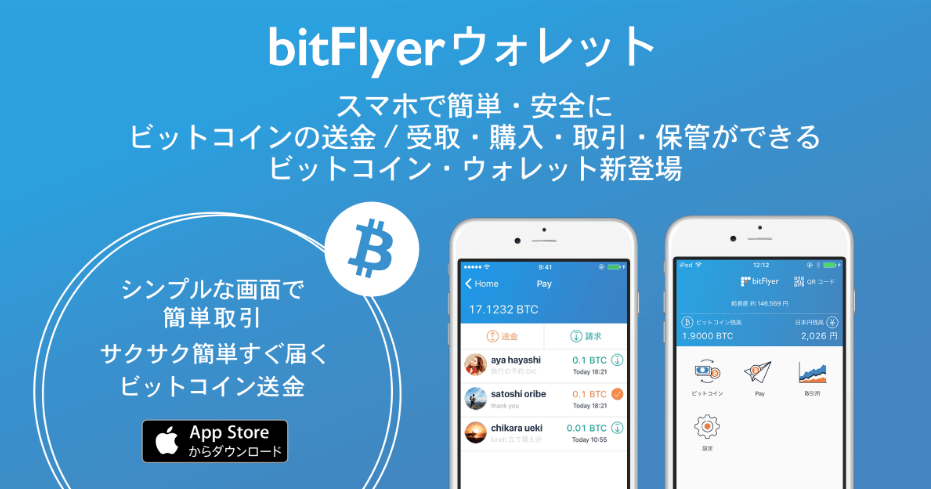
bitFlyer(ビットフライヤー)アプリの使い方を紹介します!
入金方法や買い方、送金する手順まで画像を使って分かりやすく解説していきます。
はじめての利用で分からない人はぜひ参考にしてみてください。
まずはじめに
当記事は、bitFlyerアプリをインストールしている前提で書いています。
もし、まだインストールをしていない人は、はじめにインストールしましょう!
※当記事はiOS版アプリを利用して解説しています。
※Android版とは画面が異なる可能性があります。
予めご了承ください。
bitFlyerアプリで入金する方法(クイック入金)
仮想通貨をはじめるために、まずは日本円を入金する必要がありますね。
ここでは、入金方法について説明していきます。
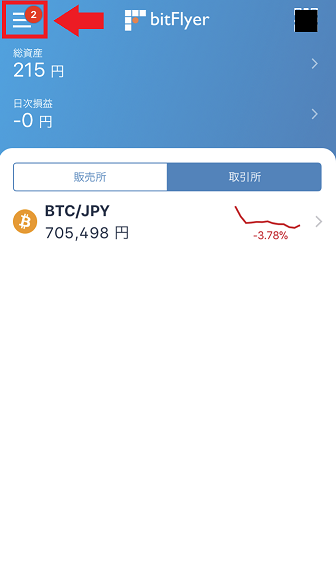
はじめに画面左上にある【三】をタップしてメニューを開きましょう!
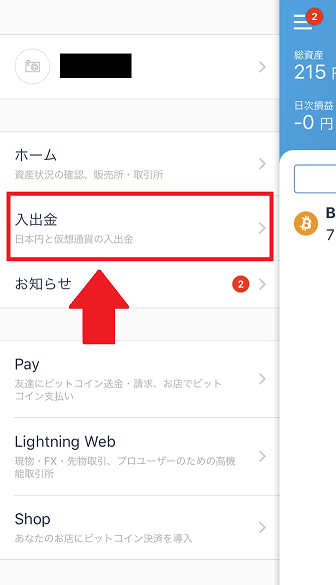
各項目が表示されますね。
ここで【入出金】をタップして次に進みます。
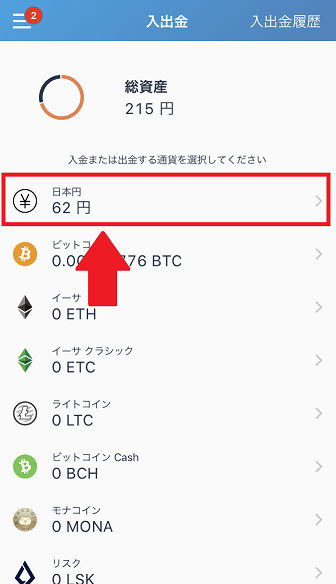
入出金画面に移動しましたね。
ここで入出金したい通貨を選択します。
今回は日本円を入金したいので、一番上にある【日本円】をタップしましょう!
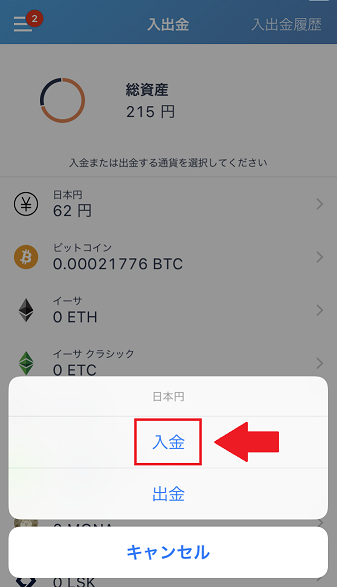
【入金/出金】の選択画面が出てくるので、【入金】をタップして次へ進みます。
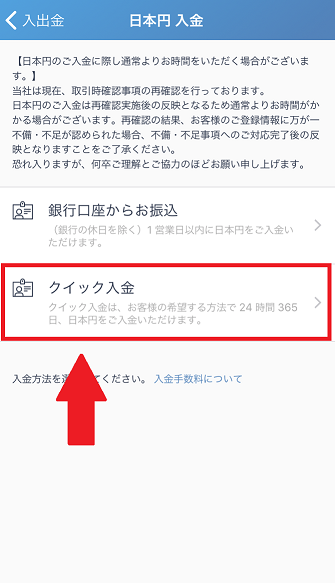
次に入金方法を選択します。
今回はクイック入金を選択して進めていきます。
ちなみに【銀行口座からお振込】を選択した場合は...
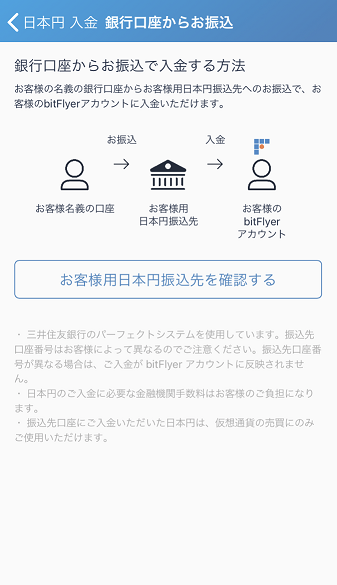
上の画面が表示されるので【お客様用日本円振込先を確認する】をタップして進めてください。
そうすると、振込先口座が表示されます。
あとはbitFlyerに登録した銀行口座から入金をするだけです!
【クイック入金】を選択すると...
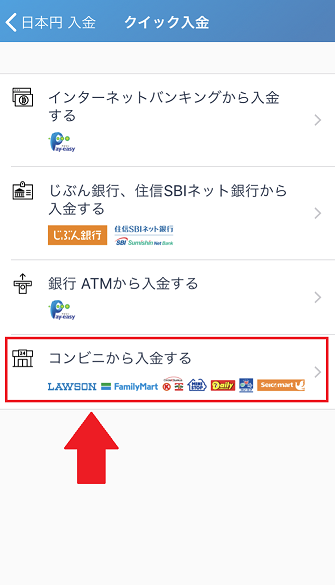
クリック入金の方法が表示されます。
今回は【コンビニから入金する】を選択して進めていきたいと思います。
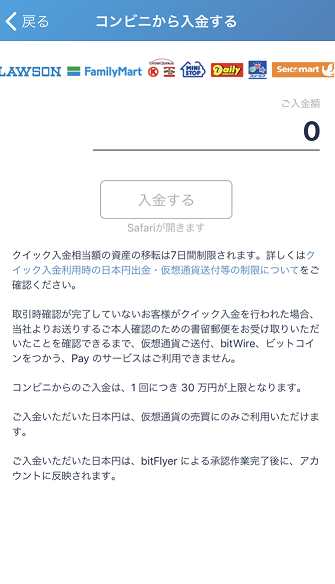
次に進むと、金額を設定する画面に移動します。
ここで入金額を入力しましょう!
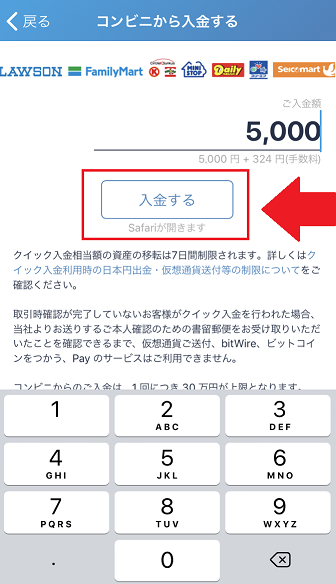
入力したら【入金する】をタップして次へ。
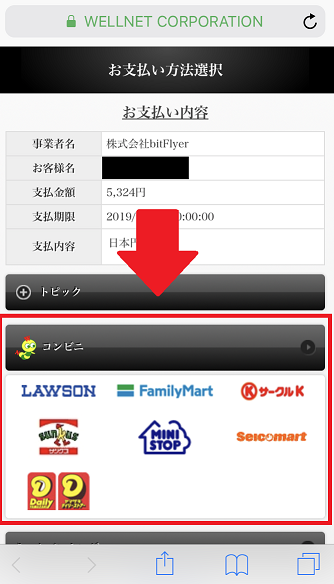
bitFlyerアプリからブラウザへ移動し、お支払い方法の選択画面に移動します。
コンビニの項目をタップしましょう!
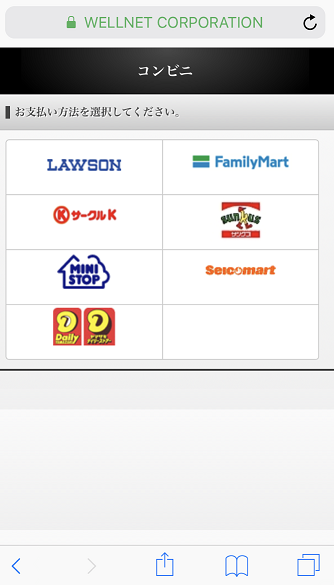
支払いをするコンビニを選択する画面に移動します。
お好きなコンビニを選択してください。
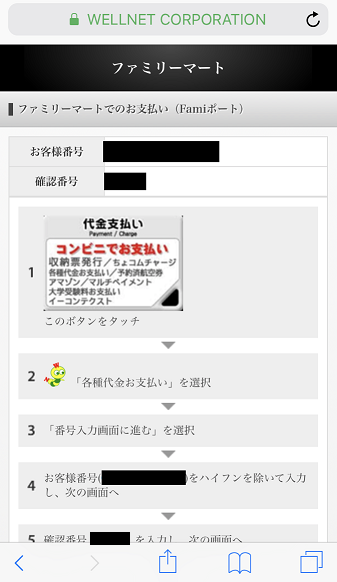
FamilyMartを選択したら上の画面に移動します。
あとはFamilyMartに行って支払いを済ませるだけです。
※選択するコンビニによって上記の画面は異なります。
支払い後、一定時間が経過したらアカウントに反映されます。
仮想通貨の売買手順
bitFlyerで仮想通貨を売買する方法は3つあります。
- 販売所
- 取引所
- Lightning
売買する通貨によりますが、ビットコインなら全て方法で売買可能です。
イーサリアムは条件を満たしていれば、販売所とLightning。
その他仮想通貨は、販売所のみで売買が可能です。
それぞれ購入手順を解説していきます。
はじめに販売所で購入する流れから紹介します!
販売所で売買する流れ
はじめにbitFlyerのホームに移動します。
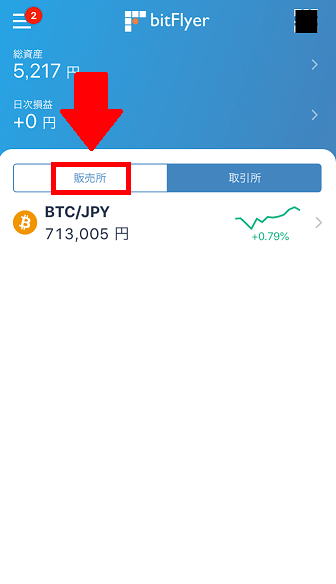
【販売所/取引所】の項目がありますね。
ここで【販売所】を選択します。
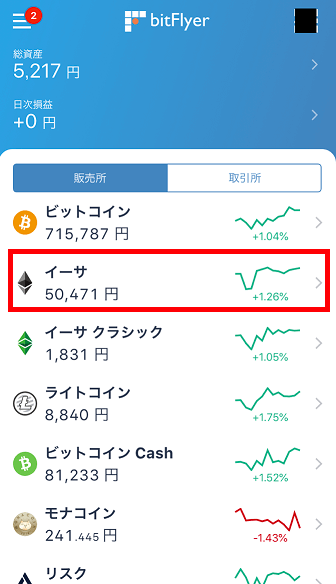
販売所を選択すると取り扱い通貨が表示されます。
売買する通貨をタップして次へ進みましょう。
今回はイーサリアムで進めていきます。
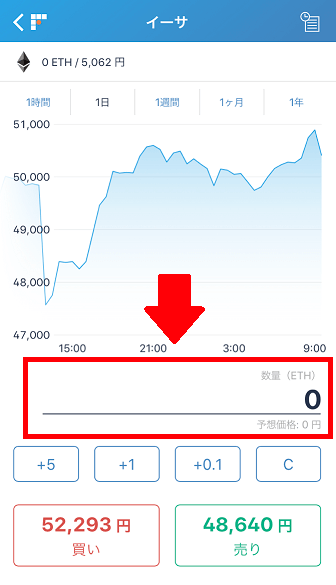
選択した通貨のページに移動します。
次に数量を入力します。
【+5】【+1】【+0.1】をタップすると、1タップで数量を入力してくれます。
【 c 】をタップすると、入力した内容がクリアされます。
この中にほしい数量が無ければ、手動で入力していきます。
数量の 0 をタップしましょう!
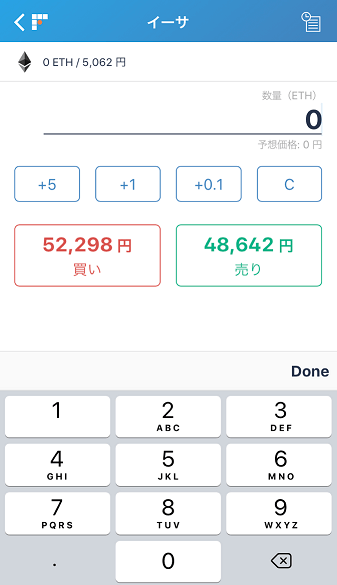
入力できるようになるので、売買する数量を入力します。
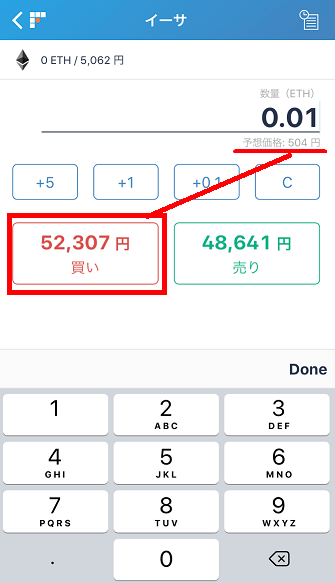
数量を入力すると、下に予想価格が表示されます。
購入する場合は【買い】ボタンをタップ。
売却する場合は【売り】ボタンをタップしましょう!
今回は【買い】で進めていきます。
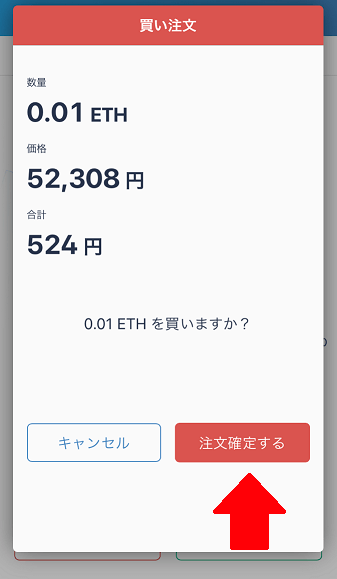
最終確認画面が表示されるので、内容を確認した上で【注文確定する】をタップしましょう!
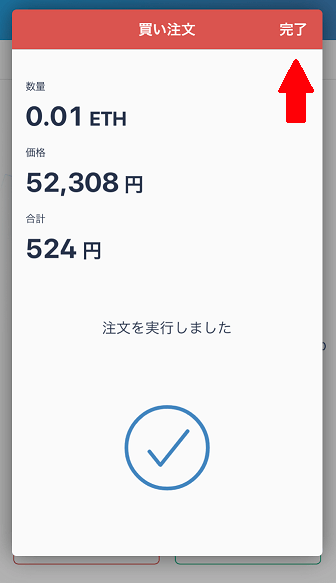
「注文を実行しました」
これで注文が完了したので、画面右上の完了をタップして画面を閉じます。
以上が販売所で売買する流れとなります。
注文履歴を確認するには...
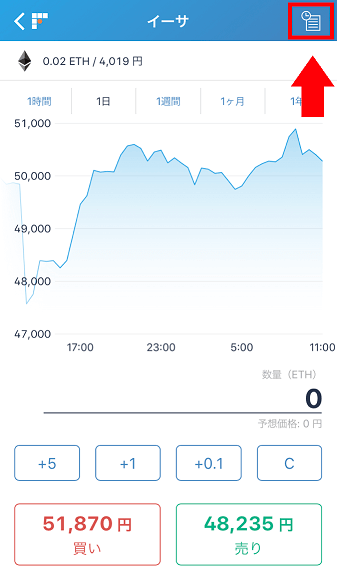
右上のアイコンをタップします。
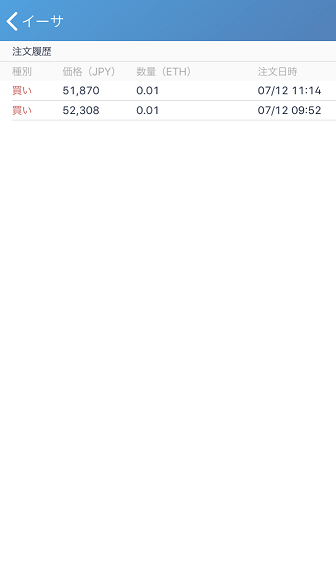
イーサの注文履歴が表示されます。
以上が注文履歴を確認する方法です。
次は取引所を利用して売買する流れを解説していきます!
取引所で売買する流れ
はじめにbitFlyerのホームに移動します。
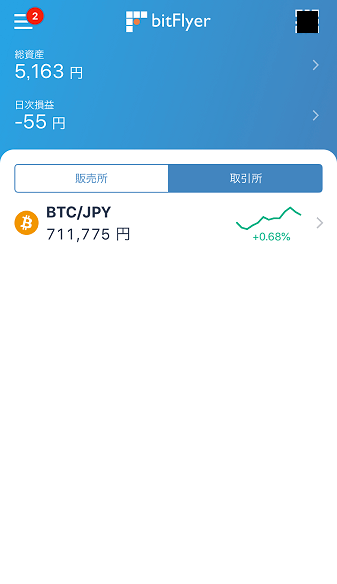
【販売所/取引所】の項目がありますね。
ここで【取引所】を選択します。
選択したら上の画像のように取り扱い通貨が表示されます。
通貨をタップして次へ進みましょう!
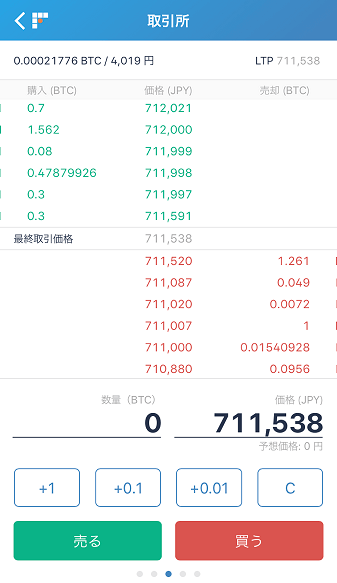
取引所の画面に移動しましたね。
【+1】【+0.1】【+0.01】をタップすると、数量を自動で入力してくれます。
【 C 】をタップすると、入力した数量をクリアしてくれます。
もちろん手動で入力することも可能です。
価格は、取引板にある価格をタップすることで自動入力が可能です。
もちろん手動で入力することも可能です。
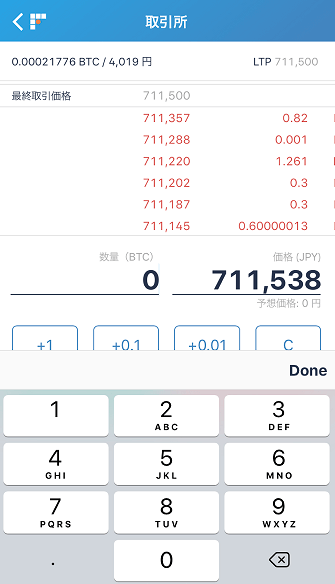
数量や価格の項目をタップすると手動で入力できます。
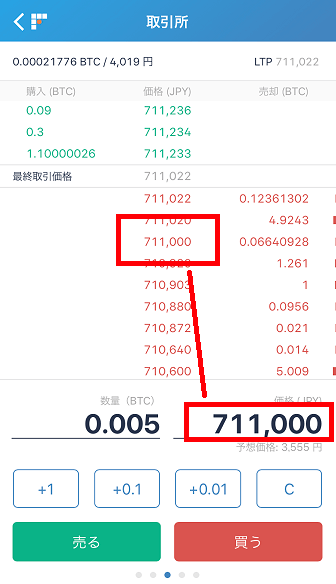
取引板にある711,000をタップすると、画像のように価格が反映されます。
内容を確認してよければ購入の場合は【買う】ボタンを、売却の場合は【売る】ボタンをタップします。
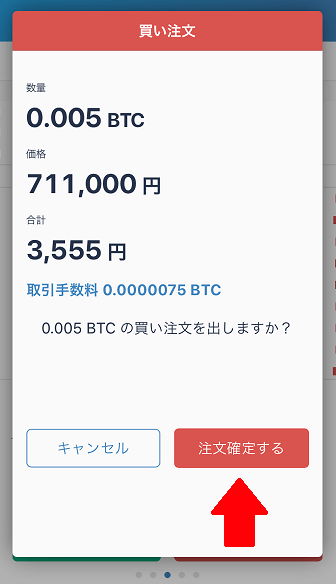
最終確認画面が表示されるので、再度内容を確認して【注文確定する】をタップしましょう!
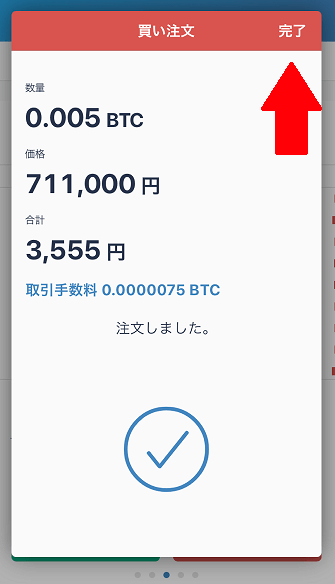
「注文が完了しました」
あとは取引が成立するのを待つだけです。
履歴を確認するには、まず右上の完了をタップしてこの画面を閉じます。
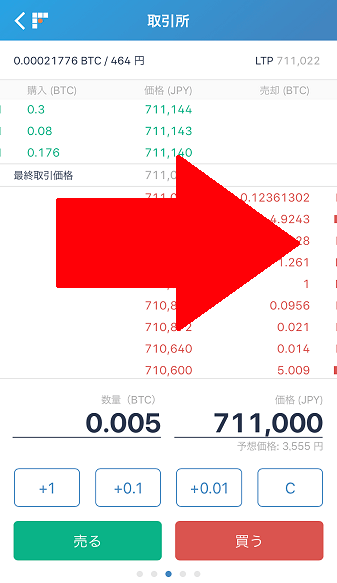
取引所画面に戻ります。
取引所画面は左右に移動ができます。
右にスライドして移動すると...
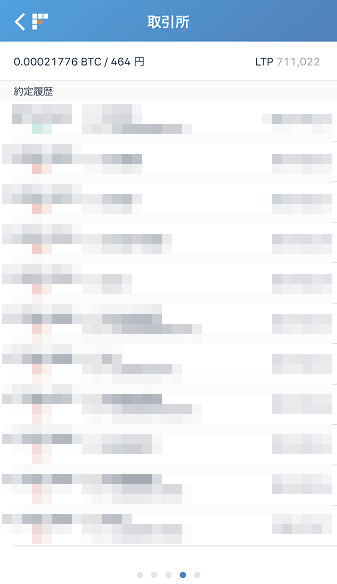
約定履歴(取引が成立した履歴)が表示されます。
さらに右にスライドして移動すると...
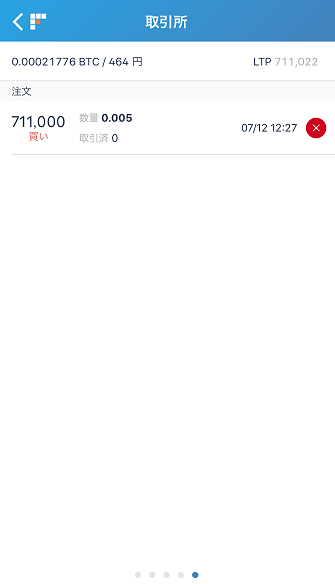
注文履歴(まだ取引が成立していない注文の履歴)が表示されます。
注文した取引が全て成立すると...
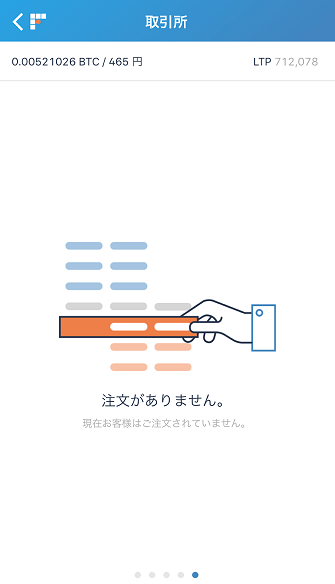
注文履歴から履歴が消えます。
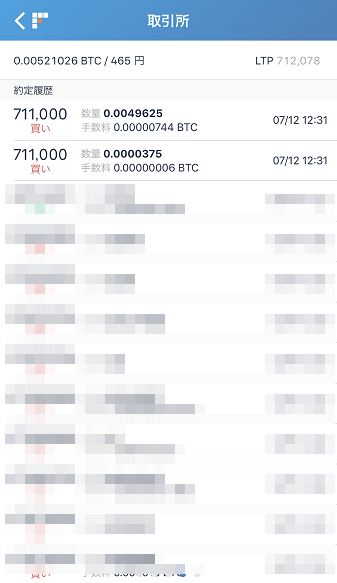
そして、取引履歴に注文が表示されます。
取引所の画面は左にも移動できます。
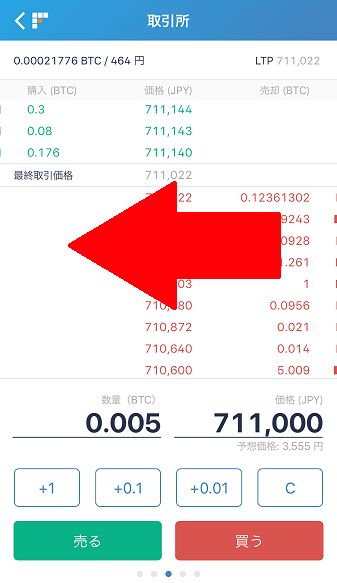
因みに取引所画面で左に移動すると...
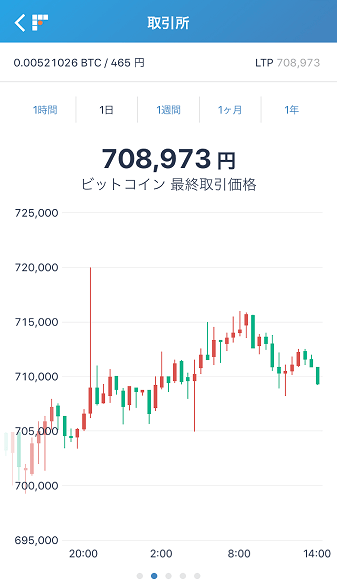
チャートを確認することができたり
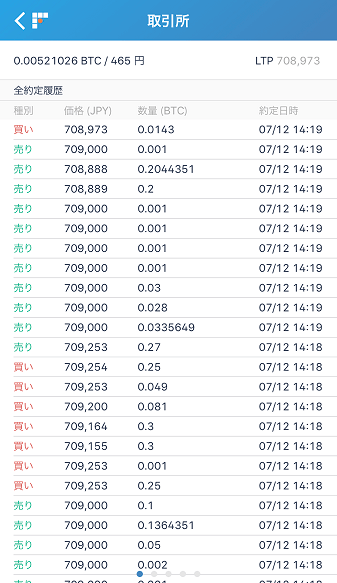
全約定履歴(自分だけじゃなく取引板で発生した全ての履歴)が確認できます。
以上が取引所を利用して売買する流れになります。
次はLightningを利用して売買する流れを解説していきます!
Lightningで売買する流れ
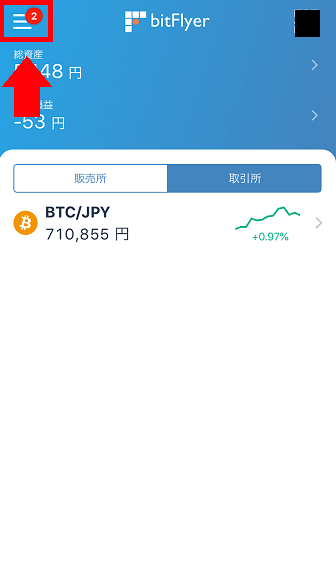
画面左上にある【三】をタップします。
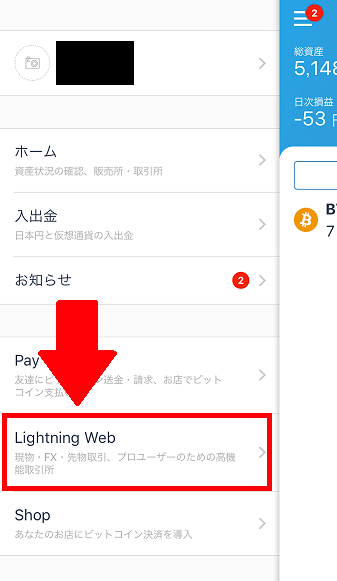
各項目が表示されるので【Lightning Web】をタップしましょう!
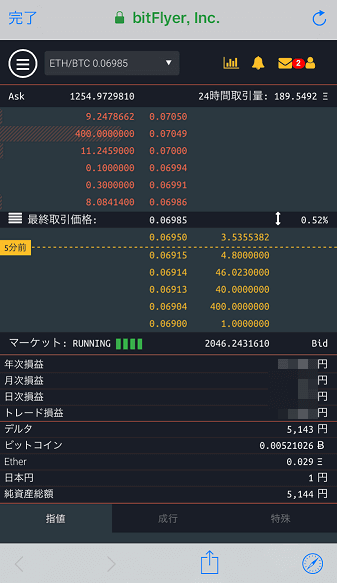
Lightningのページに移動しますね。
Lightningでは、現物売買のほか、FXなども扱っています。
また、イーサの板取引も可能です(ビットコインで購入可)。
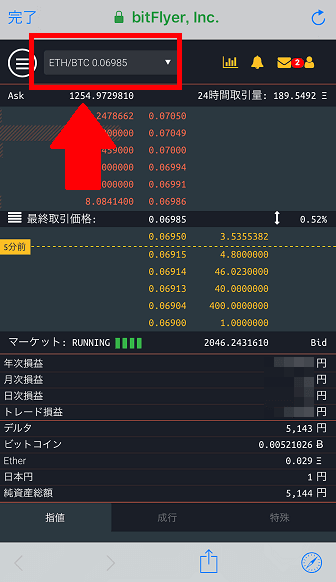
画面上に取引を選択する項目があります。
タップすると...
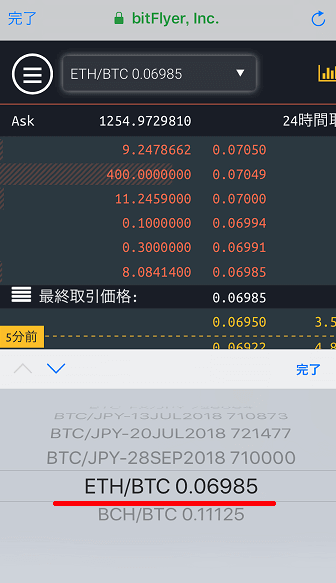
取引の種類を選択することができます。
今回は「 ETH/BTC 」を選択していきます。
選択すると、最初の画面に戻りますので、少し下に移動しましょう。
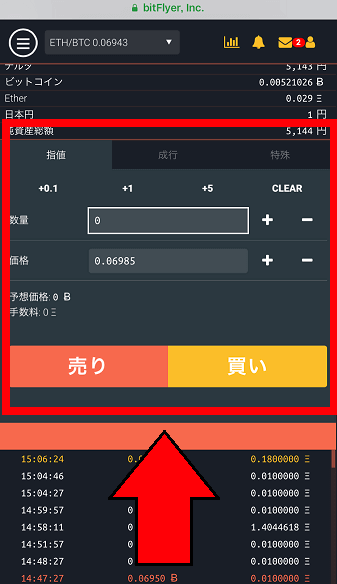
移動すると注文内容を入力するところがあります。
注文方法は、大きな枠でいうと【指値・成行・特殊】の3種類あります。
※特殊注文には複数の注文方法がありますので、細かくいうともっと沢山の種類があります。
- 指値注文は、簡単にいうと価格を指定して売買する形です。
- 成行注文は、板に出ている注文に対して売買する形です。
- 特殊注文は、売り買い同時注文を出したり、一定価格に到達したら設定した注文を出す、などできます。
今回は指値注文で進めていきます。
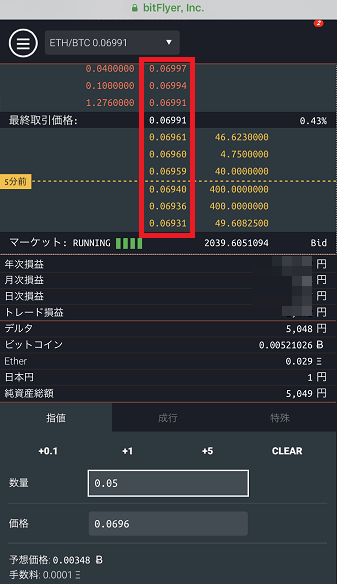
数量と価格を入力していきます。
【+0.1】【+1】【+5】をタップすると、数量を自動で入力できます。
【CLEAR】をタップすると、数量をクリアしてくれます。
もちろん手動で入力することも可能です。
数量の項目をタップすると入力できますので、売買したい数量を入力しましょう!
価格は、板の価格をタップして自動で入力することができます。
もちろん自分の好きな価格を手動で入力することも可能です。
ここはやり易い方で入力し、設定していきましょう!
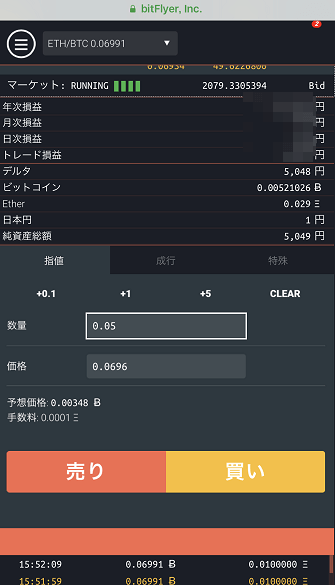
数量と価格を入力したら【売り】もしくは【買い】をタップします。
今回は【買い】で進めていきます。
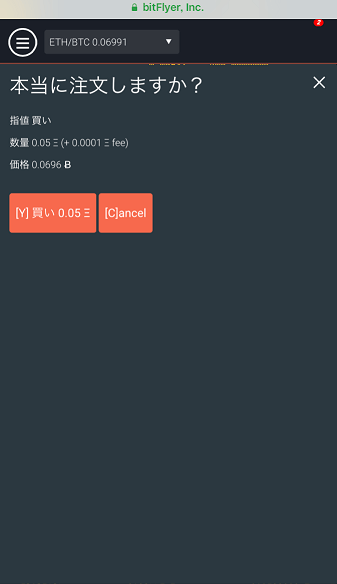
最終確認画面が表示されるので、確認して【買い】をタップ。
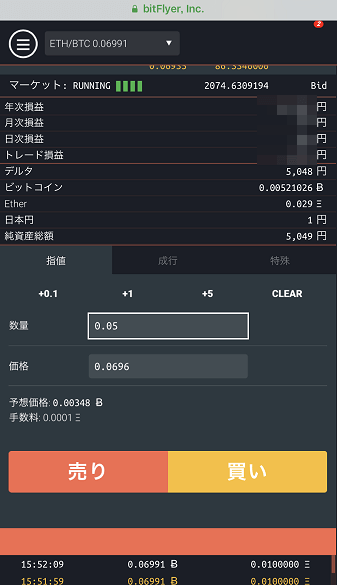
Lightningの画面に戻ります。
あとは、取引が成立するのを待つだけです!
履歴は、この画面から下へスクロールします。
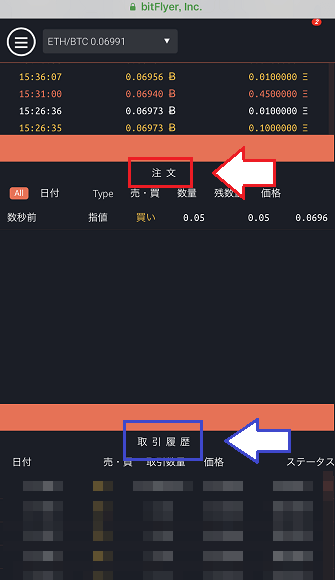
注文履歴と取引履歴があります。
注文履歴にあるものは、取引成立前のものです。
取引履歴にあるものは、取引成立後のものです。
ですので、注文方法や設定したい価格にもよりますが、注文直後は注文履歴へ一度表示され、その後取引が成立したら取引履歴に移動することになります。
自分の注文履歴等を確認することもあると思いますので覚えておきましょう!
仮想通貨の入出金手順
bitFlyerアプリを使って仮想通貨を入出金することもできます。
- 他の取引所やウォレットから入金する手順
- bitFlyerアプリから他の取引所やウォレットから出金する手順
順を追って紹介していきます。
仮想通貨の入金(受取)
入金ページに移動しましょう!
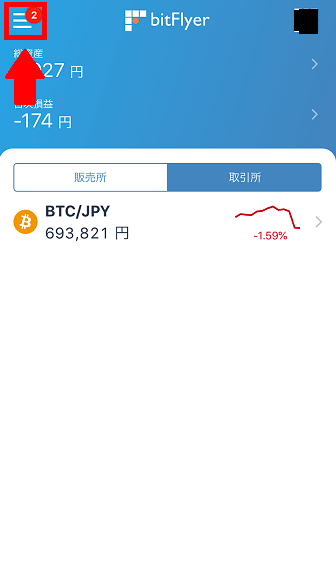
画面左上にある【三】をタップします。
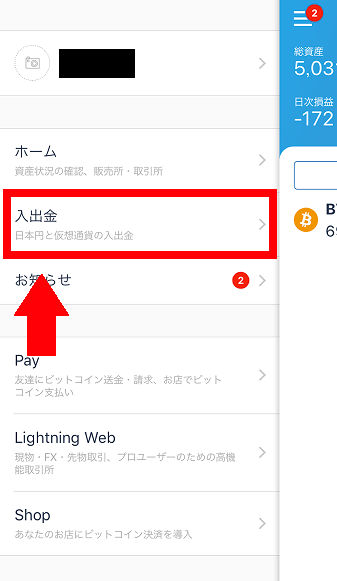
各項目が表示されます。
ここで【入出金】を選択しましょう!
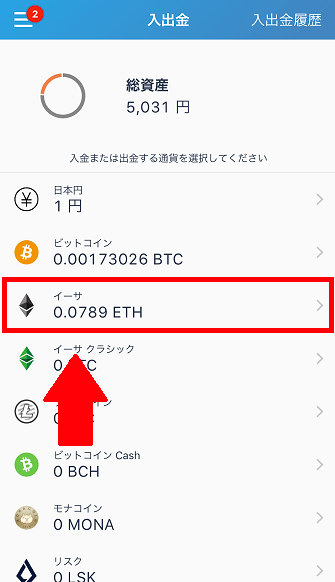
入出金画面です。
下には通貨の一覧が表示されます。
入金(受取)したい通貨をタップしましょう!
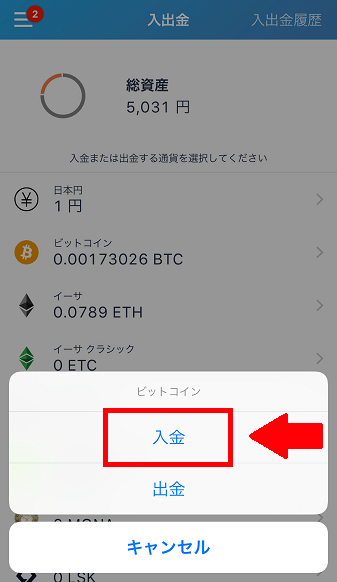
【入金/出金】の選択です。
今回は入金ですので【入金】をタップして進みます。
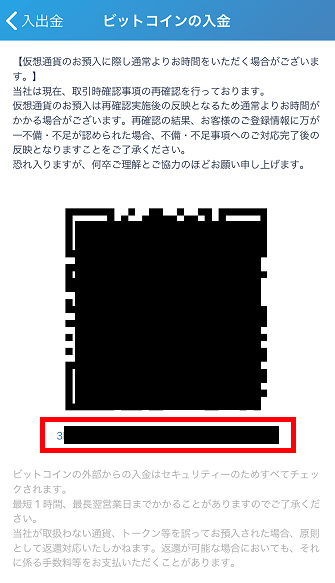
入金用のウォレットアドレスが表示されます。
あとはQRコードを読み込むか、下の赤枠内にあるウォレットアドレスをコピーして、送金元で送金手続きをするだけです!
仮想通貨を出金(送金)
出金ページに移動しましょう!
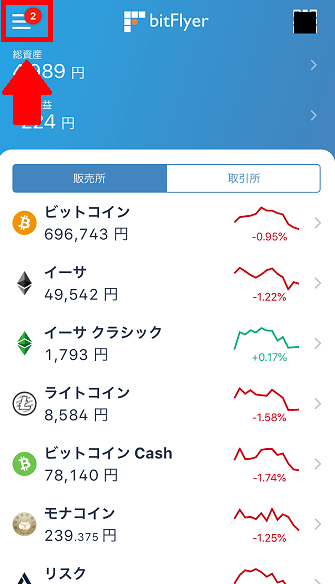
画面左上にある【三】をタップします。
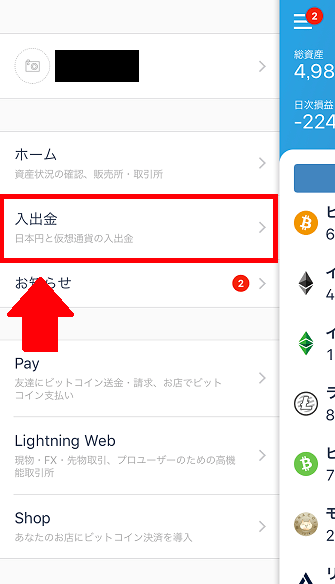
各項目が表示されます。
ここで【入出金】を選択しましょう!
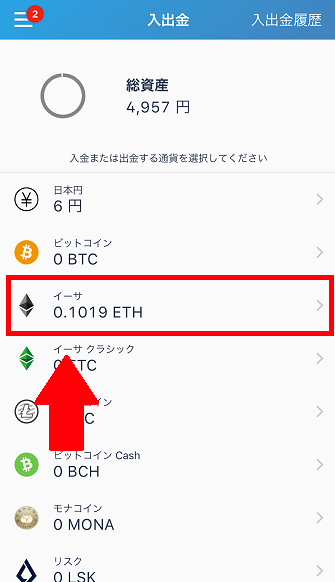
入出金画面です。
下に通貨一覧が表示されているので、出金(送金)したい通貨をタップしましょう!
今回はイーサリアムを選択して進めていきます。
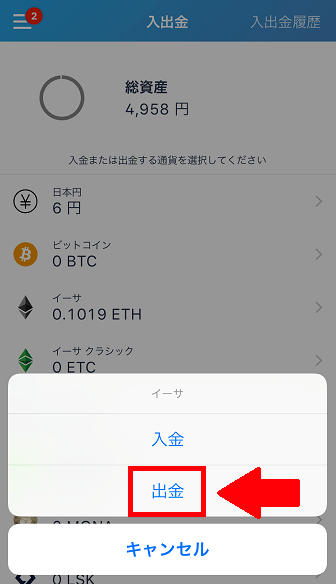
【入金/出金】の選択です。
今回は出金ですので【出金】をタップして進みます。
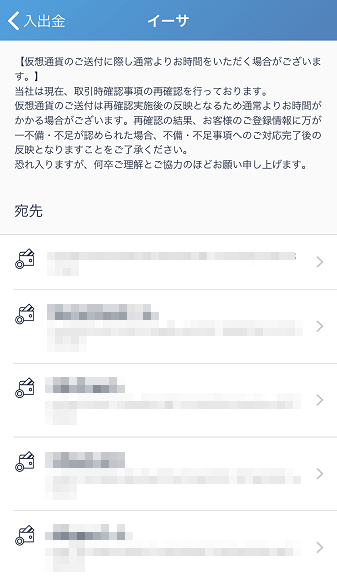
出金画面に移動します。
既に他のウォレットアドレスに送金をしたことがある場合、ここに登録したウォレットアドレスが表示されます。
はじめて送金する場合は、まずはウォレットアドレスを追加しましょう!
※送金先アドレスを登録しないと送金することができません。
少し下に移動すると...
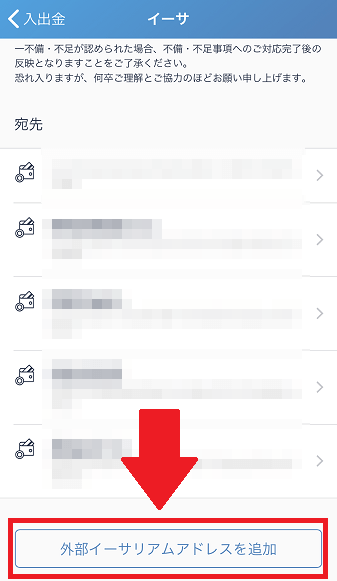
【外部イーサリアムアドレスを追加】があるのでタップします。
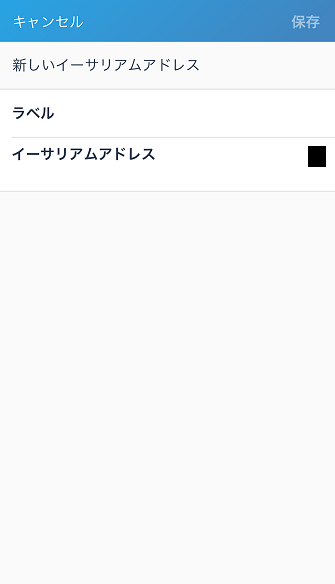
この画面に移動するので、ラベルとウォレットアドレスを入力します。
ラベル名は、登録アドレスが増えたときのことも考えて、一目でわかるラベル名にしましょう!
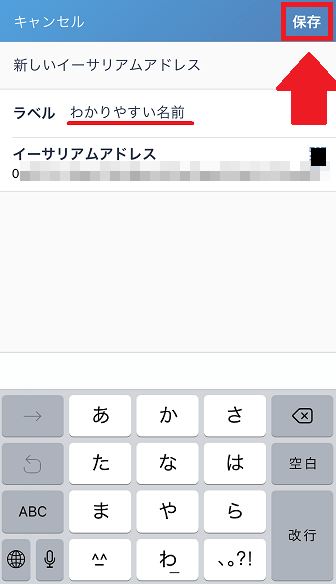
ラベルとイーサリアムアドレスを入力すると、画面右上の保存をタップできるようになります。
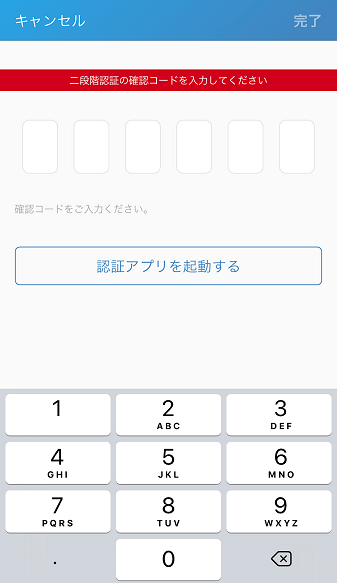
保存をタップすると、二段階認証画面が表示されますので認証しましょう!
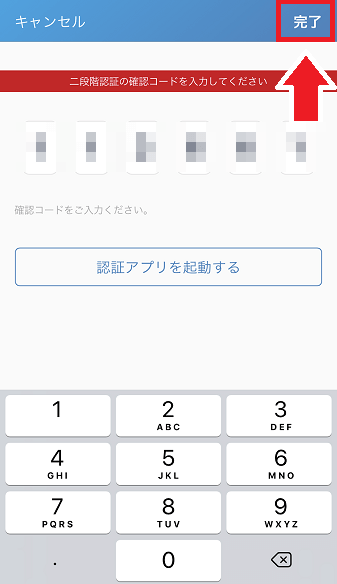
発行された認証コードを入力し、右上の完了をタップ。
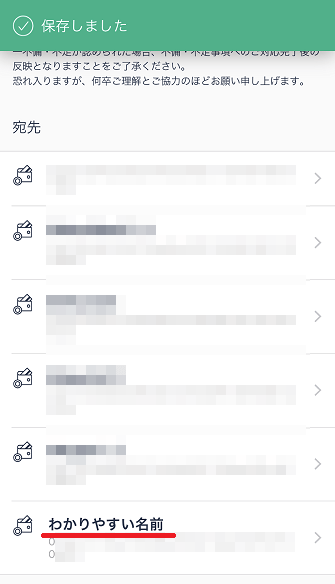
「保存しました」
一番下に登録したものが表示されます。
ラベル名はわかりやすい名前のところに表示されるものです。
では、実際に出金していきましょう!
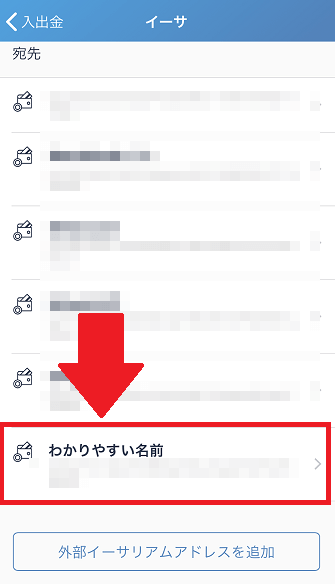
出金先のウォレットアドレスをタップします。
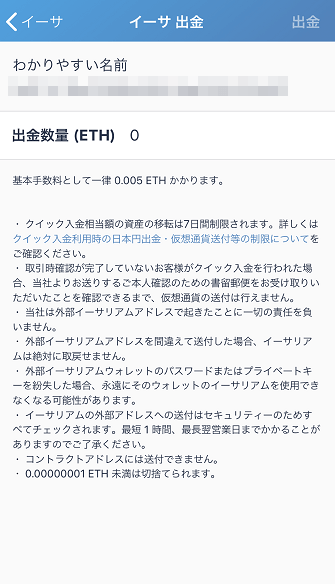
出金数量を入力する画面に移動します。
自分の残高の範囲内で出金数量を入力しましょう!
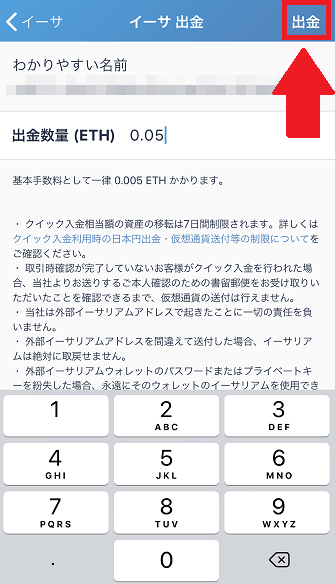
入力したら、右上の出金をタップします。
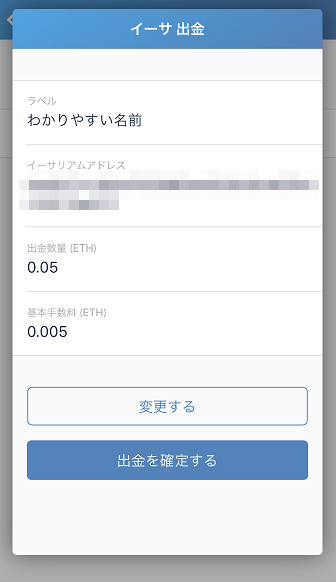
最終確認画面が表示されます。
内容を確認して【出金を確定する】をタップして出金手続きを完了させましょう!
以上が仮想通貨を出金する流れになります。
履歴の確認もしておきましょう!
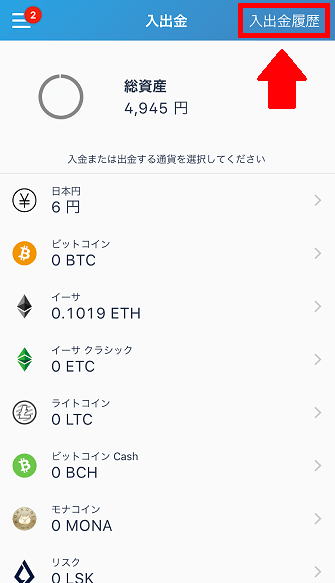
入出金の一番初めの画面です。
この画面の右上に【入出金履歴】という項目があるのでタップします。
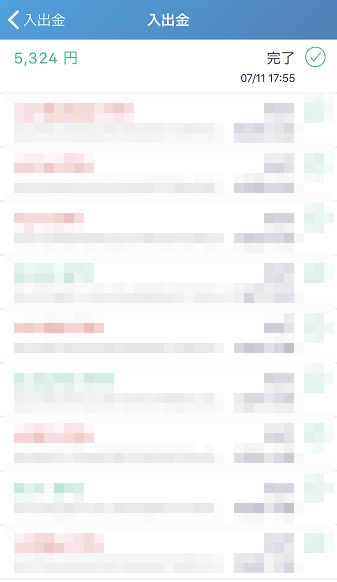
ここに表示されるのは、全ての入出金履歴です。
仮想通貨はもちろん、日本円の入出金履歴も表示されています。
bitFlyerアプリで日本円を出金
日本円の出金もbitFlyerアプリから行うことができます!
※この記事では、bitFlyerに口座登録をしている前提で解説しています。
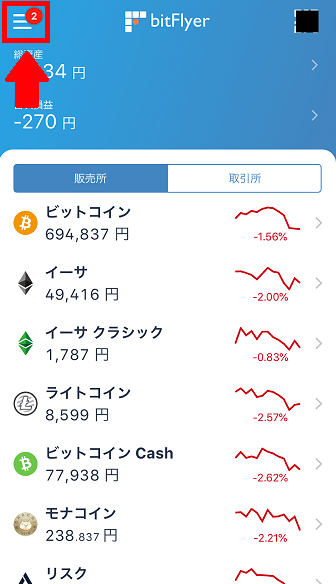
はじめに画面左上の【三】をタップしましょう!
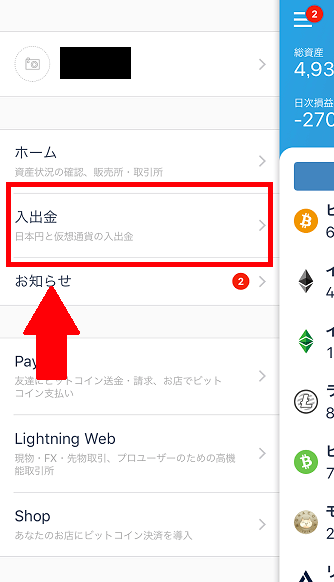
各項目が表示されるので【入出金】を選択します。
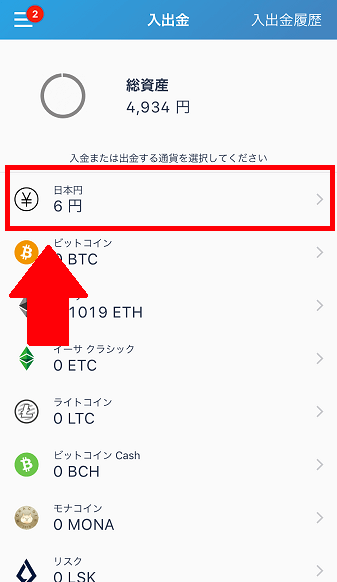
ここで出金したい通貨を選択します。
今回は日本円ですので、一番上にある日本円をタップ。
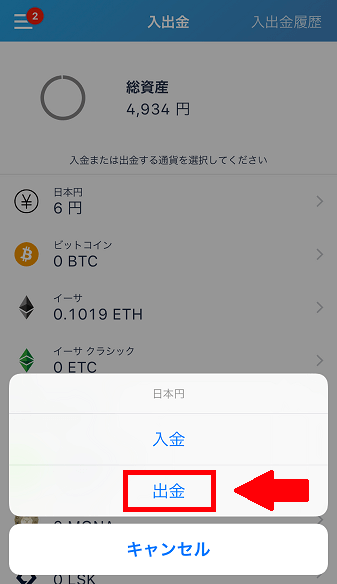
タップすると【入金/出金】を選択する表示が出るので【出金】をタップします。
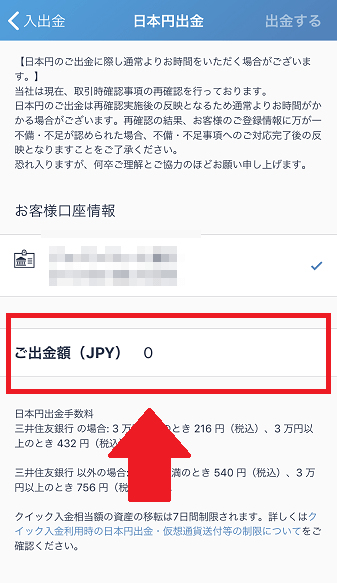
お客様口座情報の項目は、自分の銀行口座が表示されています。
念のため確認して、出金額を入力しましょう!
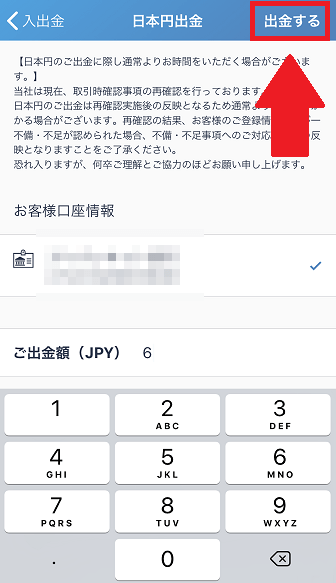
出金額を入力すると、画面右上の【出金する】をタップできるようになります。
ですので、あとは【出金する】をタップして出金手続きを完了させましょう!
セキュリティ設定
スマホアプリからセキュリティ設定を行うこともできます。
二段階認証設定やTouch ID ロックの設定などできます。
では、設定までを画像付きで紹介します!
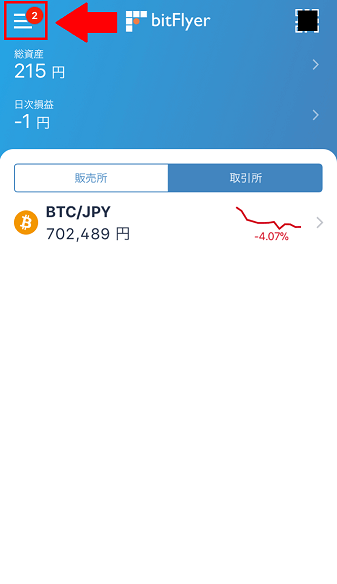
はじめに画面左上にある【三】をタップしましょう!
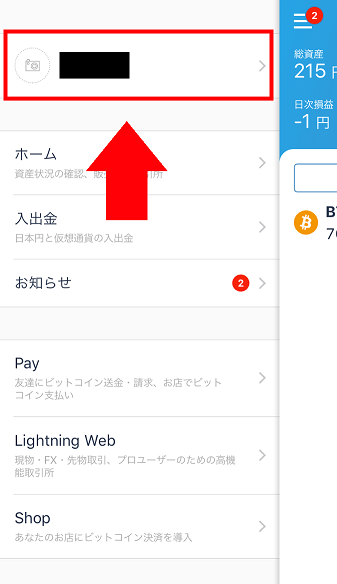
各項目が表示されるので、一番上の項目(自分の名前があるところ)をタップして次へ進みます。
次に進むと...
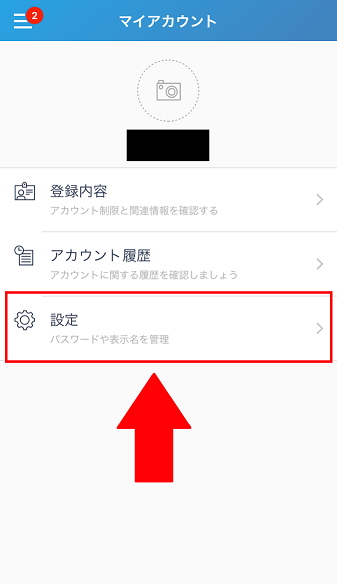
- 登録内容
- アカウント履歴
- 設定
3つの項目が表示されましたね。
今回はセキュリティ設定をするので【設定】の項目をタップ。
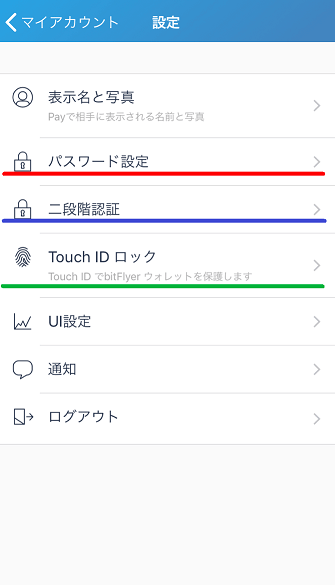
設定ページに移動しました。
こちらの設定ページで
- パスワード設定
- 二段階認証設定
- Touch ID ロック
などの設定を行うことができます。
あとは自分が設定したいセキュリティの項目をタップして、設定を完了させましょう!
最後に
スマホ利用者向けに、bitFlyerアプリの基本的な使い方を紹介しました。
この記事で具体的なところは紹介していませんが、bitFlyerにはビットコインFXなどもあります。
bitFlyerのビットコインFXは国内取引所の中では人気が高いです。
【Lightningで売買する流れ】でBTC-FXを選択することで、スマホでも取引可能です。
興味ある方は、ぜひ参考にしてみて下さい。
▼口座開設がお済じゃない方は下記の記事を参考にしてみてください。
-
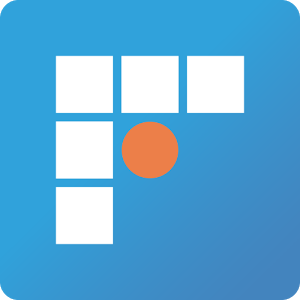
-
bitFlyer(ビットフライヤー)口座開設方法と二段階認証設定を具体的に分かりやすく説明
bitFlyer(ビットフライヤー)の口座開設方法から二段階認証設定まで分かりやすく、事細かに、説明していきます。 初めての口座開設は、少し戸惑うこともありますよね。そんな時は当サイトを参考にして頂け ...