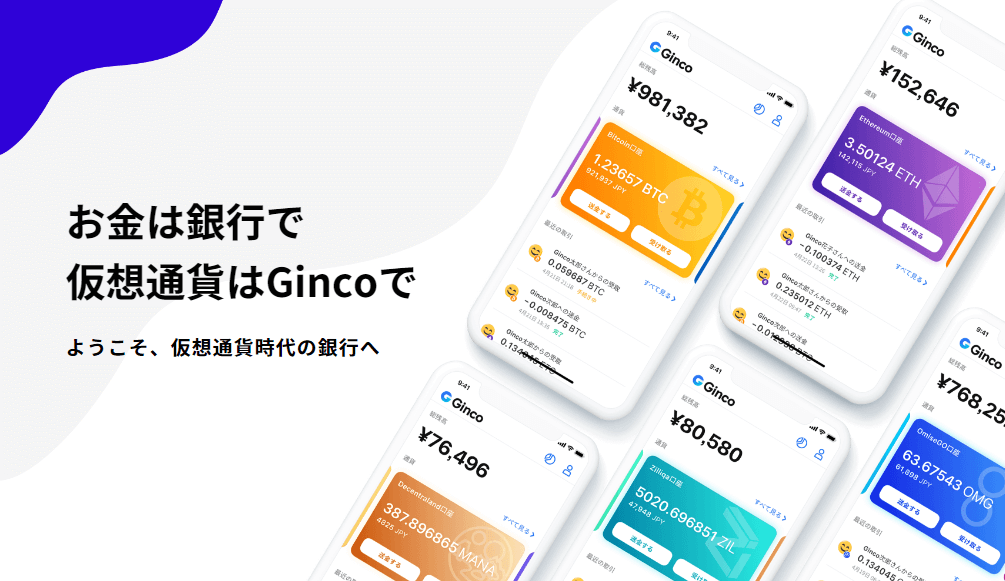
スマホで使える仮想通貨ウォレットGinco(ギンコ)についてまとめました!
「Gincoって何?」という本当に何も知らない人から
「Gincoの使い方を知りたい!」という人まで参考にしていただけるように徹底解説しています。
ぜひ参考にしてみてください。
まずはじめに
はじめに「Gincoって何?」という人もいるかと思いますので、そういう方に向けてGincoについて軽く紹介していきたいと思います。
「Gincoが何かは知ってるよ!」という人は次の登録方法、もしくは使い方へお進みください!
※現在はiOS版のみリリースされており、Android版は近日リリース予定となっております。
Gincoとは?
Gincoとは、株式会社Gincoが提供する仮想通貨ウォレットのことです。
株式会社Gincoは日本企業ですので、何かあったときに、問い合わせしても日本語で大丈夫なところも安心できますね。
Gincoウォレットの特徴
- Gincoウォレットはクライアント型方式を採用
クライアント型ウォレットとは、簡単に説明すると秘密鍵を利用者自身で管理するウォレットです。
秘密鍵は資産にアクセスする鍵、わかりやすく言うと金庫の鍵の役割を果たしています。
それらを開発会社のサーバー上など1つの場所で管理しているわけではないので、不正被害に遭う可能性が低くなります。
デメリットとしては、自身で管理しているのでバックアップ等を怠ると資産の復元ができなくなる可能性があります。
- 「誰でも簡単に使える設計」
仮想通貨ウォレットと聞くと
「ちょっと扱いが難しいのは?」
そんな風に思う方も多いと思います。
多少個人差はあると思いますが、Gincoウォレットの場合は直感的に利用することができます。
ですので、誰でも簡単に利用できると思います。
- AirDrop(エアドロップ)
Gincoウォレットを利用していると、AirDrop(エアドロップ)を受け取ることができます。
一定の条件、抽選などの場合もありますが、利用しているだけでAirDrop(エアドロップ)を受け取れるのは魅力的ですよね。
- 株式会社Gincoの積極的な姿勢
株式会社Gincoは今後も積極的にサービスを拡大していく予定です。
取扱通貨数を増やしていくのは当然ながら、今後はGincoウォレットで仮想通貨同士の交換や日本円との交換等も対応予定とのことです。
既存の仮想通貨取引所(交換所)とはまた違った形の仮想通貨取引所(交換所)として注目が集まりそうです。
対応している仮想通貨は?
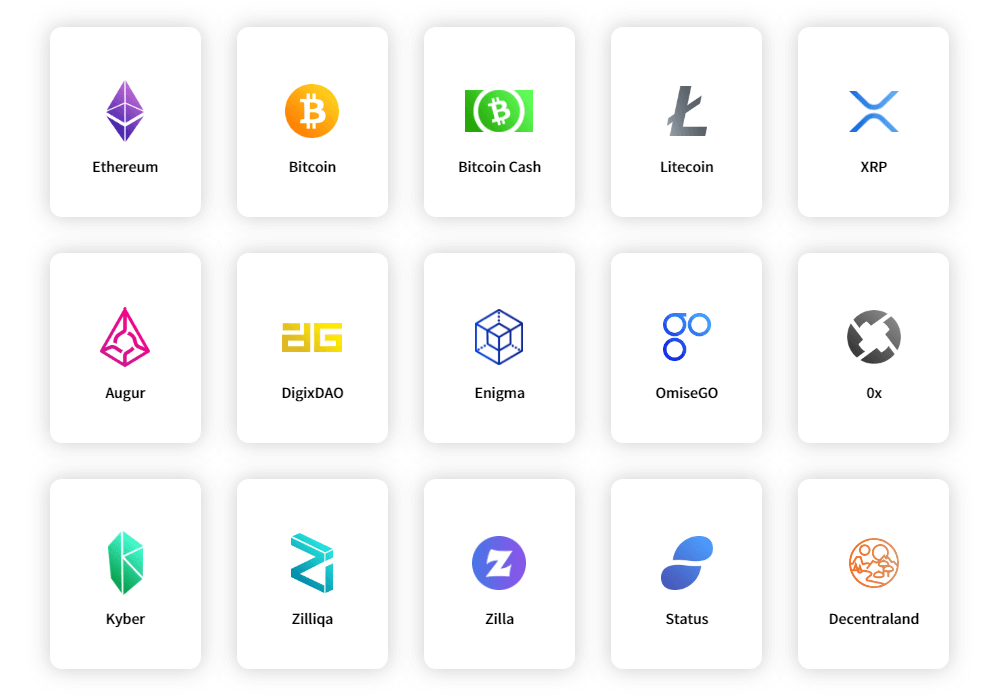
| 通貨名 | 通貨単位 |
| Ethereum(イーサリアム) | ETH |
| Bitcoin(ビットコイン) | BTC |
| Bitcoin Cash(ビットコインキャッシュ) | BCH |
| Litecoin(ライトコイン) | LTC |
| Ripple(リップル) | XRP |
| Augur(オーガー) | REP |
| DigixDAO(ディジックスダオ) | DGD |
| Enigma(エニグマ) | ENG |
| OmiseGO(オミセゴー) | OMG |
| 0x(ゼロエックス) | ZRX |
| Kyber Network(カイバーネットワーク) | KNC |
| ZILLIQA(ジリカ) | ZIL |
| Zilla(ジラ) | ZLA |
| Status(ステータス) | SNT |
| Decentraland(ディセントラランド) | MANA |
| Ethereum Classic(イーサリアムクラシック) | ETC |
| Swissborg(スイスボーグ) | CHSB |
※Gincoウォレットアプリの通貨一覧には、上記通貨以外に「VeChain/VEN」もありますが、メインネットの「VeChain/VEN」へと変わりました。
※Gincoではメインネット版の「Vechain/VET」には、現在対応しておりませんのでご注意ください。
2018/9/24時点の対応通貨17種類となっています。
中には国内の仮想通貨取引所では取り扱いがないものもありますね。
今対応していない通貨に関しても、順次対応通貨を増やしていくとのことです。
「使いたいけど、持ってる通貨が対応してない」
そういった方はもうしばらく待ちましょう!
Gincoウォレットの登録方法
さっそくGincoウォレットの登録方法を紹介していきます。
登録といっても取引所のような面倒な手続きはありません。
ダウンロードして初期設定を少しすれば直ぐに使うことができます!
ダウンロードがまだの人は「AppStore Gincoウォレットダウンロードページ」へ移動してダウンロードしましょう!
はじめにGincoウォレットをダウンロード
まずはAppStoreへ移動し、Gincoのダウンロード画面を開きます。
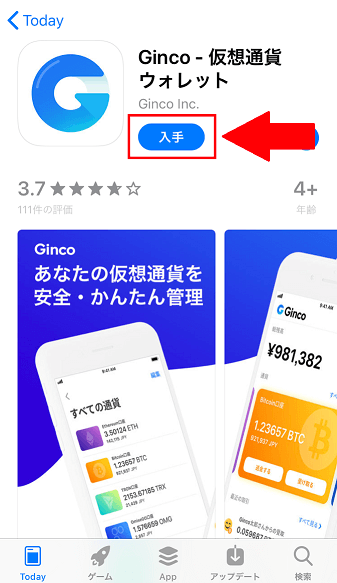
移動したら【入手】をタップしてダウンロードを開始します!
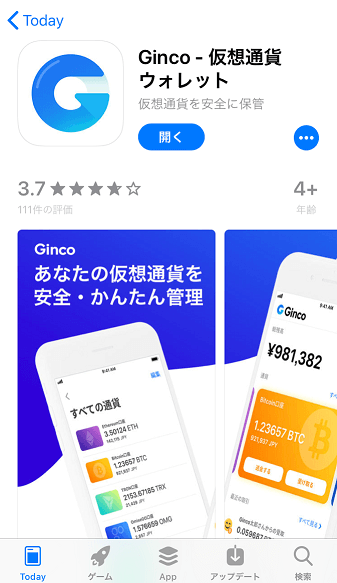
ダウンロードが完了すると【入手】から【開く】に変わります。
これでダウンロードは完了です!
続いては初期設定を行っていきます。
初期設定
初期設定はユーザー名や暗証番号の登録です。
取引所のような面倒な手続きはありませんので安心してください。
ではさっそく初期設定を完了させましょう!
まずはダウンロードしたアプリを起動します。
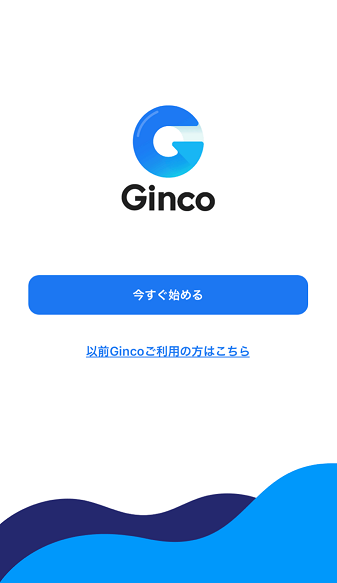
【今すぐ始める】とあるのでタップして次に進みましょう!
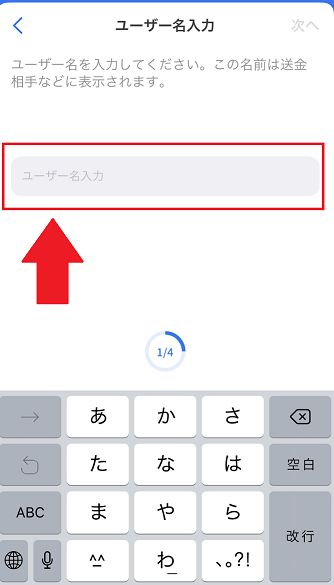
ユーザー名入力です。
ユーザー名なので本名じゃなくても大丈夫です。
好きなように入力しましょう!
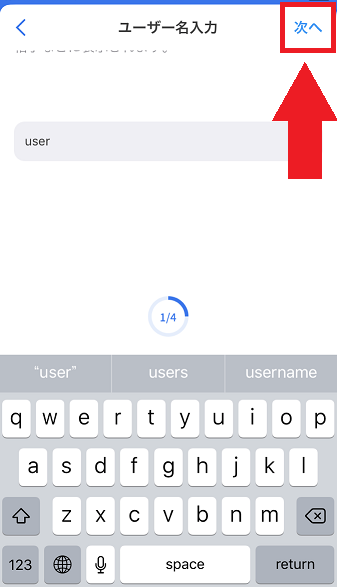
ユーザー名を入力すると、右上にある【次へ】をタップできるので、タップして次に進みます。
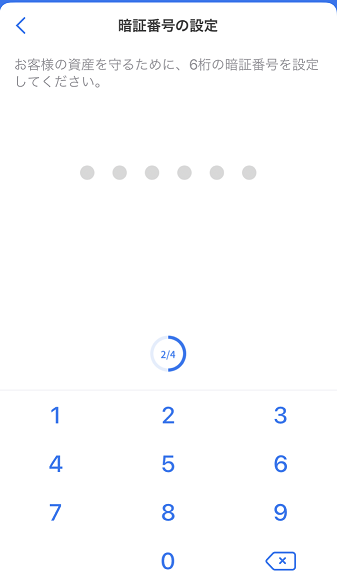
次は暗証番号の設定です。
忘れてしまったら元も子もないですが
「111111」
といった簡単すぎるものはなるべく避けるようにしましょう!
暗証番号を入力すると次の画面に自動的に切り替わります。
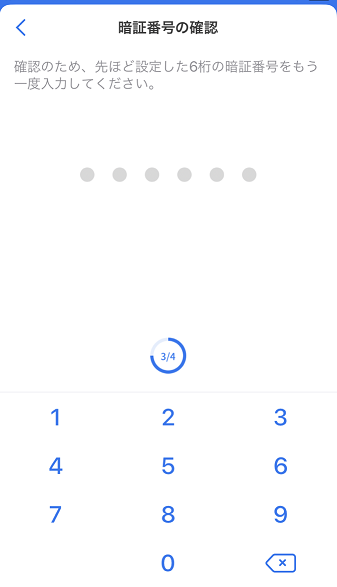
暗証番号の確認です。
1つ前で入力した暗証番号と同じものを入力してください。
入力して問題がなかったら、次の画面に切り替わります。
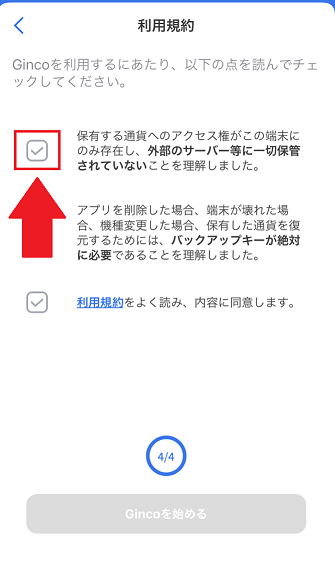
最後に利用規約の同意です。
1つ1つ内容を確認して、チェックマークをタップしましょう!
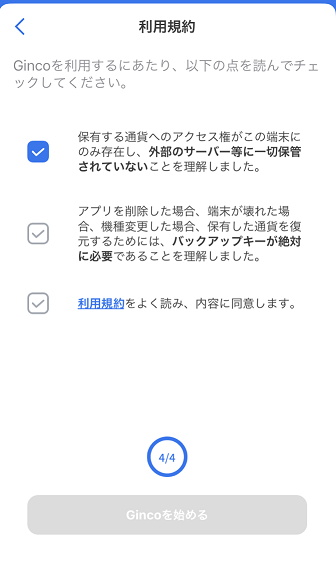
チェックマークをタップすると、上記画像のようにチェックが付きます。
全てチェックを付けると
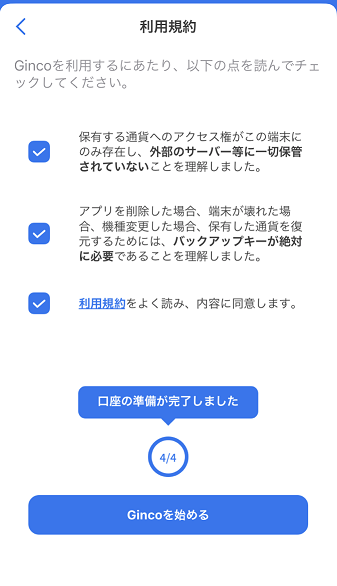
【Gincoを始める】がタップできるので、タップして初期設定を完了させましょう!
初期設定完了後に、次のポップアップ画面が表示されます。
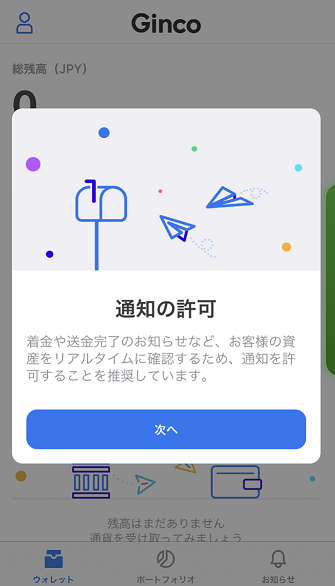
「通知設定を推奨している」という内容の画面です。
アプリの設定というよりiPhone側の通知設定のことですね。
【次へ】をタップすると
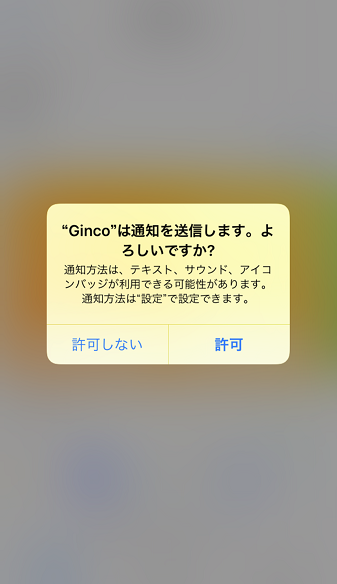
通知設定の同意を求める画面が表示されるので【許可】をタップしましょう!
「別に通知はいらん!」
そういう人は【許可しない】をタップして設定を完了させましょう。
※推奨されている通り【許可】することをオススメします。
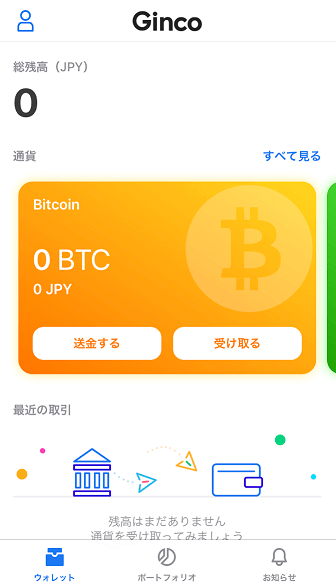
全ての設定が完了したらGincoウォレットのトップ画面が表示されます。
ここまで来たらウォレットを使うことができます。
続いてはGincoウォレットの使い方やバックアップの設定など紹介します。
Gincoウォレットの使い方
初期設定が完了するとウォレットに送金など行うことができますが、送金する前にバックアップの設定やセキュリティ設定をしましょう!
後回しにすると忘れてしまって、いざという時に復元できなくなると大変です。
バックアップの設定
バックアップの設定では、バックアップキーを取得します。
バックアップキーを取得することで
「どうしよう!スマホを無くしてしまった!」
「どうしよう!スマホが壊れて電源が入らない!」
不測の事態が起きたときにウォレットを復元することができます。
他にも機種変更やスマホからタブレットへ乗り換えをするときにも使います。
いつでもバックアップができるように、ウォレットへ送金する前にバックアップキーの取得を行いましょう!
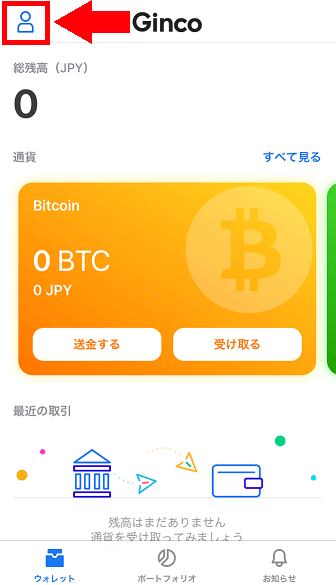
はじめに画面左上にある【人型アイコン】をタップして設定画面へ。
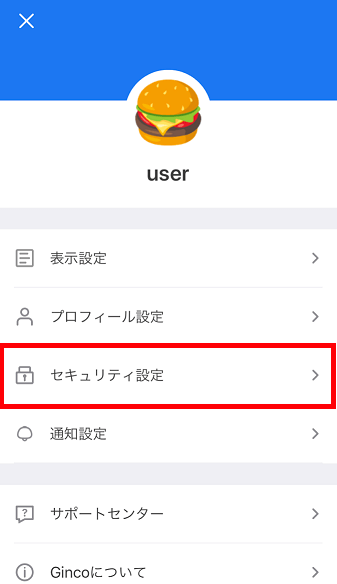
【セキュリティ設定】とあるので、タップして次に進みましょう!
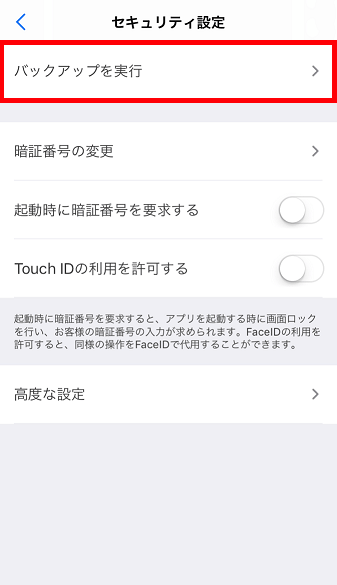
セキュリティ設定画面に移動しましたね。
一番上に【バックアップを実行】があるのでタップしましょう。
すると次の画面に移動します。
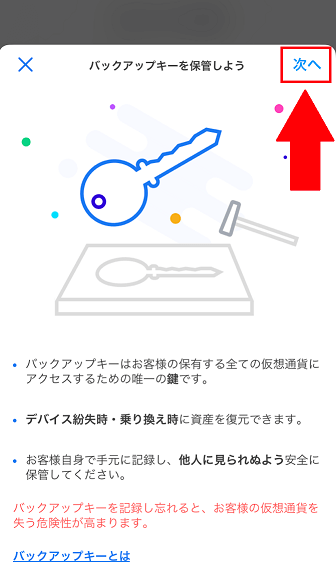
バックアップキーに関することが書いています。
大切なことなので、内容をしっかり確認しましょう!
メモ
▼バックアップキーは...
1.仮想通貨にアクセスするための唯一の鍵
2.ウォレット(資産)を復元できる
3.第三者に見られないように保管する
4.忘れてしまうと資産を失う可能性がある重要なもの
要するに資産を守るために重要な役割がある鍵です!
必要なときに「忘れた!」となってしまっても、取引所のパスワードとは違うので、運営会社で再発行などできませんので注意してください。
理解した上で画面右上にある【次へ】をタップしましょう。
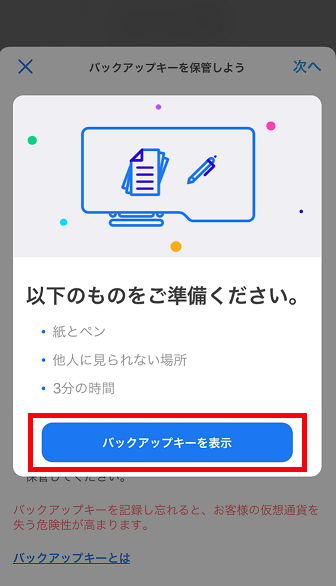
次はバックアップキーを保管するために必要なものが表示されます。
自宅でひっそりバックアップを取れば問題無しですね!
準備ができたら【バックアップキーを表示】をタップしましょう!
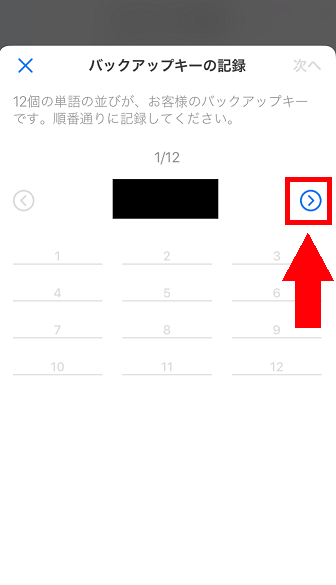
黒く塗り潰しているところに単語が表示されます。
これがバックアップキーになるので間違えないようにメモを取りましょう!
メモを取ったら【 >】をタップして次の単語へ移動します。
あとは同じようにメモ、次へ、メモ、次への繰り返しです。
面倒だからといってスクショを撮ると...
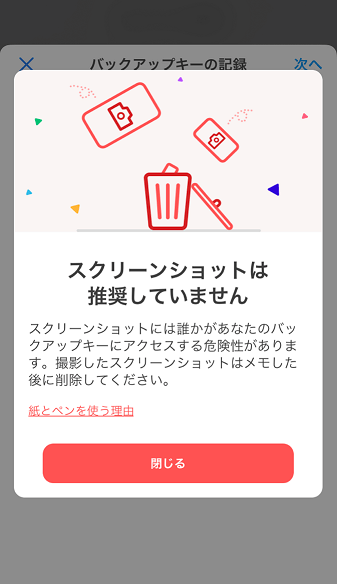
「スクリーンショットは推奨していません」
絶対にダメとは言いませんが、流出するリスクもありますし、スマホを紛失したらバックアップキーが不明になってしまいますよね。
ですので紙とペンで控えるようにしましょう!
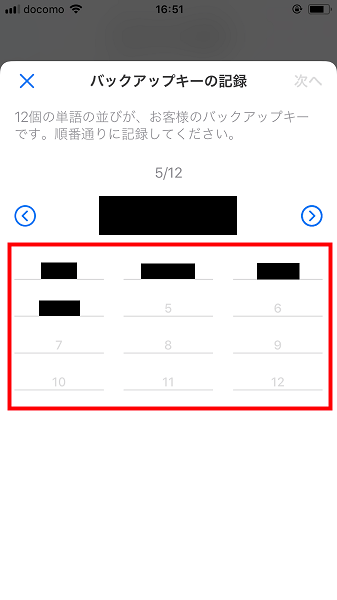
メモをして次に進むと、メモした単語は下へ反映されます。
単語は順番もあるので自分がわかるように控えるようにしましょう!
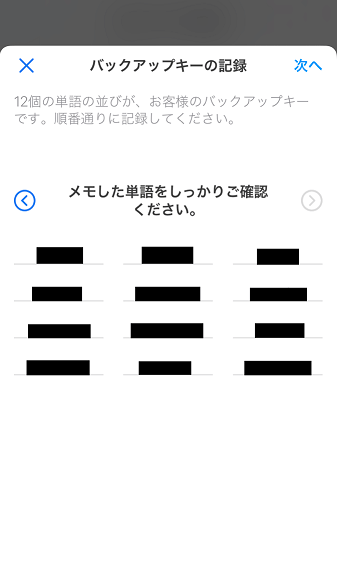
全て控えたら画面右上にある【次へ】をタップします。
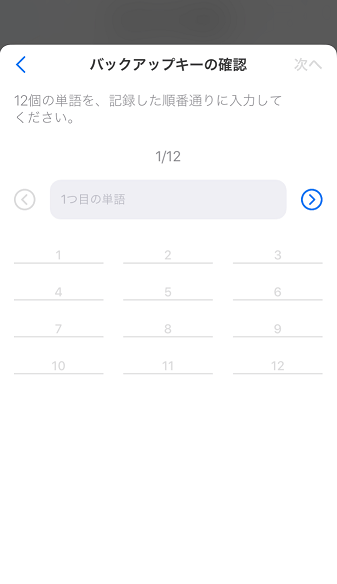
次は、バックアップキーの確認をします。
メモしたバックアップキー(単語)を順番通りに入力していきます。
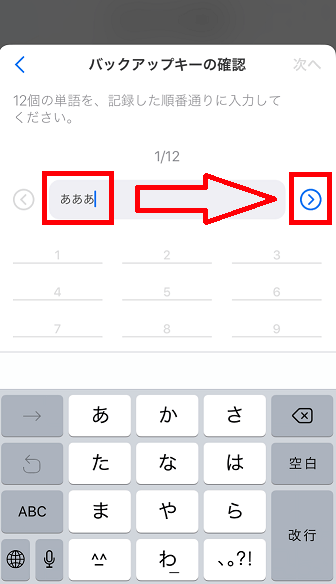
上記画像のように、バックアップキーを入力し【 >】をタップすると
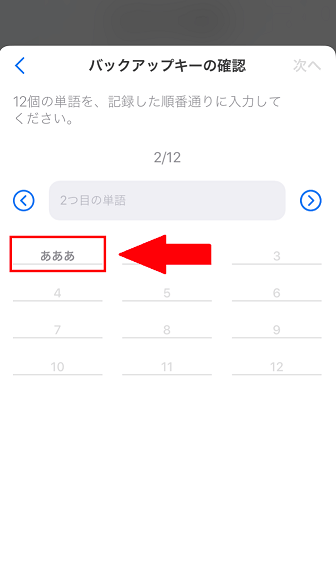
単語が追加されていきます。
同じように12個の単語を入力していきましょう!
全て入力が終わると...
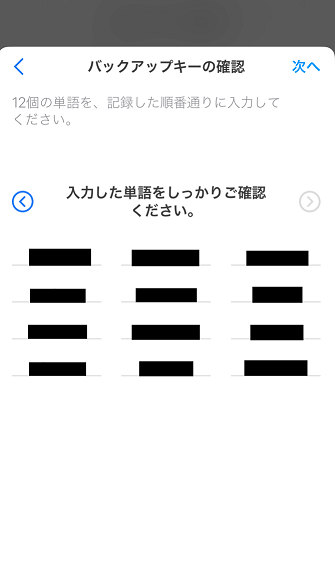
画面右上にある【次へ】がタップできるので、タップして設定を完了させましょう!
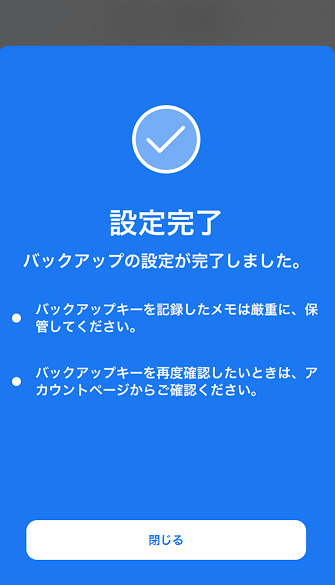
設定完了画面が表示されましたね。
ここにも書いてあるように、バックアップキーは厳重に保管しましょう!
復元したいときに
「バックアップキーのメモを無くした!」
こんなことになっては大変ですからね。
もし忘れたり無くした場合、バックアップを取ったスマホが手元にある状態ならバックアップキーの再表示も可能です。
一応こちらについても紹介します!
バックアップキーを再表示する
「バックアップキーを忘れた」
「メモをなくした」
このような場面もあると思います。
バックアップを取ったスマホが手元にある状態なら、バックアップキーの再表示が可能なので安心してください。
※バックアップを取ったスマホが無い場合は、バックアップキーの再表示はできません!
再表示はバックアップの設定とほぼ同じです。
途中まで多少違うところがあるので、そこまでの手順を紹介します!
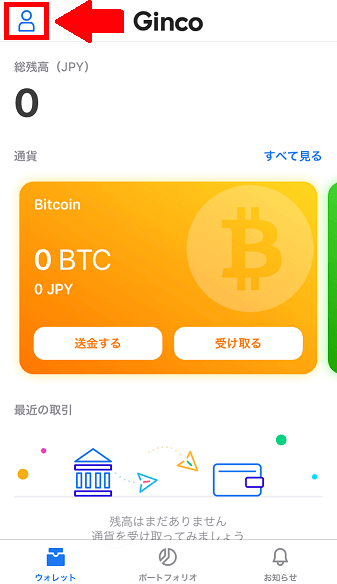
まずはトップ画面左上にある【人型アイコン】をタップ。
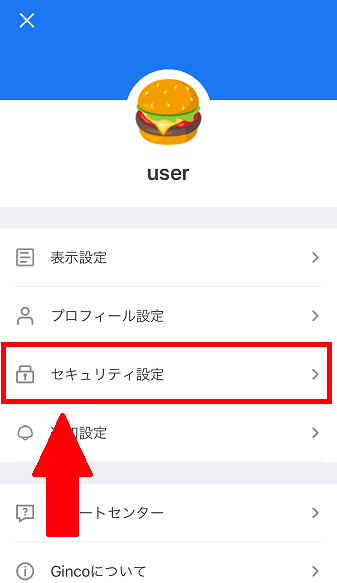
各種設定の画面が表示されるので【セキュリティ設定】をタップ。
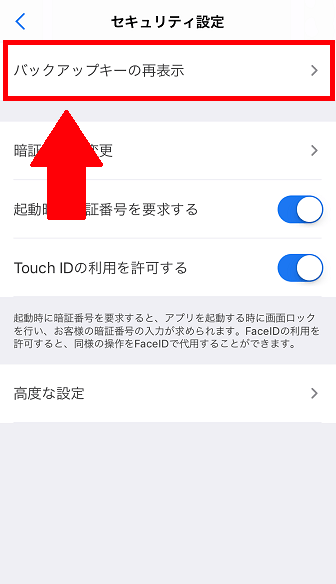
セキュリティ設定画面に【バックアップキーの再表示】とあるのでタップ。
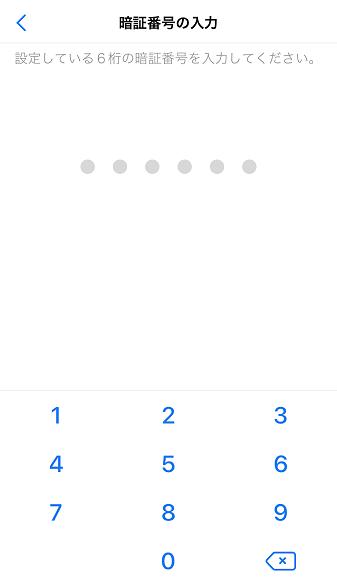
暗証番号を求められるので入力。
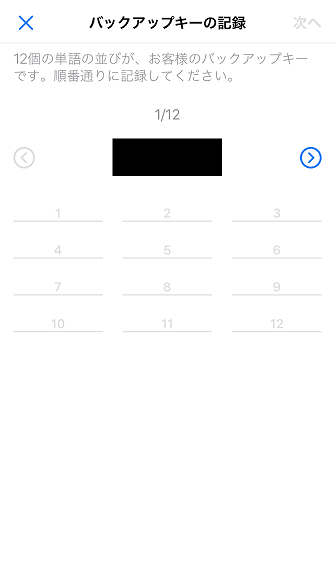
バックアップキーの記録画面へ。
あとはバックアップの設定と同じように
- 単語を紙にメモする
- 画面右上の【次へ】をタップ
- 単語を紙にメモする
- 画面右上の【次へ】をタップ
この繰り返しです!
その後は確認のために単語を入力し、間違いなければ設定完了となります。
バックアップキーの使い方
バックアップキーは、機種変更などした新たな端末でウォレットを引き継ぐ(復元)時に使います。
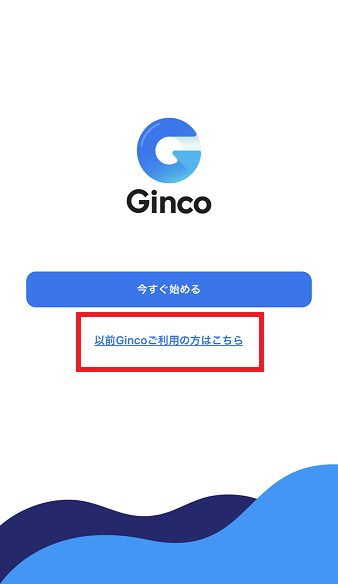
新規登録の場合は【今すぐ始める】をタップしますが
バックアップキーを使って引き継ぐ場合は【以前Gincoご利用の方はこちら】をタップします。
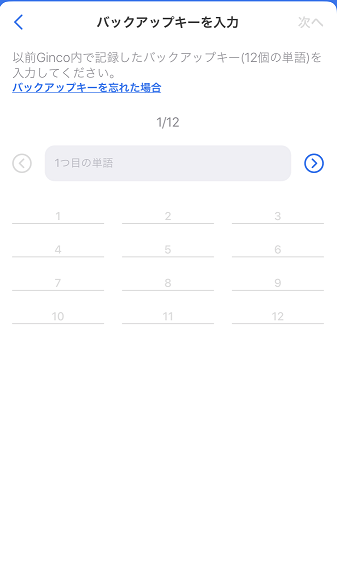
【以前Gincoご利用の方はこちら】をタップすると、バックアップキーを入力する画面に切り替わります。
ここに間違いないように、順番通り単語を入力していきます。
そして最後にもともと使っていた暗証番号を入力し、設定を完了します。
セキュリティ設定
ここでのセキュリティ設定は画面のロックです。
アプリを起動したときに、暗証番号を求めるように設定します。
Touch IDなど(指紋認証や顔認証)も対応しているので、今回はTouch IDの利用も設定します!
まずはGincoウォレットのトップ画面へ。
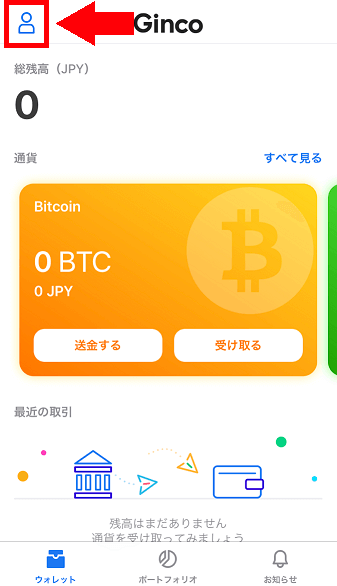
画面左上に【人型アイコン】があるのでタップしましょう!
タップすると各種設定の画面に移動します。
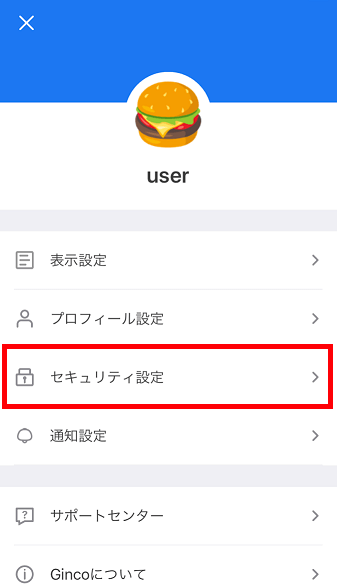
ここで【セキュリティ設定】をタップして次へ移動しましょう!
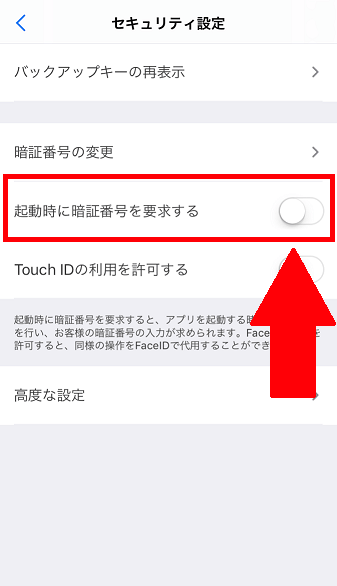
まずは【起動時に暗証番号を要求する】をタップして設定します。
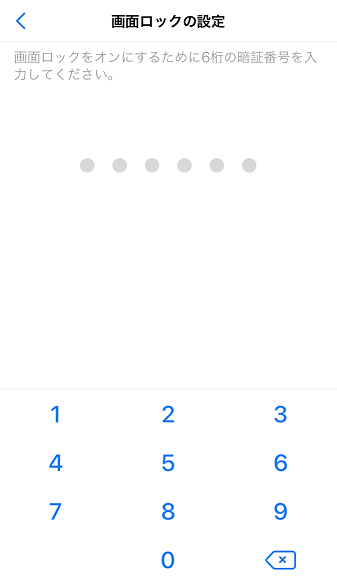
「画面ロックの設定」画面が表示されます。
暗証番号を入力して設定を完了させましょう!
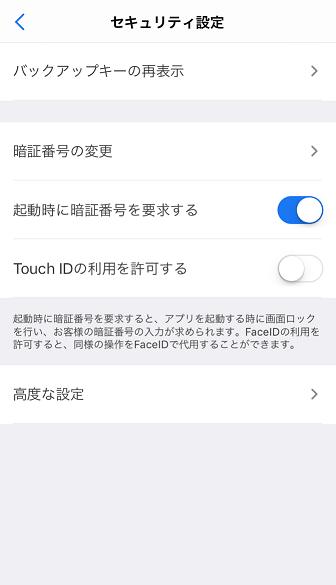
【起動時に暗証番号を要求する】がONになりましたね。
次は【Touch IDの利用を許可する】をタップします。
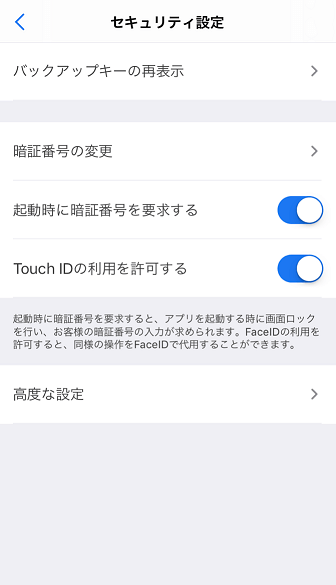
【Touch IDの利用を許可する】はタップするだけでONになります。
これで設定は完了です。
確認の為に、一度アプリを閉じ、もう一度開いてみましょう!
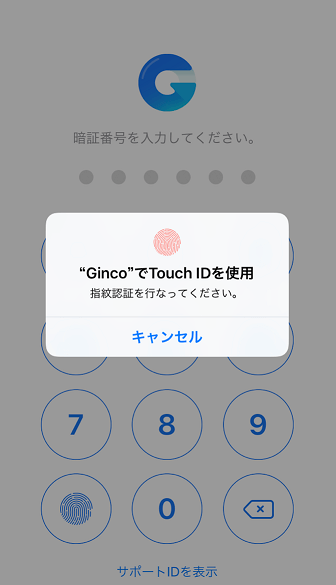
上記画像のように表示されていたら設定は完了しています。
あとは指紋認証、もしくは暗証番号を入力してGincoウォレットを開きましょう!
続いてはGincoウォレットに仮想通貨を入金する手順を紹介します。
Gincoウォレットに仮想通貨を入金する手順
バックアップの設定やセキュリティ設定が完了したので、さっそく仮想通貨を入金する手順を紹介します!
今回入金する仮想通貨と送金元は以下の通りです。
入金する仮想通貨:イーサリアム(ETH)
送金元:仮想通貨取引所bitFlyer(ビットフライヤー)
スマホアプリを利用するのでスマホで完結します。
※仮想通貨の送受信に使うアドレスは通貨ごとに異なります。
この記事では、イーサリアムの送受信になりますので、ビットコインやその他通貨を送受信する際は注意してください。
イーサリアムのアドレスにビットコイン等、送ることはできません。
まずはGincoウォレットのトップ画面へ。
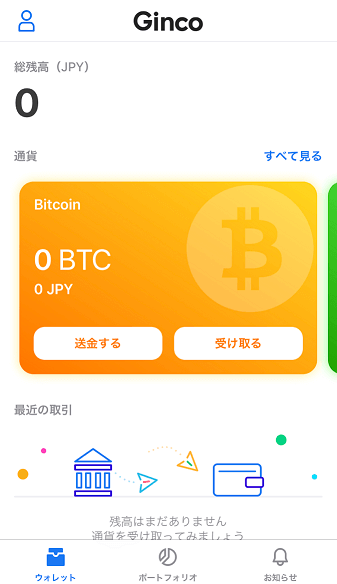
まずは受け取る仮想通貨の項目まで移動しましょう!
今回はイーサリアムを受け取ります。
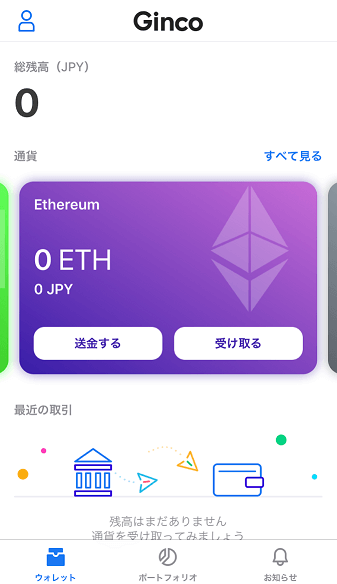
イーサリアムまで移動したら【受け取る】をタップします。
すると...
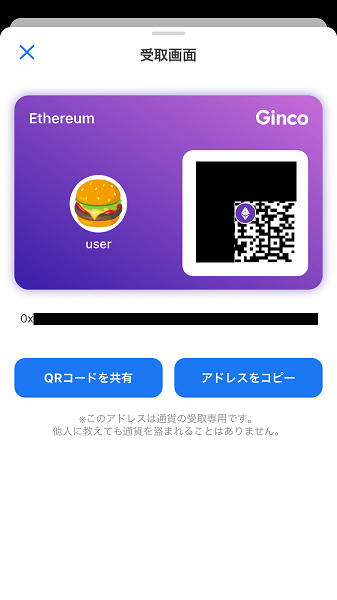
QRコードとウォレットアドレスが表示されます。
【アドレスをコピー】をタップしてコピーしましょう!
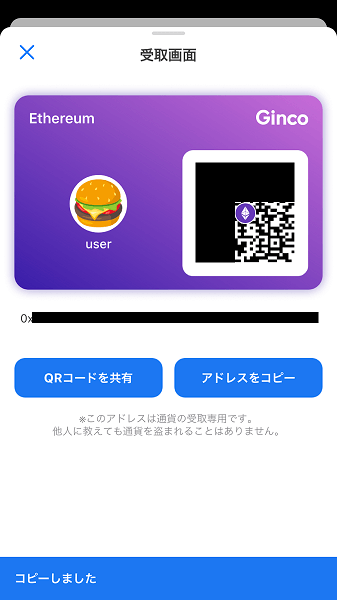
「コピーしました」
これでアドレスはコピーできたので、次は送信元へ移動します。
今回はbitFlyerですので、bitFlyerアプリを開きます。
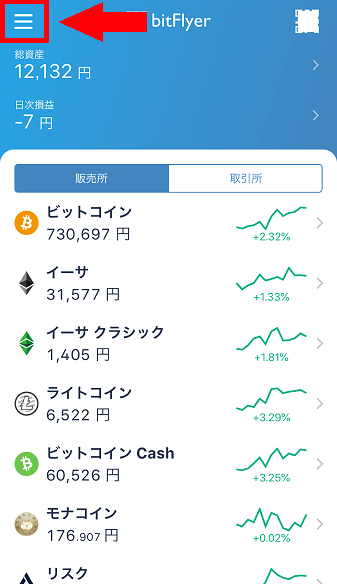
左上にある【三】をタップしてメニューを開きます。
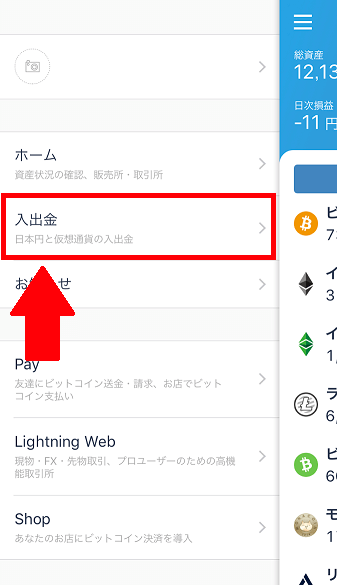
各メニューが表示されますね。
ここで【入出金】をタップして次の画面へ移動しましょう!
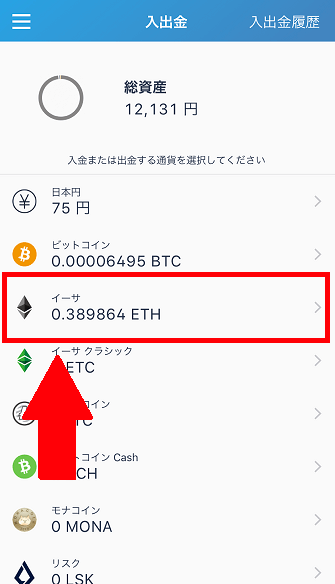
通貨の一覧が表示されます。
ここで送金する通貨を選択できるので、イーサを選択しましょう!
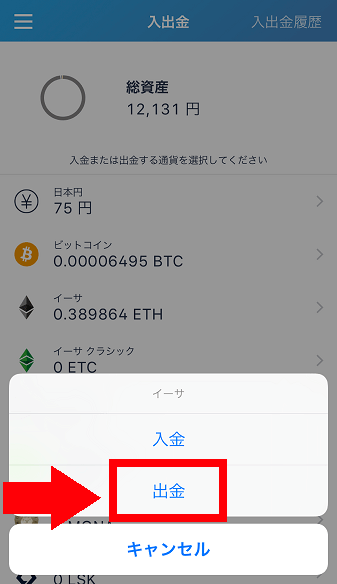
通貨を選択すると、【入金/出金】の選択画面が表示されます。
今回は【出金】をタップして次へ。
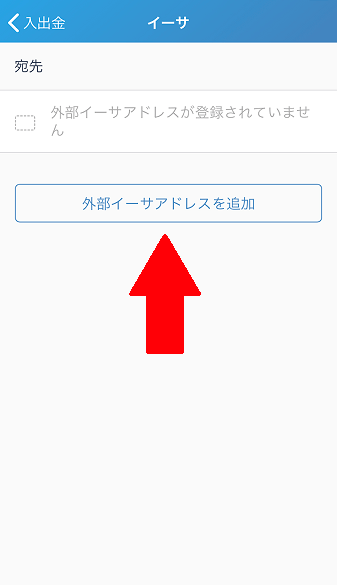
イーサの出金画面に移動します。
bitFlyerを利用して外部へ送金する場合は、アドレスを登録する必要があります。
ここで登録するアドレスはGincoウォレットでコピーしたアドレスです。
【外部イーサアドレスを追加】をタップして追加していきましょう!
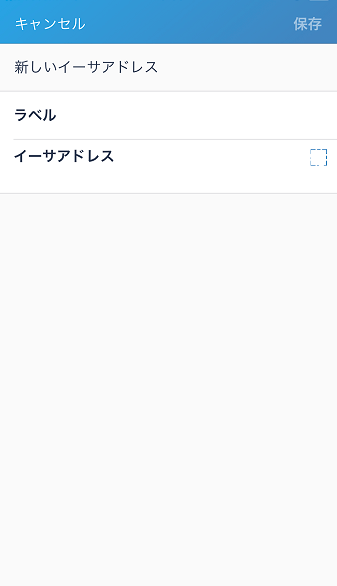
「ラベル」は特に決められたものはないので、「このアドレスは○○のアドレス」と自分が分かるものなら何でもOKです。
そして「イーサアドレス」には、Gincoウォレットでコピーしたアドレスを貼り付けます。
貼り付けは2回連続でタップ(ダブルタップ)するか、長押しすると【ペースト】と出るのでタップするだけです!
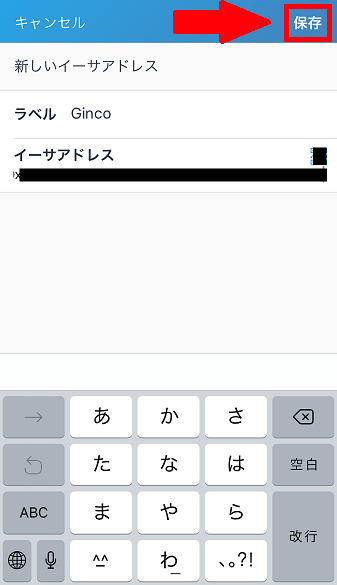
2つを入力したら、画面右上にある【保存】をタップします。
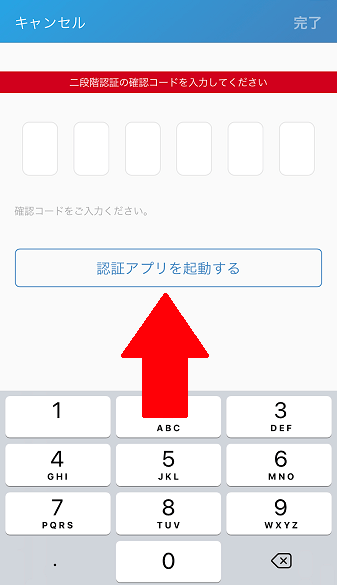
二段階認証の画面に切り替わるので、確認コードを入力しましょう。
認証アプリを利用している場合は【認証アプリを起動する】をタップして、認証アプリを起動します。
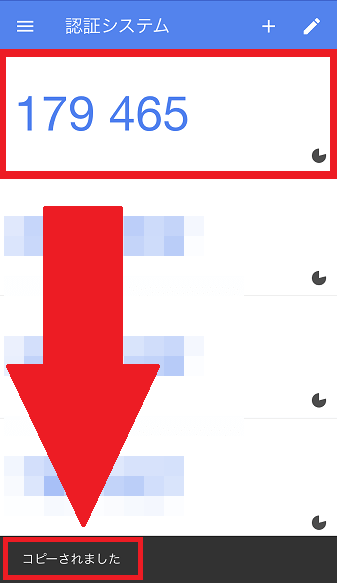
確認コードをタップすると、「コピーされました」と表示されます。
表示されたらbitFlyerアプリへ戻りましょう!
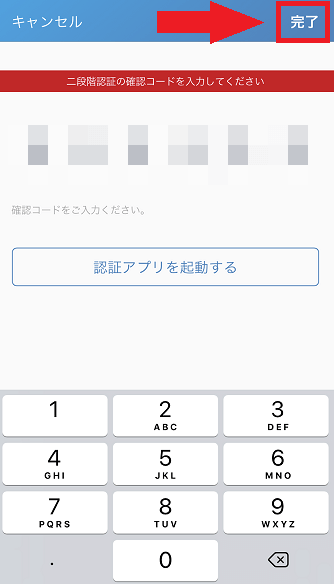
自動的に入力がされているので、画面右上の【完了】をタップしましょう。
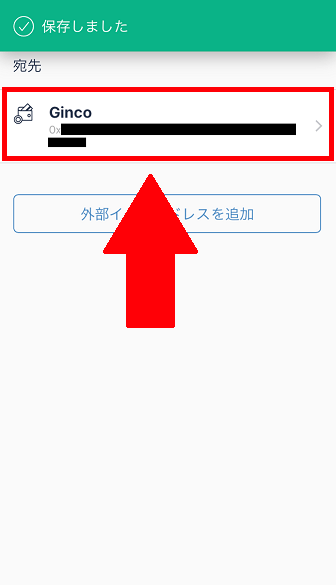
「保存しました」
Gincoウォレットのアドレスが追加されていますね。
次は追加したアドレスをタップします。
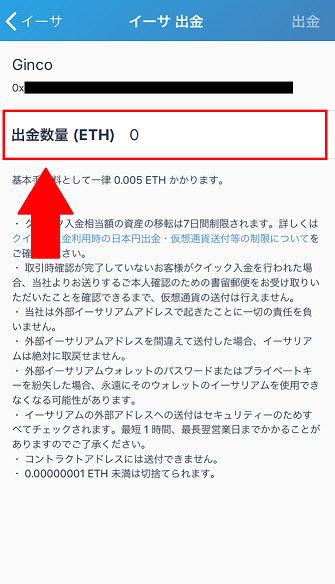
イーサの出金画面に移動しましたね。
ここで数量を入力しましょう!
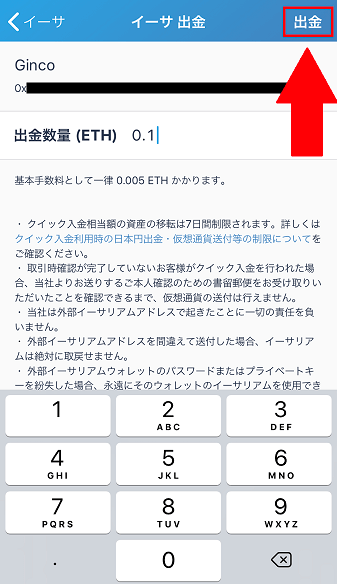
数量を入力したら【出金】をタップ。
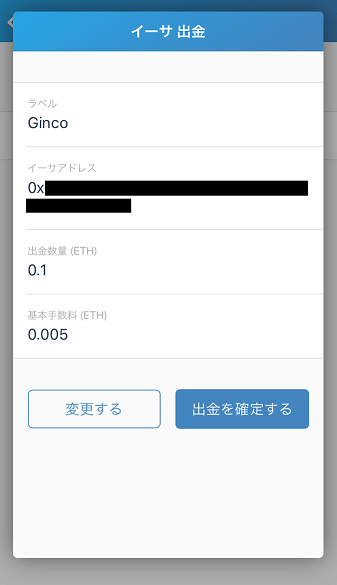
出金の確認画面ですね。
出金数量等を確認した上で、【出金を確定する】をタップしましょう!
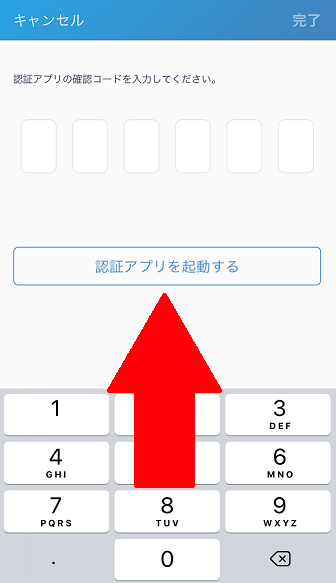
ここでもう1度、二段階認証の画面が表示されます。
さっきと同じように確認コードを入力しましょう。
認証アプリの人は【認証アプリを起動する】をタップ。
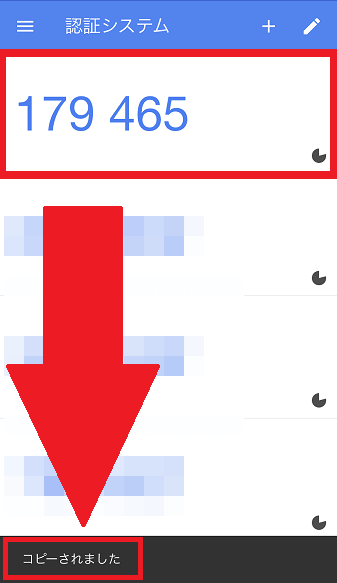
確認コードをタップしてコピーしてbitFlyerアプリへ戻ります。
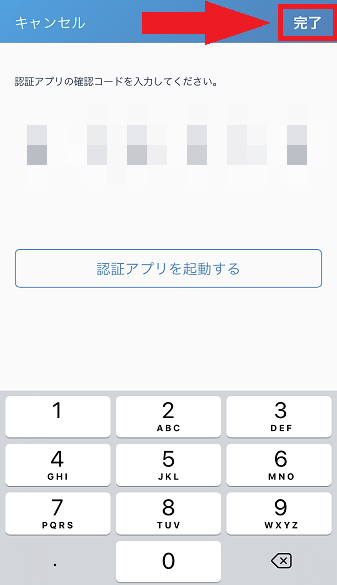
入力したら【完了】をタップしましょう。
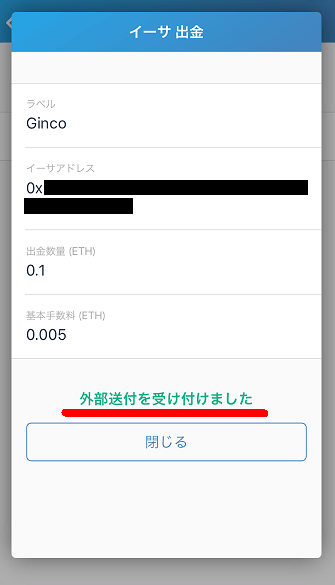
「外部送付を受け付けました」
bitFlyer側で出金手続きをしているので即時反映はされません。
ここでしばらく待ちましょう!
Gincoウォレットへ到着する時間ですが、bitflyer側の手続きやイーサリアムのネットワークの状況により異なります。
数分で到着することもあれば、数十分掛かる場合もあります。
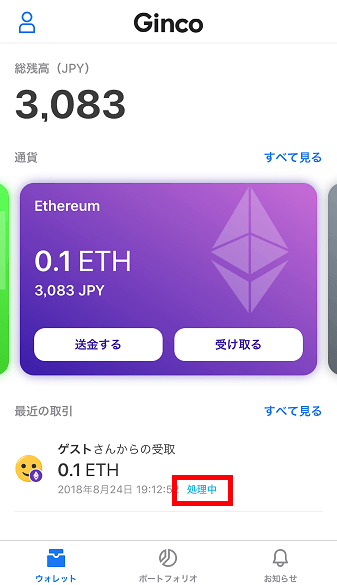
しばらくしてGincoウォレットを確認すると残高が反映されています。
下にある取引履歴を確認すると「処理中」となっていますね。
完了するまでもう少し掛かるようです。
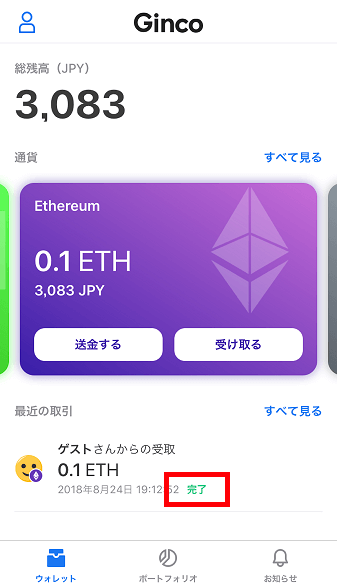
少し時間を置いて確認すると「完了」となります。
これで完全にGincoウォレットで受け取りが完了しました!
ちなみに通知設定を許可している場合は
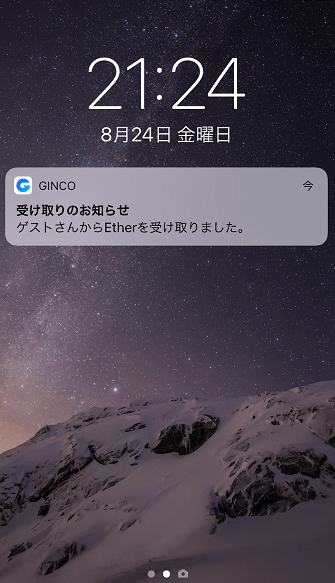
受け取りのお知らせが通知されます。
「届いたかな?」と毎回確認するのも面倒だと思うので、通知設定をオフにしている人はオンにしておくといいでしょう!
Gincoウォレットから仮想通貨を送金する手順
ここでは、Gincoウォレットから仮想通貨を送金する手順を紹介します。
今回送金する仮想通貨と送金先は以下の通りです。
送金する仮想通貨:イーサリアム(ETH)
送金先:仮想通貨取引所Zaif(ザイフ)
全てスマホで操作を行うのでスマホで完結できます!
※仮想通貨の送受信に使うアドレスは通貨ごとに異なります。
この記事では、イーサリアムの送受信になりますので、ビットコインやその他通貨を送受信する際は注意してください。
イーサリアムのアドレスにビットコイン等、送ることはできません。
はじめに送金先でイーサリアムのアドレスを取得します。
今回はZaifを利用するので、Zaifへログインして進めていきます。
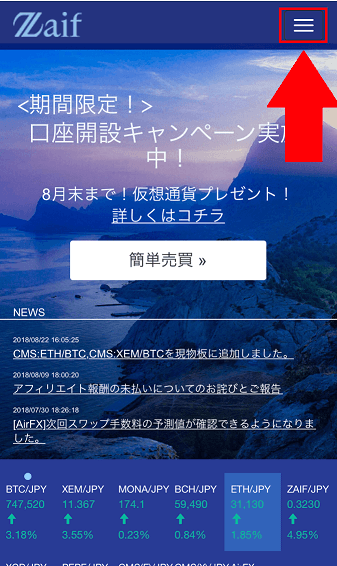
まずはZaifにログインし、トップ画面に移動します。
右上にある【三】をタップしてメニューを開きましょう!
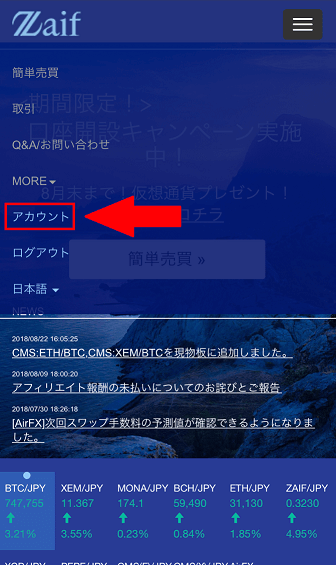
メニューを開くと【アカウント】の項目があるのでタップします。
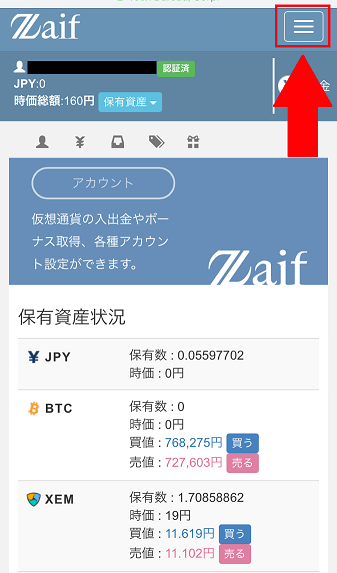
アカウント画面に移動しましたね。
もう一度、画面右上にある【三】をタップしましょう!
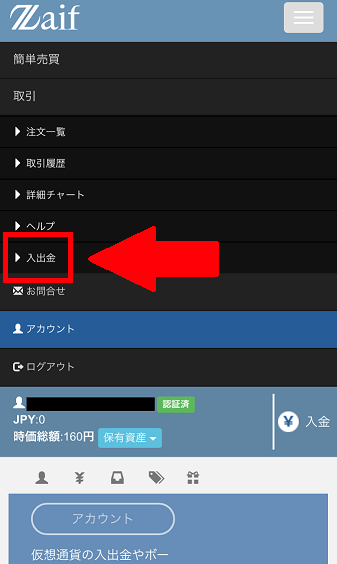
今度は、【入出金】があるのでタップします。
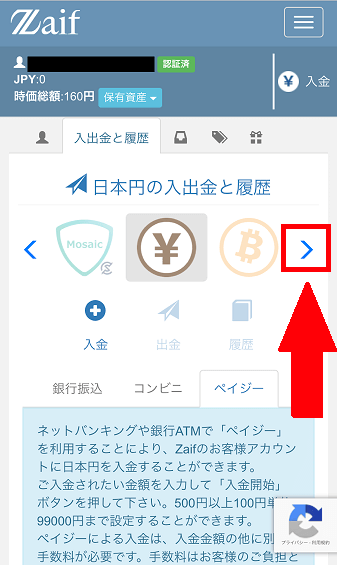
入出金画面に移動します。
はじめは日本円が選択されているので、目的の通貨を選びます。
今回はイーサリアムです。
【 >】をタップして右に移動しましょう!
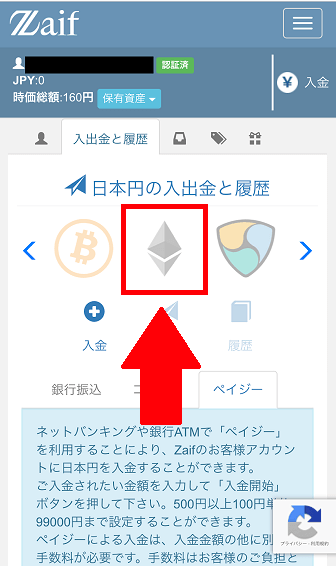
イーサリアムのロゴを見つけたらタップしてください。
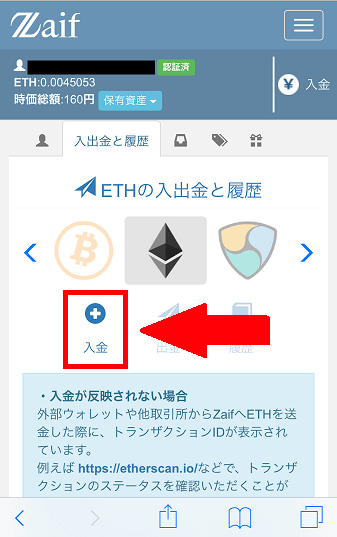
イーサリアムを選択したら【入金】を選択します。
選択したら、下へ移動しましょう!
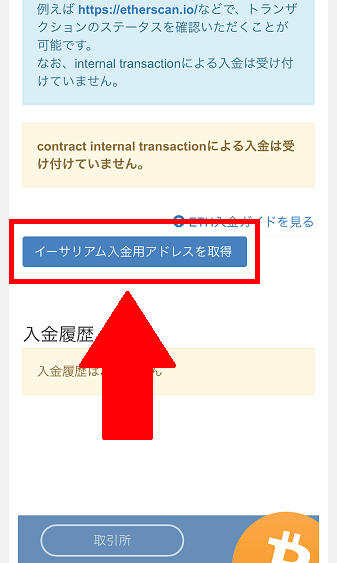
はじめてイーサリアムのアドレスを利用する場合は、上記画像のように【イーサリアム入金用アドレスを取得】となっています。
このボタンをタップすることで、アドレスは取得できるのでタップして次へ進みましょう!
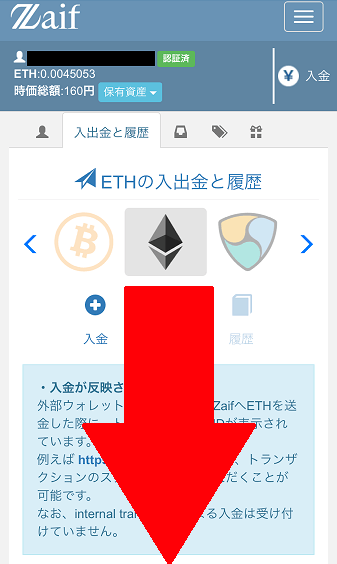
次に進むとイーサリアムの入出金画面トップへ1度戻ります。
もう1度、下へ移動しましょう!
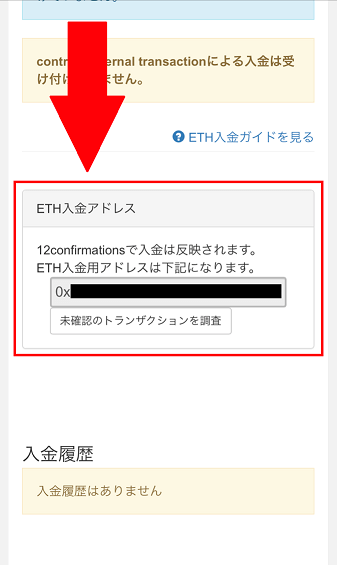
イーサリアムの入金用アドレスが表示されていますね。
このアドレスをコピーします。
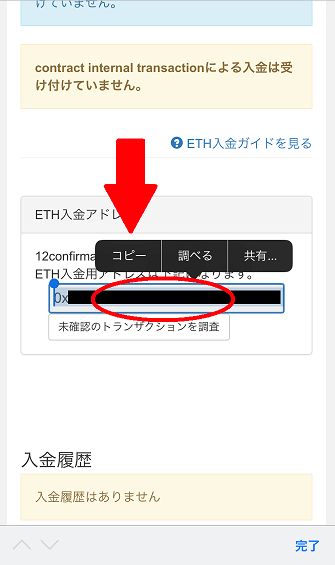
アドレスを長押しすると【コピー】できます。
【コピー】をタップすると
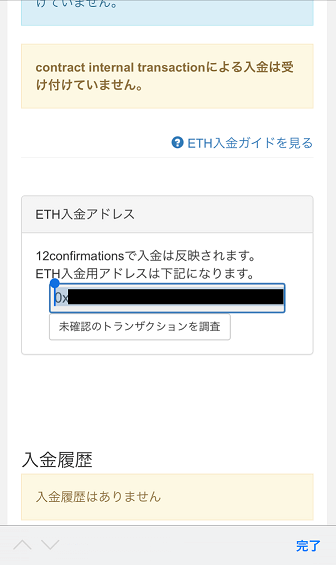
【コピー】表示は消えます。
ちなみにアドレスは長いので、見えてない部分もあります。
「ちゃんと全部コピーできたか心配」
「あとで確認の為、最初と最後の文字は覚えておきたい」
そういう方は、さらにアドレスを長押ししましょう!
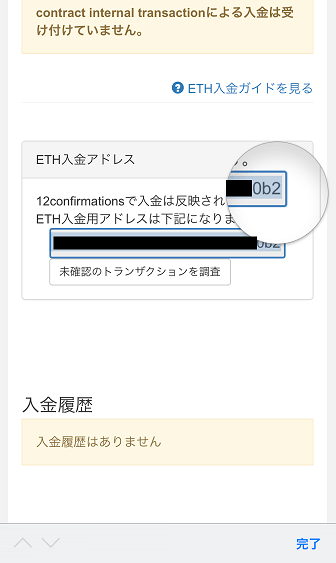
長押しすると、上記画像のように虫眼鏡が出てくるので、それをアドレスの最後までドラッグしていきます。
すると画像のようにアドレスの最後を確認することができます。
全部覚えるのは無理でも、最初と最後の数文字くらいなら覚えたりメモを取るのも簡単なので、貼り付けたときに確認したい人は控えておきましょう!
では、Zaifでやることは終わったので、Gincoウォレットへ戻ります。
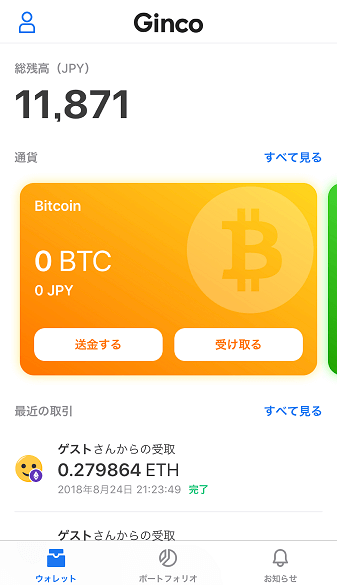
まずはGincoウォレットアプリを開きます。
目的の通貨を表示しましょう。
今回はイーサリアムを送金するので、イーサリアムまで移動します。
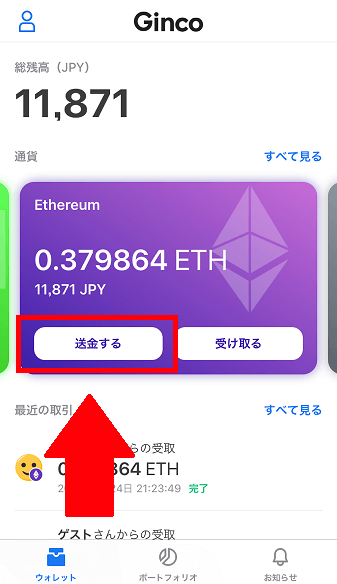
イーサリアムまで移動したら【送金する】をタップします。
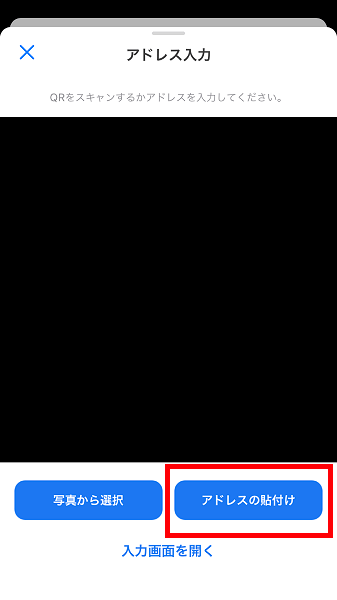
【送金する】をタップするとカメラが立ち上がります。
※カメラを「許可しない」にしている場合は、上記画像のように真っ暗になっています。
QRコードを読み込む場合は起動したカメラでスキャン
スクリーンショットや写真で保存したQRコードを読み込む場合は【写真から選択】
コピーしたアドレスを貼り付ける場合は【アドレスの貼付け】
手動で入力する場合は【入力画面を開く】
それぞれ自分に合ったものをタップしましょう!
今回は【アドレスの貼付け】をタップして進めていきます。
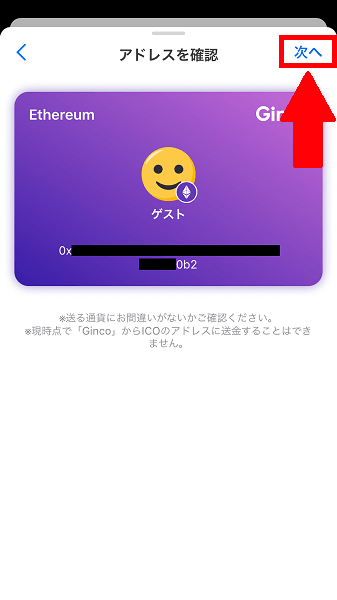
事前にアドレスをコピーして【アドレスの貼付け】をクリックすると、自動的に貼付けを行い上記画面に移動します。
送金先のアドレスが表示されるので、確認してOKなら【次へ】をタップ。
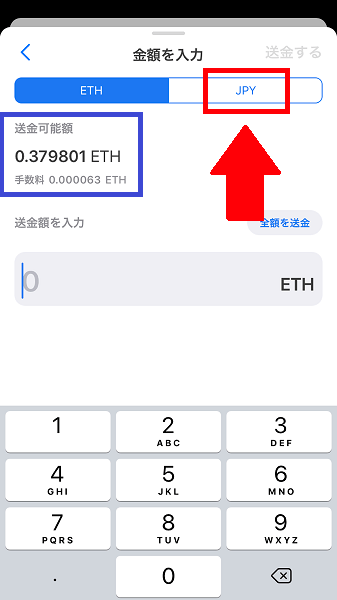
送金する金額を入力する画面に移動します。
画面左上に「送金可能額」と「手数料」が表示されています。
「手数料」はGinco側で、そのときの状況に応じて自動的に設定されます。
【JPY】をタップすると日本円で入力することも可能です。
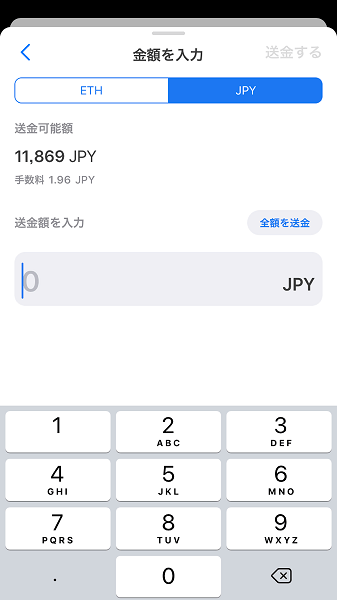
イーサリアムの数量ではなく
「1,000円分送りたい」
そういう時は、こちらを利用するとわかりやすいですね。
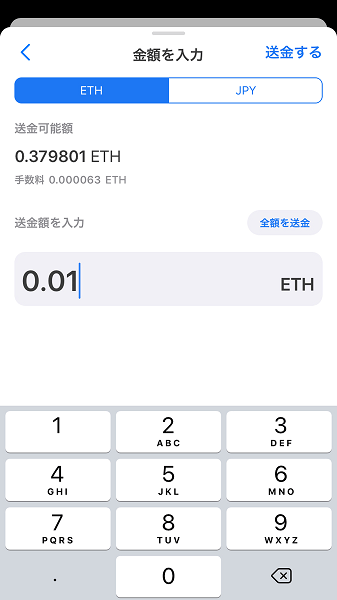
数量を入力すると【JPY】の方にも自動的に反映されています。
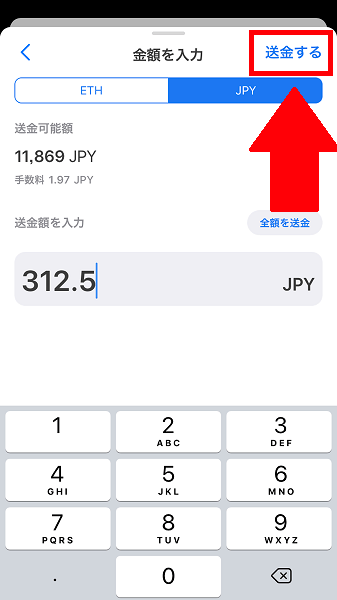
送金を確定する場合は【送金する】をタップしましょう!
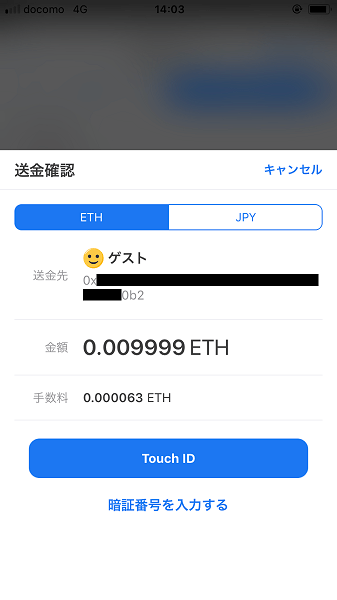
送金確認画面が表示されるので、【Touch ID】もしくは【暗証番号を入力する】をタップして送金手続きを完了させましょう!
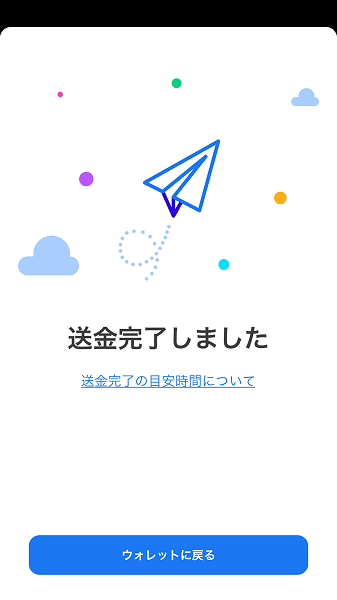
「送金完了しました」
手続きが完了すると上記画面が表示されます。
【ウォレットに戻る】をタップしてウォレット画面に戻ります。
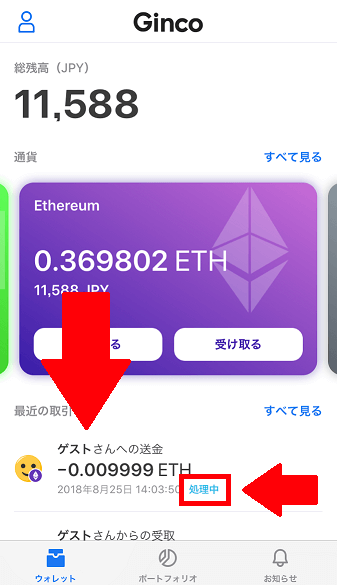
最近の取引のところに送金した内容が表示されています。
ステータスは「処理中」となっていますね。
※実際に手続きしてから処理中になるまでタイムラグが生じる場合もあります。
履歴をタップすると
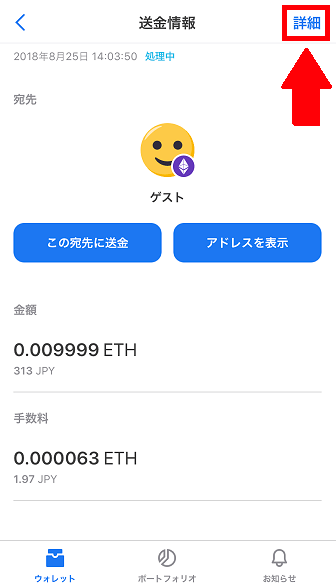
送金情報が確認できます。
もっと詳しいことを知りたい人は【詳細】をタップしてください。
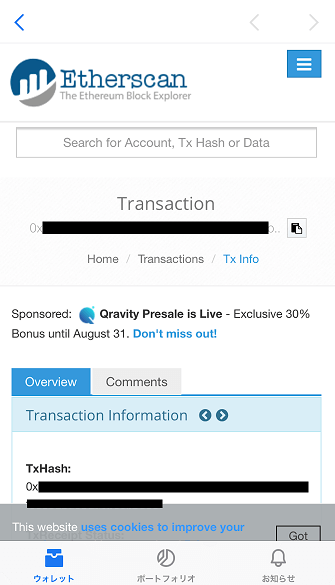
イーサリアムの場合は「Etherscan」に移動します。
※「Etherscan」は株式会社Gincoのサービスではありません。
下へ移動すると、詳細が記載されています。
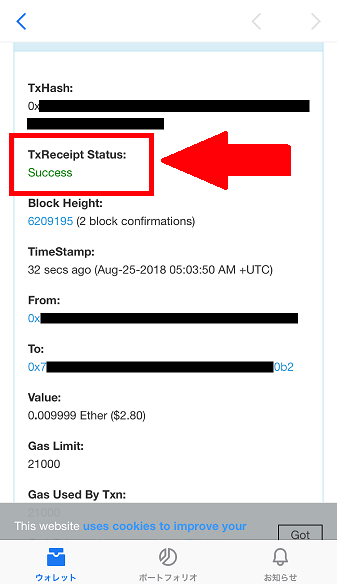
「TxReceipt Status」の項目が「Success」になっていれば送金が完了しています。
「Pending」の場合は保留中という意味ですので、しばらく時間を置いて確認してみましょう!
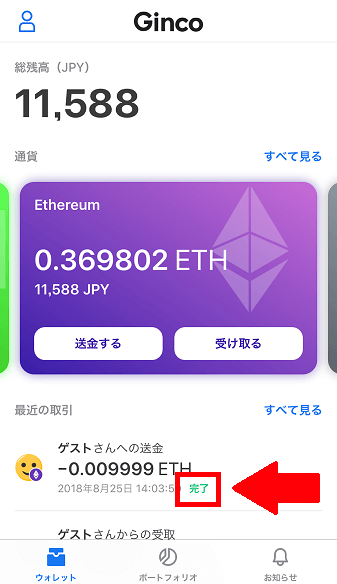
完了するとGincoウォレットの表示も「完了」に変わります。
あとはZaifで入金確認をするだけです。
※Zaifのアカウントに入金が反映するまで多少タイムラグがある場合もあります。
ウォレット/表示通貨を変更
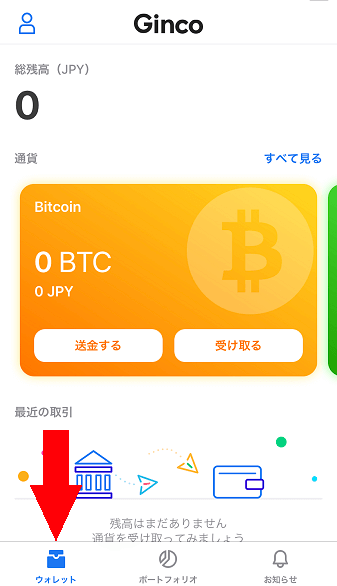
初期設定では、ウォレットに全ての通貨が表示されていません。
ですので、通貨を増やしたり、順番を入れ替える方法を紹介します!
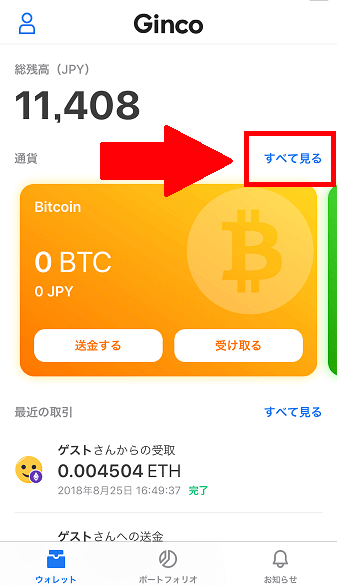
まず、ウォレット画面に移動したら【すべて見る】をタップします。
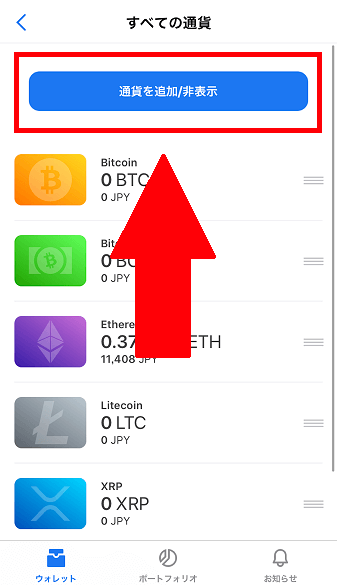
「すべての通貨」画面に移動します。
ここに表示されている通貨は、あくまでもウォレット画面に表示されている「すべての通貨」です。
増やしたり、減らした場合は【通貨を追加/非表示】をタップします。
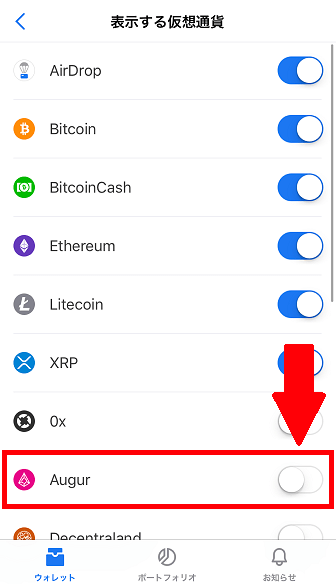
「表示する仮想通貨」画面です。
ここに「対応しているすべての通貨」が表示されています。
追加したい通貨のスイッチをオンにしましょう!
今回はAugurを表示させていきます。
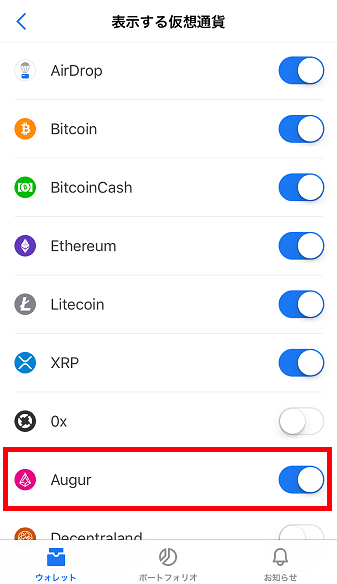
オンになると青色になります。
こうなっているとウォレット画面に表示されています。
逆に非表示にしたい場合はオフ(0xのようにスイッチが白い状態)にします。
では、ウォレット画面を確認してみましょう!
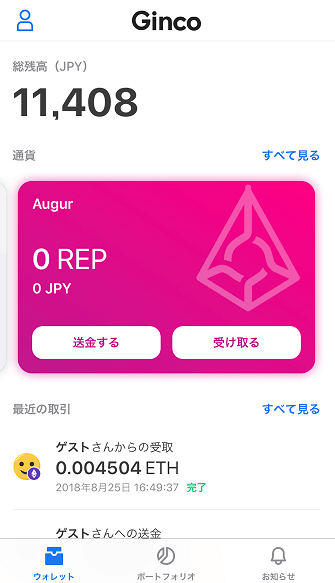
Augurのウォレットが追加されていますね。
次は通貨を入れ替える順番を紹介します!
通貨を追加したときと同じように【すべて見る】をタップし、「すべての通貨」画面を開きます。
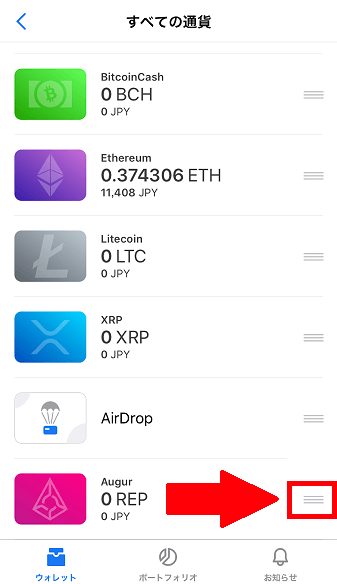
通貨の右側にある【三】を押します。
このとき、指は離さずに押したままにします。
すると...
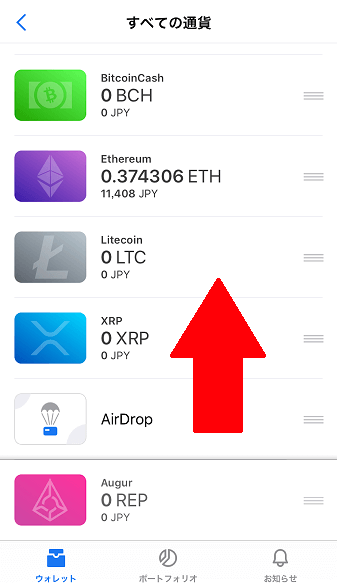
ちょっと浮き上がって感じになって移動できるようになります。
このときも、もちろん押したままの状態です。
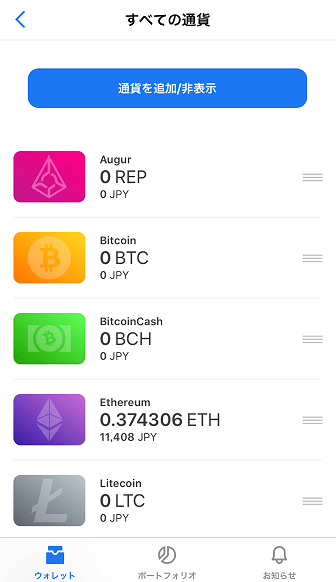
移動したい場所まで持っていったら指を離して入れ替え完了です。
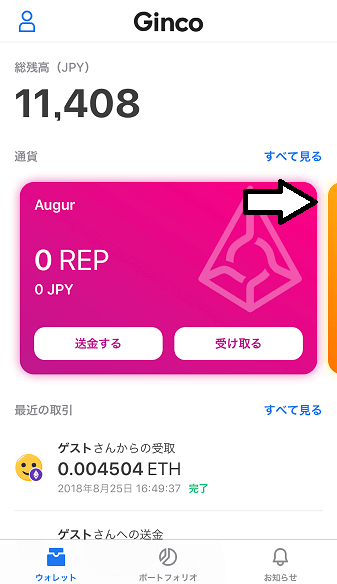
今回はBitcoinの前に入れたので、右にはオレンジ色のBitcoinがありますよね。
以上で設定完了です。
自分がよく利用する仮想通貨は前半に表示して、全然使わないものは後半に表示したり非表示にしたり、自分だけのウォレット設定をしましょう!
最後に
仮想通貨ウォレット「Ginco」を紹介しました。
スマホで使える日本発のウォレットとして注目が集まっています。
日本語対応はもちろん、初心者でも簡単に使える設計になっているので
「取引所ではなく、自分で管理したい」
「ハードウェアウォレットはハードルが高そう」
そんな風に思っている方にはオススメのウォレットになるかと思います。
