
スマホでZaif(ザイフ)を利用したい人に向けてZaif(ザイフ)マニュアルを作ってみました!
基本的なところは同じですが、パソコンとスマホでは操作性が違うので、1から順を追って紹介しています。
はじめてスマホで操作する人は必見!画像付きで事細かに解説していきます!
スマホでログインする方法
何をするにもログインしないと始まりませんね。
まずはスマホでログインする手順を画像付きで紹介します!
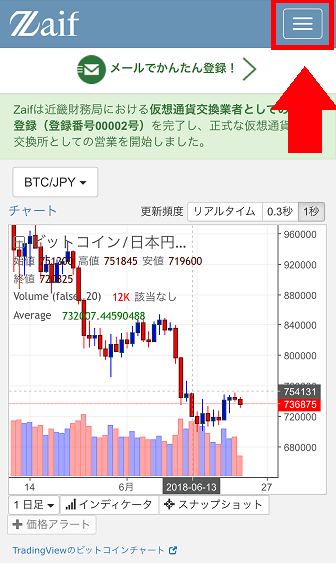
まずは右上の【三】をタップしましょう。
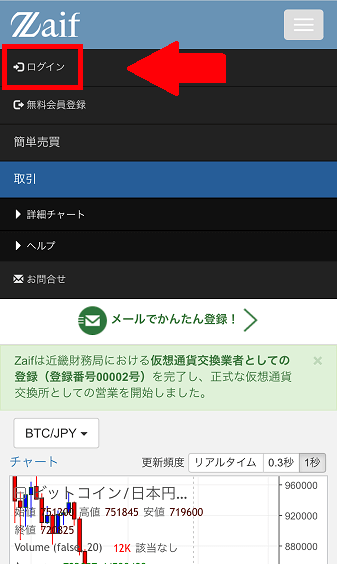
メニューが表示されるので【ログイン】をタップしましょう!
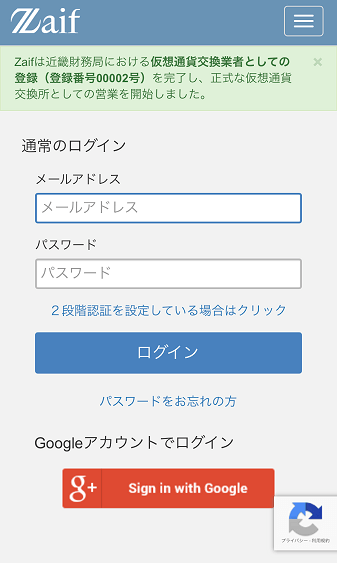
ログイン画面に移動しましたね。
メールアドレスとログインパスワードを入力しましょう。
2段階認証を設定している人は、認証も忘れずに!
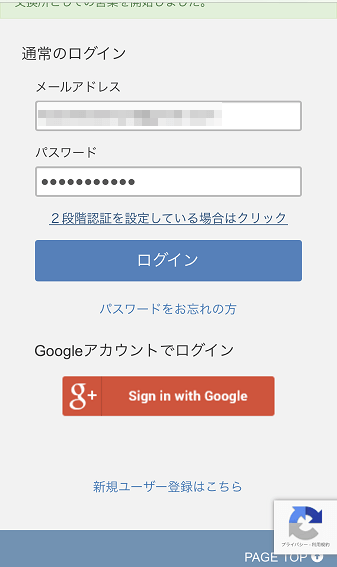
【2段階認証を設定している場合はクリック】をタップすると、入力するところが表示されます。
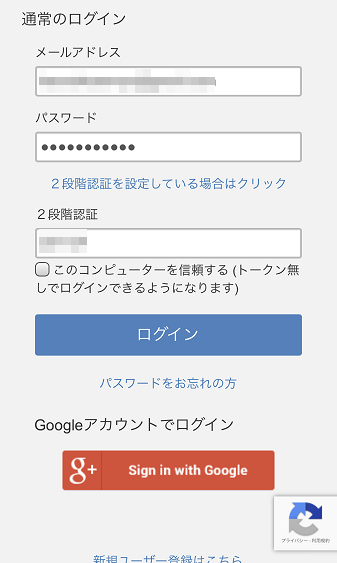
2段階認証の確認コードを入力したら【ログイン】をタップして次に進みましょう!
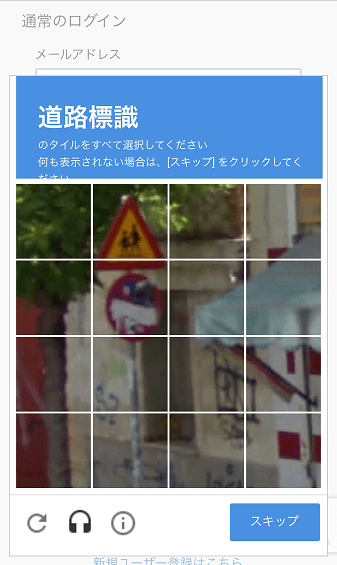
さらに認証が出てくる場合がありますので、指示に従って選択していきましょう!
今回は道路標識のタイルをすべて選択とあるので選択します。
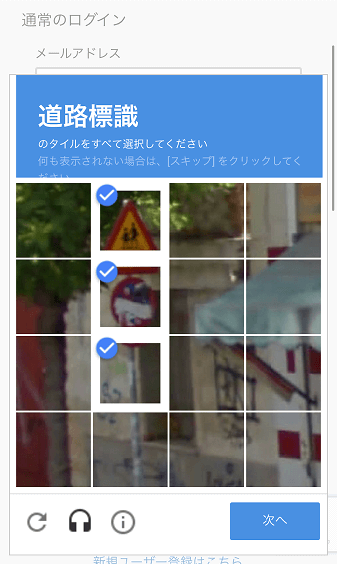
選択したら【次へ】をタップ。
間違うと、もう一度認証画面が出てくるときがあるので、その時は同じように選択していきましょう!
【次へ】をタップするとログインできます。
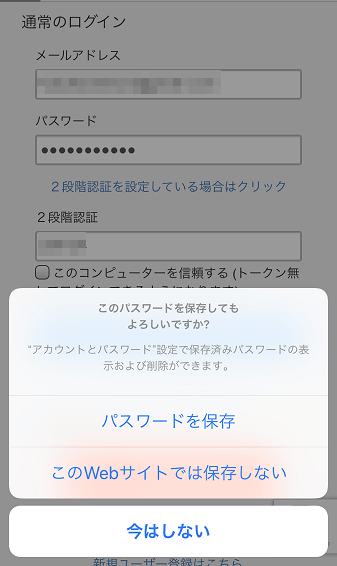
iPhoneの場合は、パスワードを保存するかどうか出てくるので、これは各自お好きなようにタップしてください。
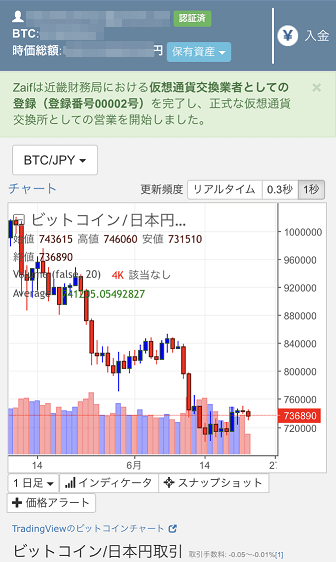
無事ログインが完了しました。
続いてはスマホを使って、Zaifに入金をしていきます。
スマホを使ってZaifに入金(コンビニ入金)
まずは入出金ページに移動しましょう!
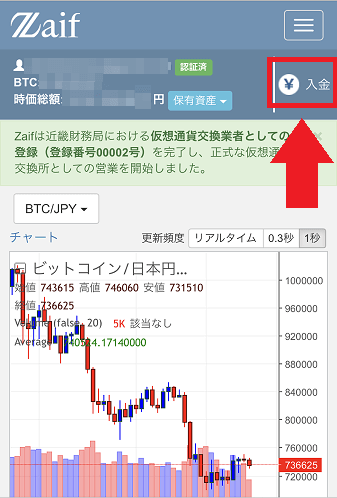
右上に【¥入金】とあるのでタップします。
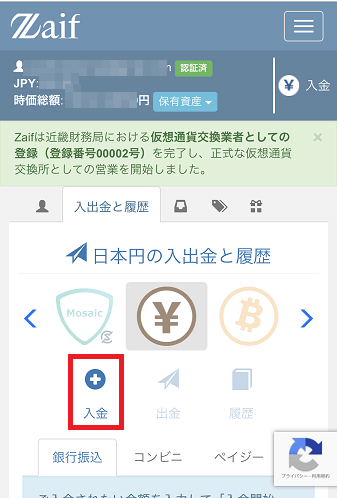
入出金ページに移動しましたね。
入金・出金・履歴と3つの項目があります。
入金が選択されていると思いますが、もし違う項目が選択されていたら入金を選択してください。
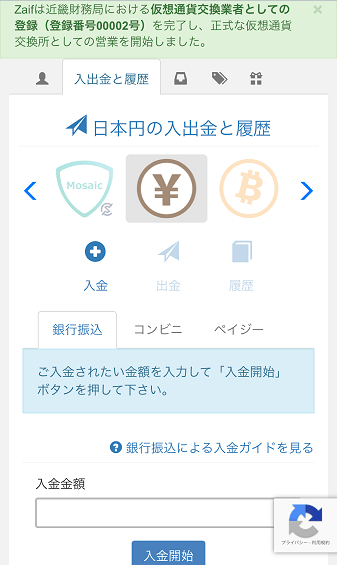
次は入金方法を選びます。
入金方法は「銀行振込・コンビニ・ペイジー」と3つあります。
タップして好きな入金方法を選択してください。
今回は、コンビニを選んで入金します。
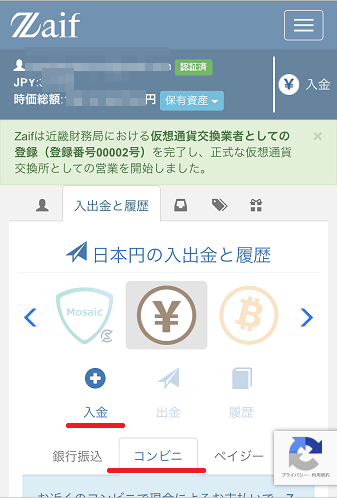
入金とコンビニが選択された状態ですね。
この画面で、スクロールして下に移動しましょう。
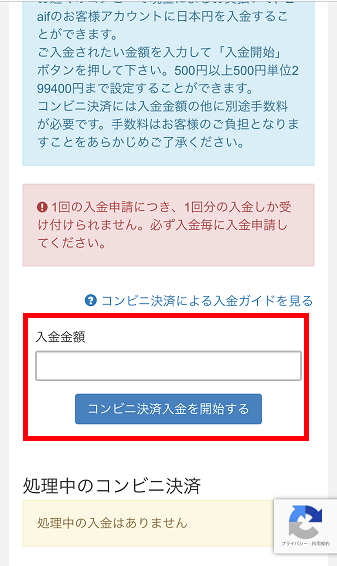
下に移動すると、入金金額を入力するところがあります。
入力して【コンビニ決済入金を開始する】をタップして次に進みましょう!
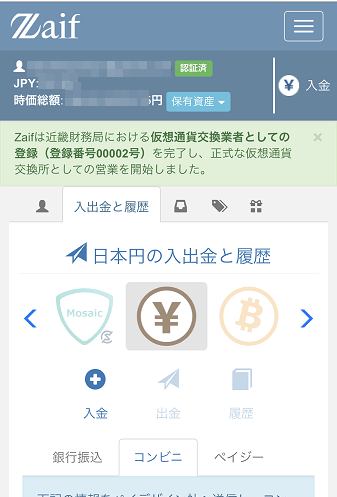
次に進むと、一度入出金ページのトップに戻ります。
もう一度スクロールして下に移動します。
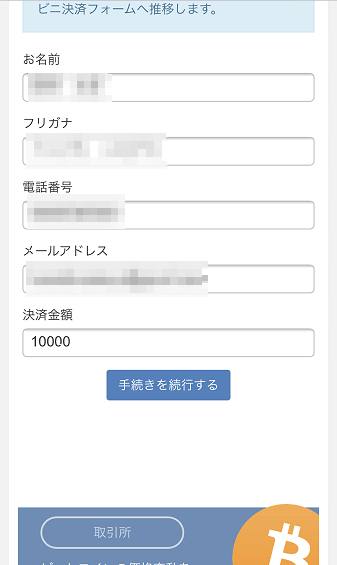
名前や連絡先、決済金額が出てきましたね。
内容を確認して【手続きを続行する】をタップして次に進みます。
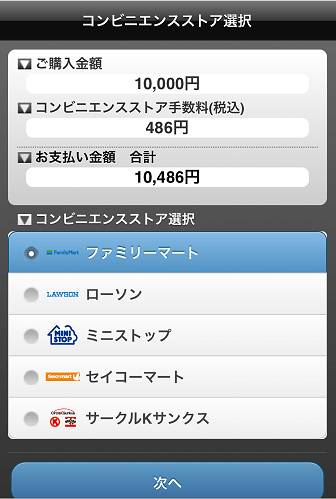
今度は「コンビニエンスストア選択」です。
ここで入金するために支払いをするコンビニを選びます。
選んだら【次へ】をタップして入金申請は完了です。
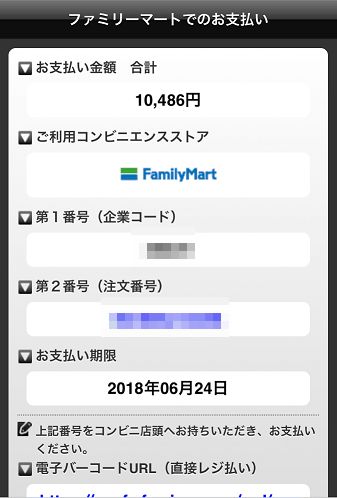
支払い金額や利用するコンビニ、注文番号など記載されている画面に移動しましたね。
あとはコンビニへ行って支払いを済ませるだけです。
今回はファミリーマートを選択しました。
ファミリーマートを選択した場合、スマホ上でバーコードを発行し、そのままレジで支払いをすることができます。
※他のコンビニは未確認です。
では、バーコードの発行までを解説していきます。
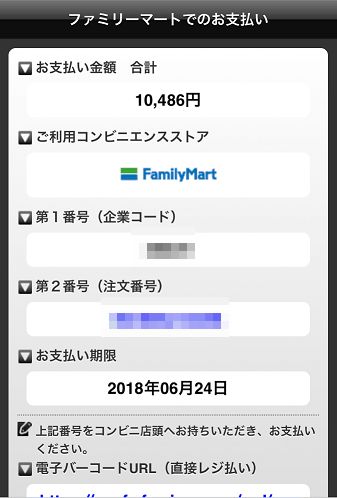
上の画面で、スクロールして下に移動します。
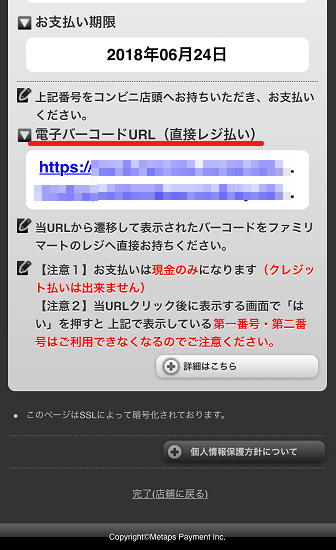
下に移動すると電子バーコードURLという項目が出てきます。
これをタップすると
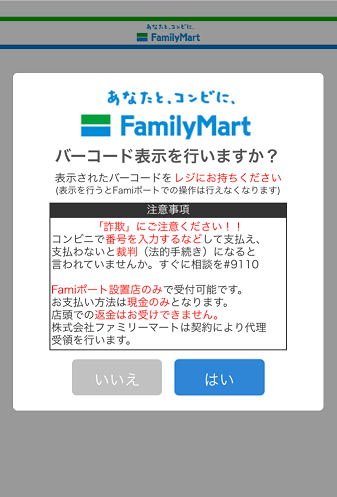
「バーコード表示を行いますか?」と確認画面が出てくるので、【はい】を選択して次へ

上の画面に移動するので、【バーコード部分へ移動】をタップして移動しましょう!
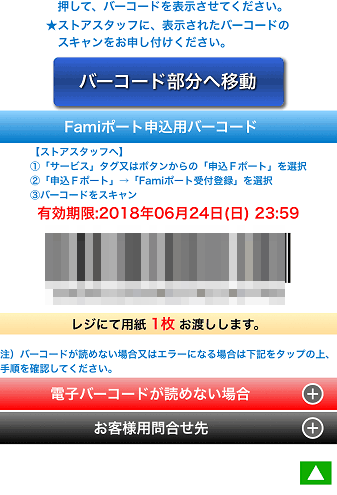
あとは、このバーコードをレジに提示して、支払いを済ませるだけで入金はできます!
※支払い完了後、アカウントに反映されるまで数分~数十分かかります。
仮想通貨の購入手順
Zaifで仮想通貨を購入する場合、主に取引所を利用して購入することになると思いますが、中には販売所で購入する人もいると思います。
※販売所で取り扱う仮想通貨は、ビットコインとモナコインのみです。
ですので今回は
- 販売所でビットコインを購入
- 取引所でイーサリアムを購入
この2つの手順を解説していきます!
まずは販売所でビットコインを購入していきます!
販売所で購入する流れ(ビットコイン)
まずは販売所に移動しましょう!
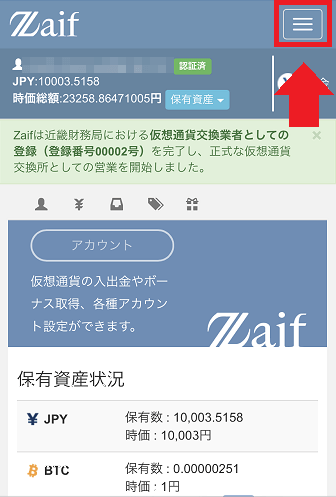
右上にある【三】をタップします。
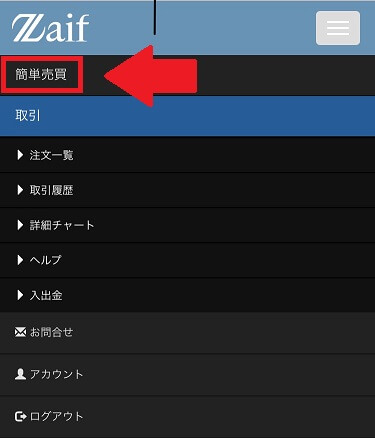
メニュー一覧が表示されますね。
ここで【簡単売買】をタップしましょう!
簡単売買はZaifの販売所のことです。
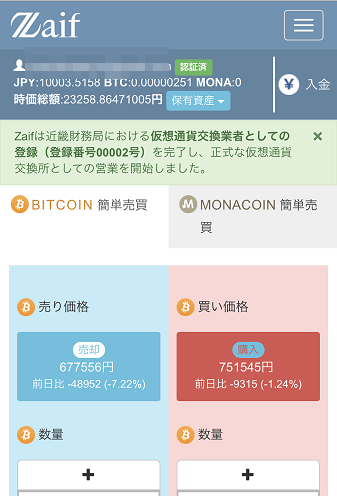
販売所では、ビットコインとモナコインが売買できます。
どちらか一方をタップして選択しましょう!
今回はビットコインを選んで進めていきます。
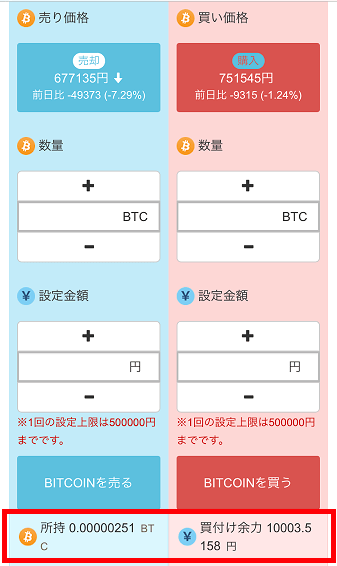
下に移動すると購入画面になっています。
左側の青色は売却画面
右側の赤色は購入画面です。
一番下には、ビットコインの所持数や日本円の買付け余力が書かれています。
今回は購入するので、赤色の購入画面に数量もしくは設定金額を入力します。
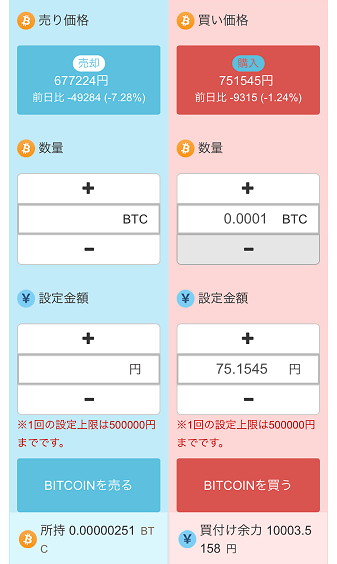
一方に入力すると、もう一方も自働的に入力されます。
入力したら【BITCOINを買う】をタップ。
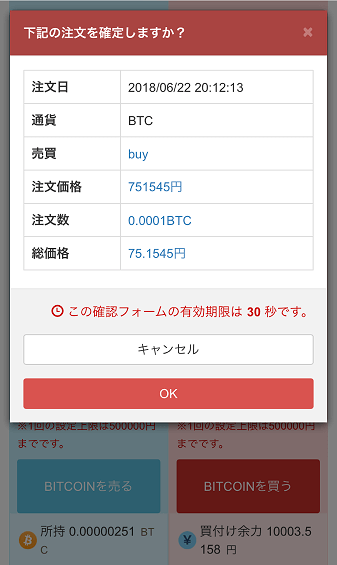
確認画面が出てくるので、内容を確認して【OK】をタップします。
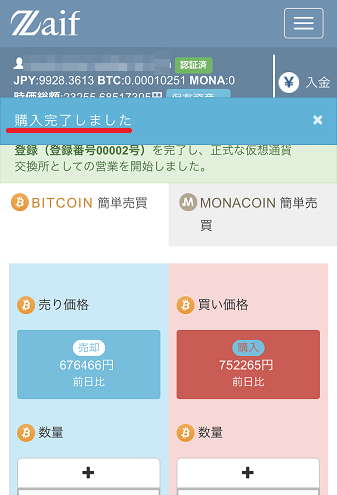
「購入完了しました」
これで購入は完了です。
履歴を確認するには、そのまま下に移動します。
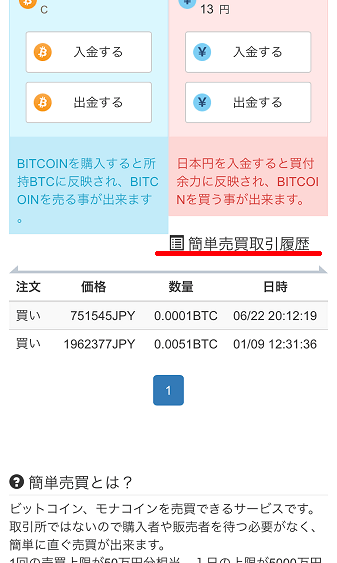
簡単売買取引履歴
ここに書かれているのは、簡単売買(販売所)の取引履歴になります。
取引所の購入履歴とは、別々になっているのでわかりやすいですね。
次は取引所で購入する流れを解説していきます。
取引所で購入する流れ(イーサリアム)
まずは取引所に移動しましょう!
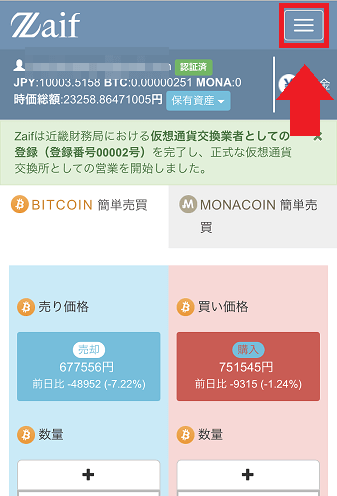
画面右上に【三】があるのでタップします。
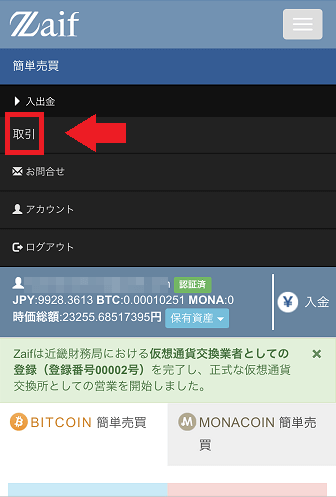
メニュー一覧が表示されるので【取引】をタップしましょう!
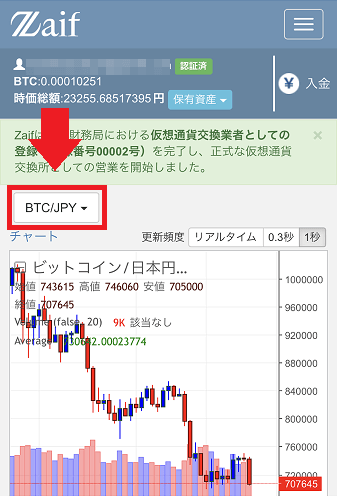
取引ページに移動できましたね。
次は購入する通貨を選択します。
【BTC/JPY】をタップしましょう!
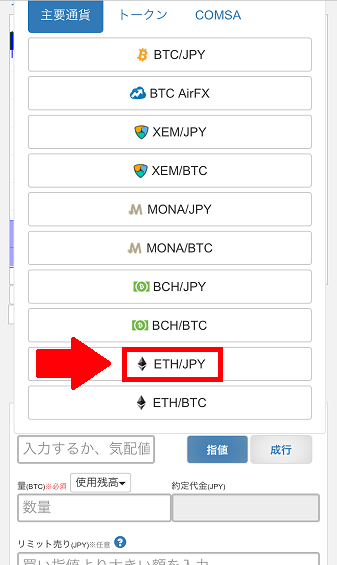
通貨ペアの一覧が表示されます。
ここで購入する通貨をタップしてください。
今回はイーサリアムを日本円で購入するので【ETH/JPY】を選びます。
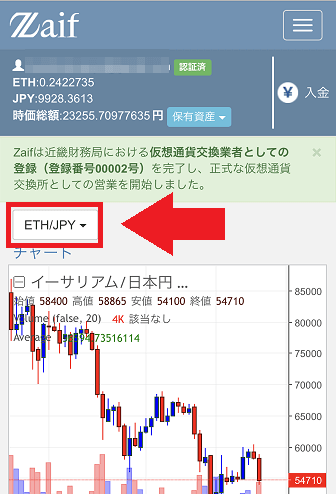
イーサリアムの取引ページに移動しましたね。
スクロールして下に移動すると注文画面があります。
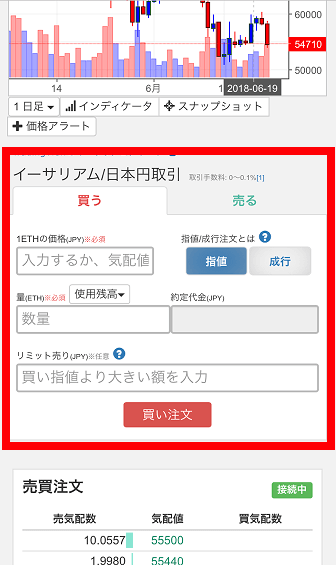
購入するイーサリアムの数量と価格を入力します。
イーサリアムの価格は取引板の気配値をタップすることで、自動入力することも可能です。
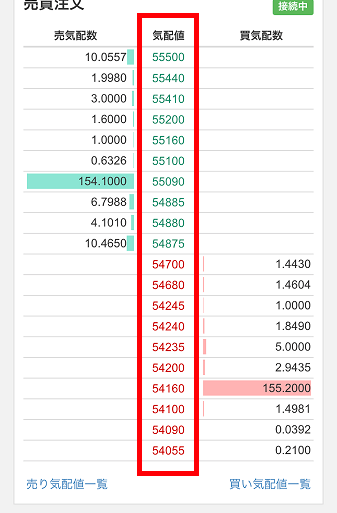
赤枠で囲ったところが気配値です。
ここの数字をタップすることで注文画面の「1ETHの価格(JPY)」の項目に入力されます。
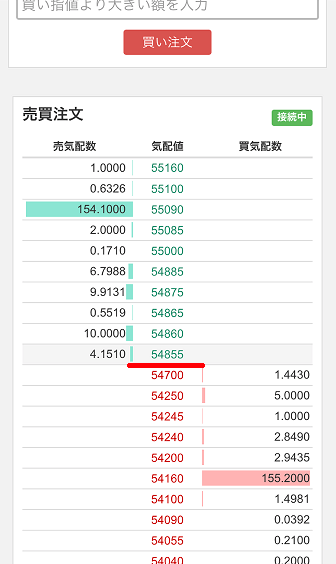
気配値54855をタップして進めていきます。
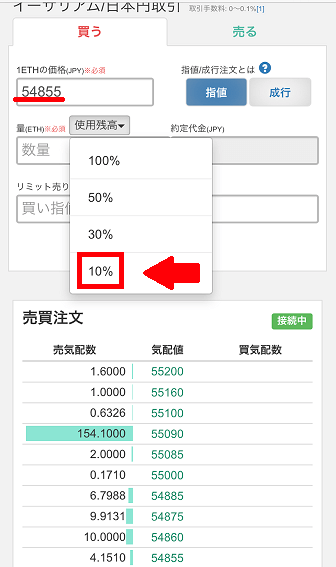
注文画面を確認すると54855が反映されています。
次は数量です。
数量は自分で好きなように入力するか、使用残高のパーセンテージを自動で入力する方法があります。
自動で入力する場合は【使用残高】をタップしましょう。
すると上の画像のように【100%・50%・30%・10%】を選択する画面が表示されます。
今回は【10%】をタップして進めていきます。
※10,000円の使用残高がある場合、【10%】をタップすると約1,000円分を購入することができます。
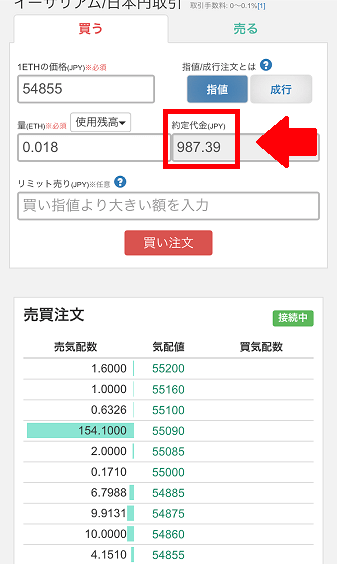
価格と数量を入力すると、約定代金(JPY)が自動で表示されます。
内容に間違いがないか確認した上で【買い注文】をタップ。
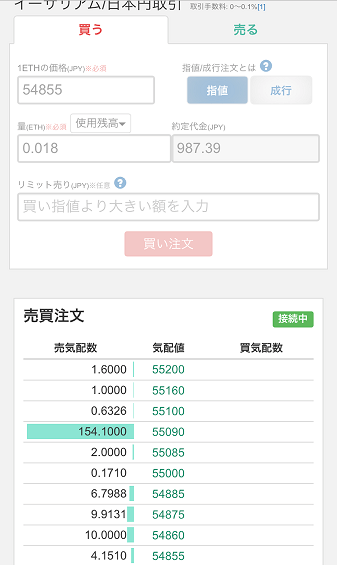
注文処理中は、注文画面が少し薄くなります。
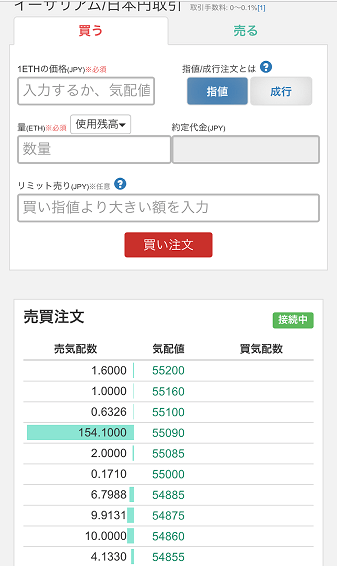
処理が完了すると通常画面に戻ります。
入力した数字も消えていますね。
このまま下に移動します。
取引板を通過して、さらに下にいくと全取引履歴があります。
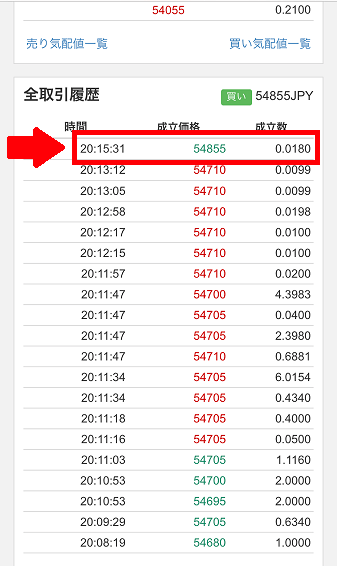
全取引履歴は【ETH/JPY】の成立済み取引が全て載っています。
一番上にある履歴は、さきほど注文したものです。
次は自分の取引履歴を確認してみましょう!
全取引履歴をさらに下に移動します。
すると、【注文と履歴】と【チャット】の項目があります。
ここで【注文と履歴】を選択してください。
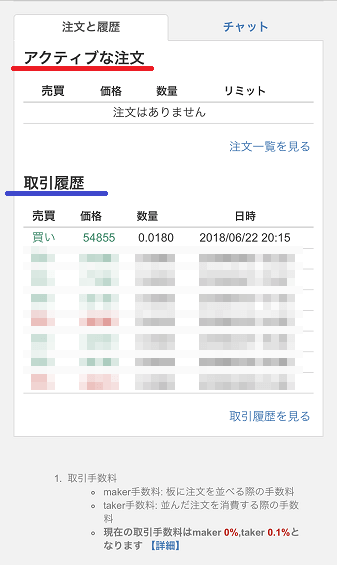
上にあるアクティブな注文は、未約定の注文(取引がまだ成立していない注文)です。
下にある取引履歴は、約定済みの注文(取引が成立したもの注文)です。
さきほどの注文も取引履歴にありますね。
※注文する価格次第で、約定に時間がかかる場合もあります。
以上が取引所で購入する流れ、取引履歴を確認する流れでした。
仮想通貨の売却手順
Zaifで仮想通貨を売却できる方法は、通貨によって2種類あります。
1つは販売所で売却、もう1つは取引所で売却する方法です。
※販売所で取り扱う仮想通貨は、ビットコインとモナコインのみです。
今回は
- 販売所でビットコインを売却
- 取引所でイーサリアムを売却
この2つの手順をします。
はじめに販売所で売却する流れを解説していきます。
販売所で売却する流れ(ビットコイン)
まずは取引所ページに移動しましょう!
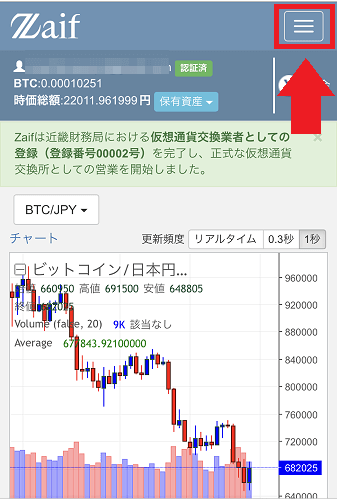
画面右上にある【三】をタップします。
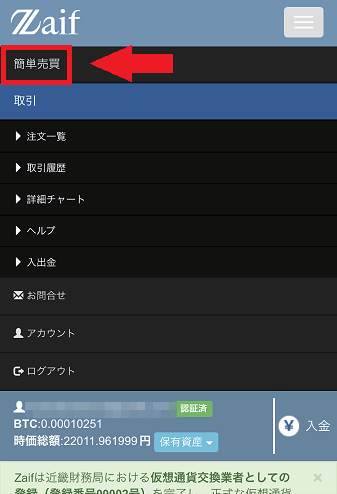
メニュー一覧が表示されるので、【簡単売買】をタップして次に進みましょう!
※簡単売買はZaifの販売所のことです。
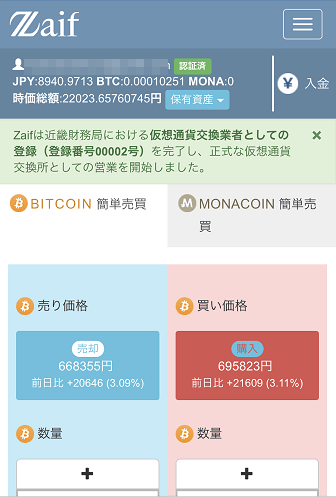
販売所ページに移動しましたね。
まずは通貨の選択です。
モナコインとビットコインがあるので売却する通貨を選びます。
今回はビットコインを選択して進めていきますね。
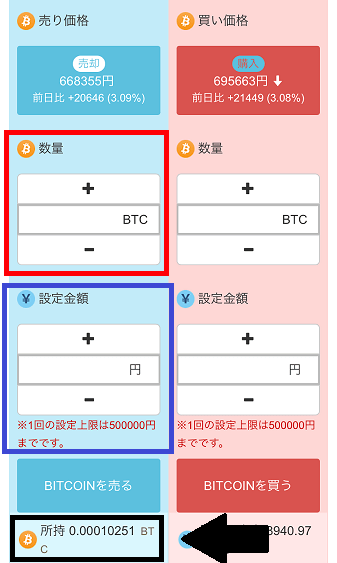
少し下に行くと、数量と設定金額を入力するところがあります。
どちらか一方を入力すると、もう一方は自働的に入力されます。
自分が分かりやすい方に入力しましょう。
因みに一番下に、自分が所持しているビットコインの数量が表示されます。
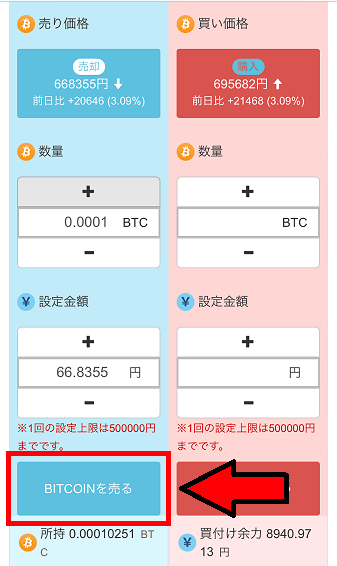
入力したら【BITCOINを売る】をタップしましょう!
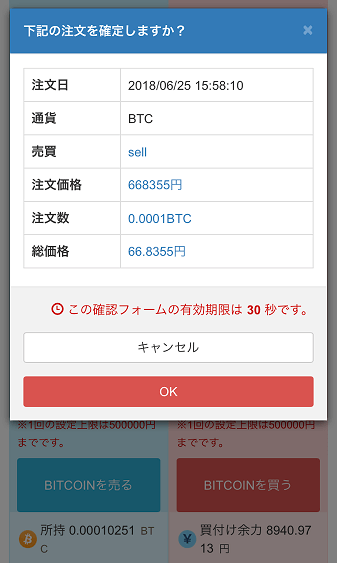
注文確認画面が出てくるので、内容を確認した上で【 OK 】をタップします。
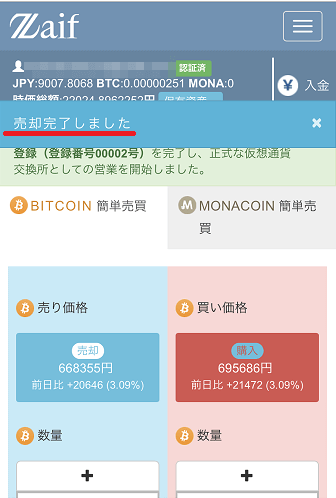
「売却完了しました」
以上が販売所で売却する流れとなっています。
最後に履歴を確認しましょう!
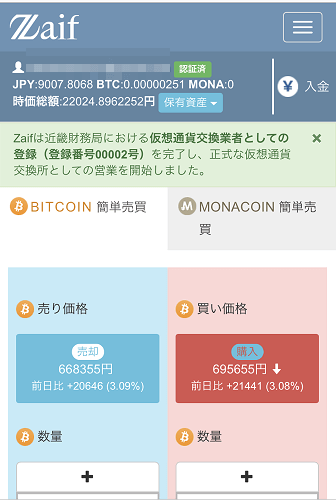
この画面で、下に移動します。
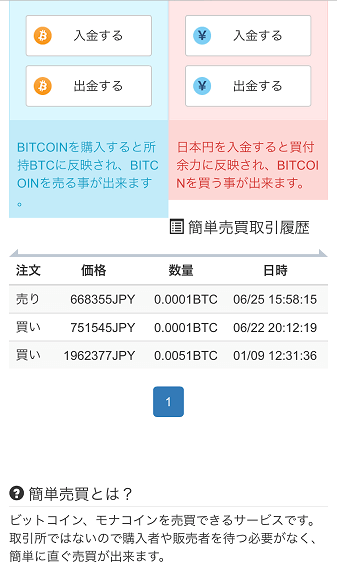
注文画面を通り過ぎると、「簡単売買取引履歴」があります。
ここにある履歴が販売所を利用した取引履歴となっています。
取引所で売却する流れ(イーサリアム)
まずは取引所へ移動しましょう!
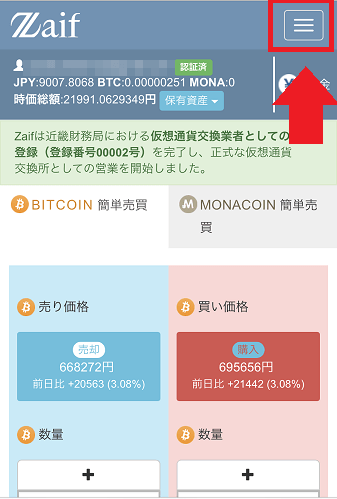
画面右上にある【三】をタップします。
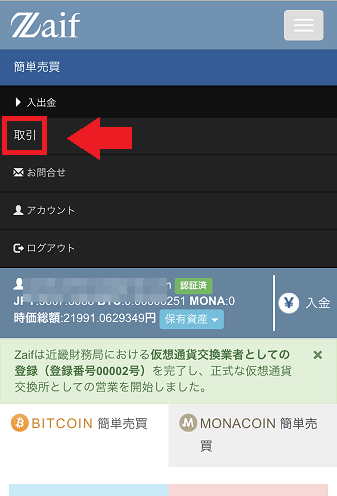
メニュー一覧が表示されるので、【取引】をタップして次に進みます。
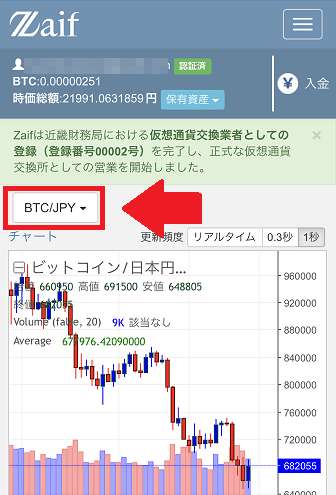
取引所のページに移動しましたね。
次は通貨を選択します。
【BTC/JPY】をタップします。
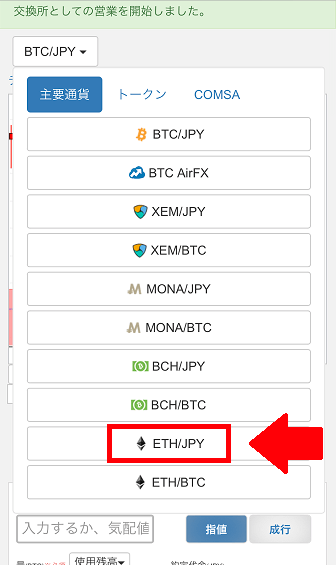
【BTC/JPY】をタップすると、通過ペアの一覧が表示されます。
ここで取引したい通貨ペアを選択します。
今回はイーサリアムを日本円にするので【ETH/JPY】を選択。
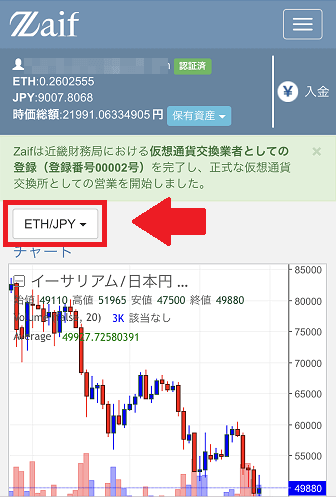
【ETH/JPY】となっていますね。
これでイーサリアムの取引所ページになりました。
ではさっそく売却していきます。
スクロールして下に移動しましょう。
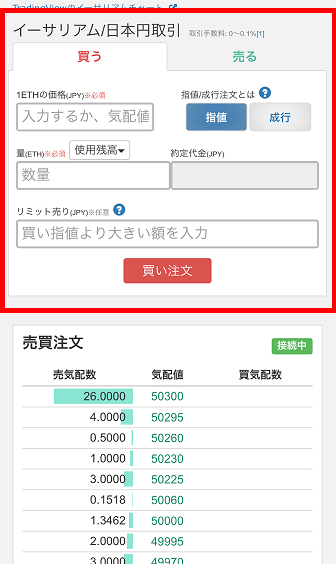
注文画面があります。
上の画像では、買うが選択された状態です。
売却なので売るを選択しましょう。
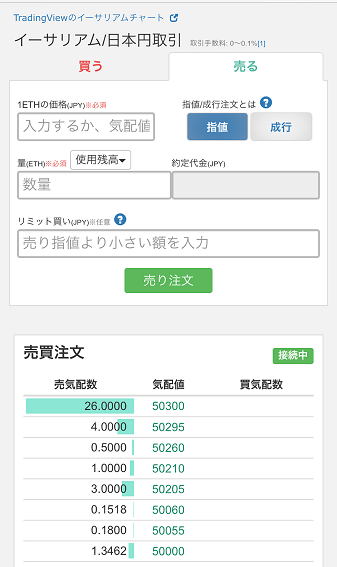
基本的に購入時と入力する内容は同じです。
イーサリアムの価格、数量ですね。
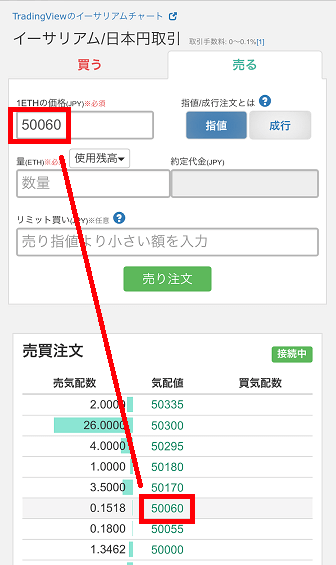
価格は自分で入力することもできますが、取引板の気配値をタップして自動入力することもできます。
価格を入力したら数量も入力しましょう!
数量も価格と同じように、手動、自動と入力する方法があります。
自動で入力する場合は【使用残高】をタップします。

すると【100%・50%・30%・10%】を選ぶ項目が表示されます。
今回は【10%】をタップして進めていきます。
※10ETHの使用残高がある場合、【10%】をタップすると1ETH分を売却することができます。
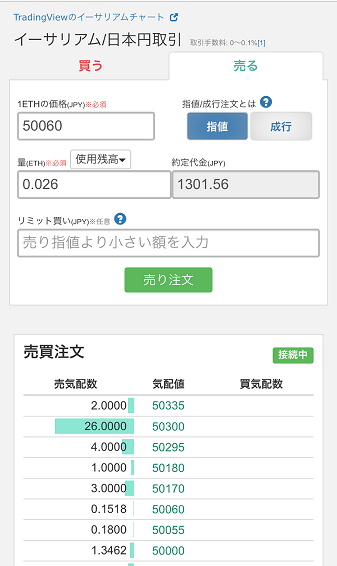
数量を入力すると、約定代金(JPY)が自動で表示されます。
全て入力したら【売り注文】をタップしましょう!
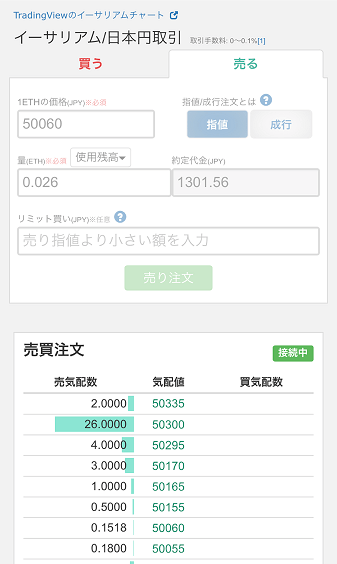
注文画面が薄くなります。処理中ということです。
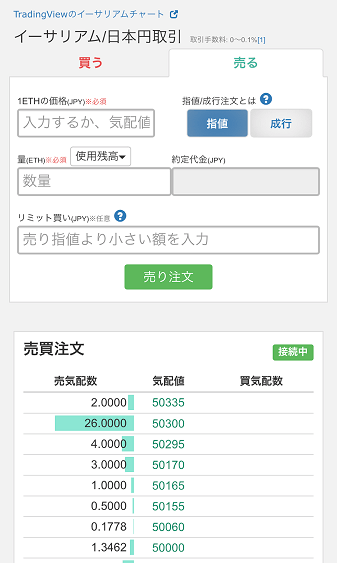
処理が終わると入力した数値は消えて、はじめの注文画面に戻ります。
これで注文完了です。
注文が完了したら履歴を確認してみましょう!
履歴は、スクロールして下に移動するとあります。
【注文と履歴】という項目と【チャット】の項目が並んでいるので、【注文と履歴】をタップしましょう。
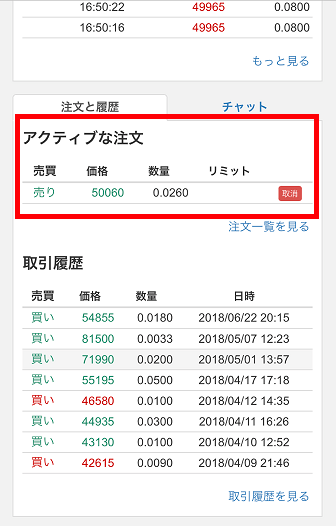
注文と履歴が表示されます。
「アクティブな注文」というのは、未約定のものです(取引がまだ成立していない)。
「取引履歴」にある注文は、既に約定しているものです(取引が成立している)。
指値注文の場合、指値を入れた価格によって約定するまでの時間は異なります。
現在の価格付近で指値を入れた場合は、数分~数十分もあれば約定されていると思います。
少し時間を置いてページを更新してみてください。
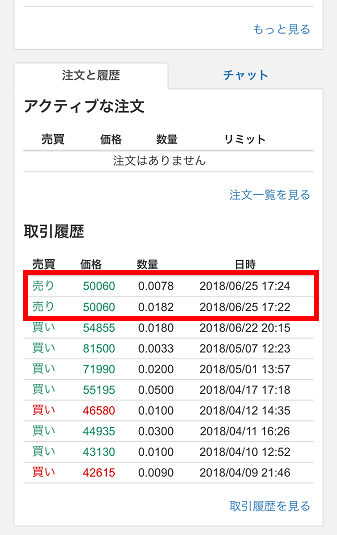
無事購入が完了したら、アクティブな注文から取引履歴に注文が移動します。
以上が取引所で売却する手順から履歴を確認するまででした。
仮想通貨の入出金手順
仮想通貨はインターネット上で、簡単に送金したり、受信できるのも特徴ですよね。
ここでは、そんな仮想通貨の入出金について紹介します。
はじめに仮想通貨の入金手順を解説していきます。
仮想通貨の入金(受取)
入金ページに移動しましょう!
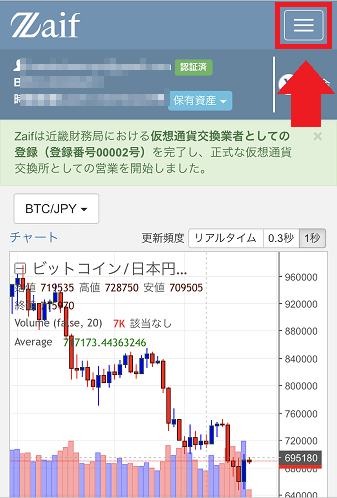
まずは画面右上にある【三】をタップします。
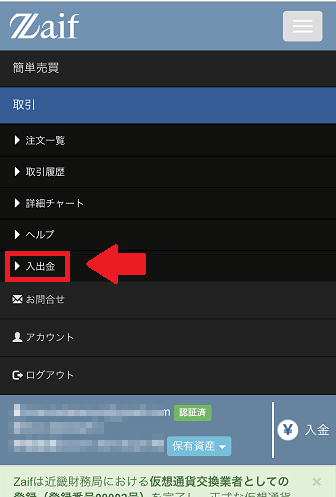
メニューの一覧が表示されますね。
【入出金】の項目があるのでタップします。
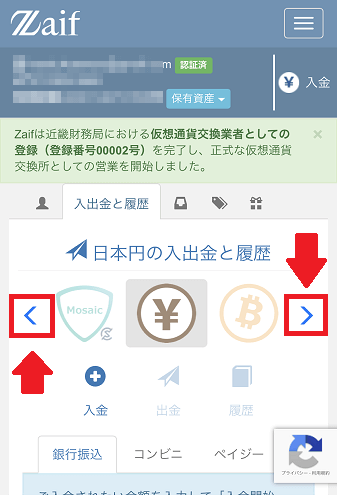
入出金と履歴のページに移動しましたね。
次は入金する通貨を選んでいきます。
今回はイーサリアムで進めていきます。
【< 】もしくは【 >】をタップして横にスライドして移動しましょう。
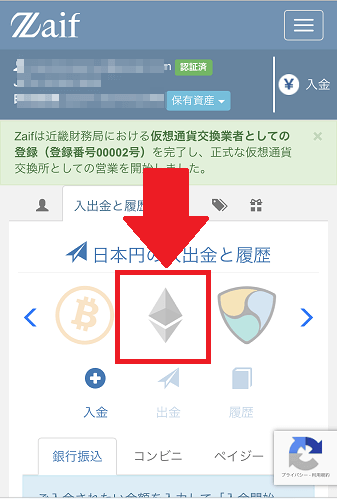
目的の通貨を見つけたらロゴをタップしましょう!
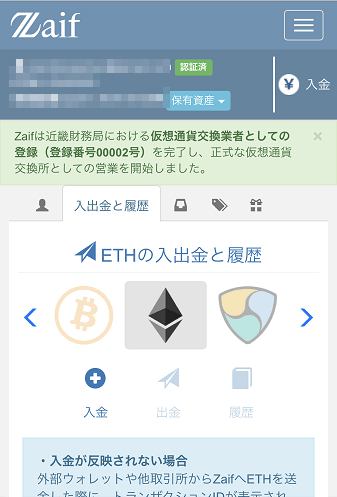
イーサリアムが選択されましたね。
ロゴの下の【入金・出金・履歴】と3つの項目があります。
上の画像と同じように【入金】を選択して、下に移動しましょう!
既にZaifで入金用アドレスを使ったことがある人は...
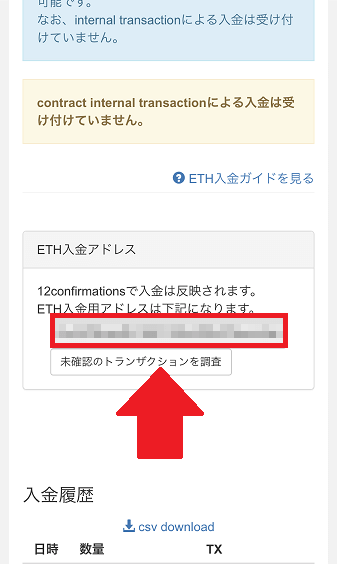
赤枠のモザイク部分にイーサリアムの入金用アドレスが表示されます。
Zaifで入金用アドレスを使ったことがない方
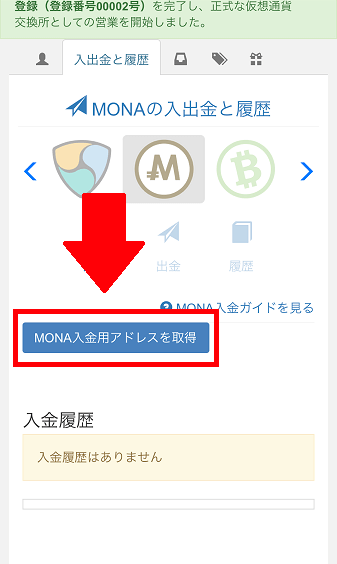
【入金用アドレスを取得】とあるのでタップしましょう!
タップすると、1つ前の画像のように入金用アドレスが表示されます。
※上の画像はモナコインとなっていますが、イーサリアムも手順は同じです。
あとは送る側で入金用アドレスに送金する手続きをするだけです!
仮想通貨の出金(送金)
まずは出金ページに移動しましょう!
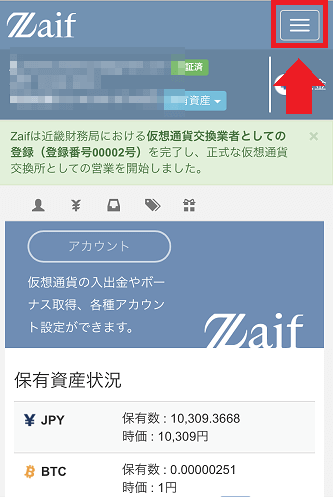
画面右上にある【三】をタップします。
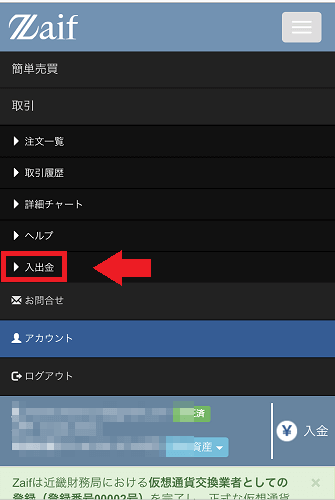
メニューの一覧が表示されますね。
【入出金】の項目があるのでタップします。
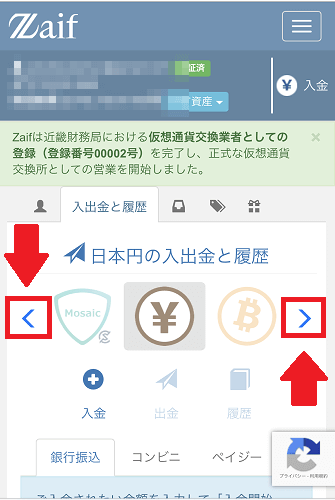
入出金と履歴のページに移動しましたね。
次は出金する通貨を選んでいきます。
今回はイーサリアムで進めていきます。
【< 】もしくは【 >】をタップして横にスライドして移動しましょう。
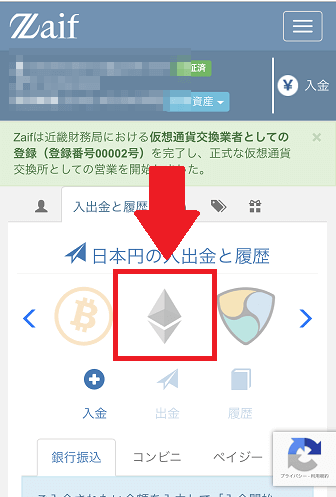
目的の通貨を見つけたらロゴをタップしましょう!
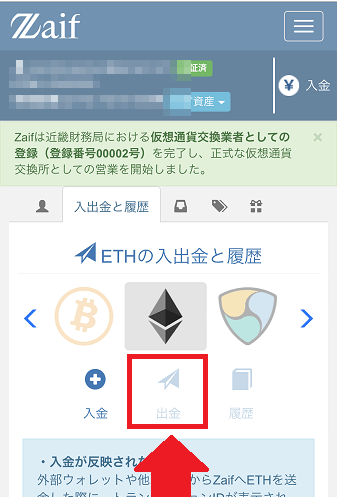
イーサリアムが選択されましたね。
ロゴの下の【入金・出金・履歴】と3つの項目があります。
ここで【出金】を選択しましょう!
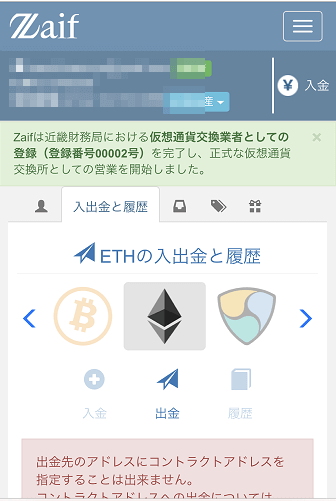
イーサリアムの出金画面になりましたね。
下に移動すると...
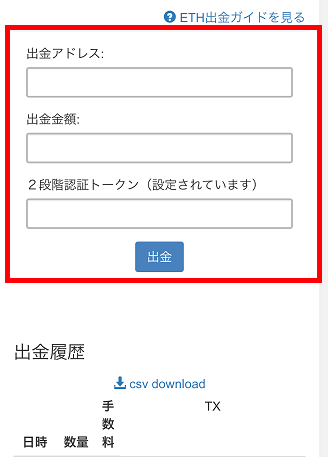
- 出金アドレス
- 出金金額
- 2段階認証トークン
3つの入力項目があるので入力していきます。
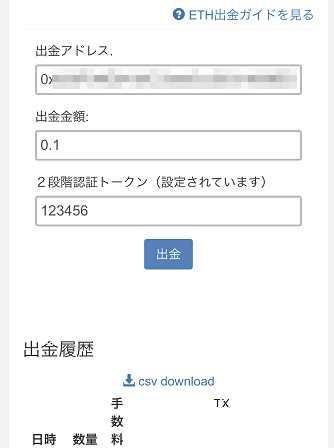
- 出金アドレス:出金先のアドレス(受取る取引所やウォレットの入金用アドレス)を入力。
- 出金金額:日本円ではなく、イーサリアムの単位で入力。
- 2段階認証トークン:各自認証コードを確認して入力。
全て入力をしたら【出金】をタップします。
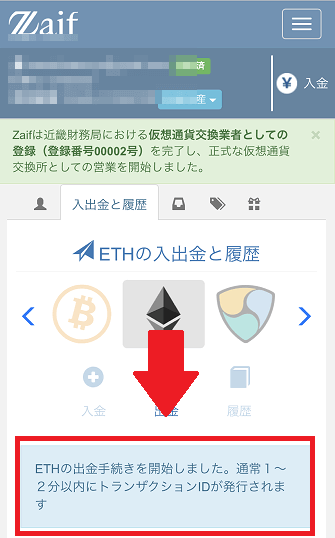
出金手続きを開始とありますね。
トランザクションIDもすぐに発行されます。
発行前は...
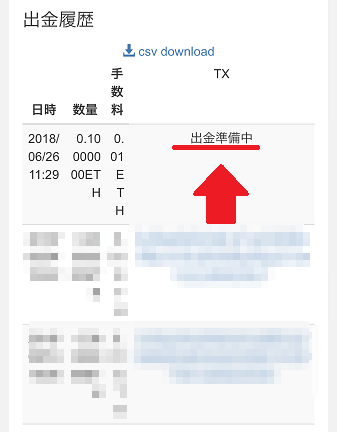
「出金準備中」となっています。
少し時間が経つと...
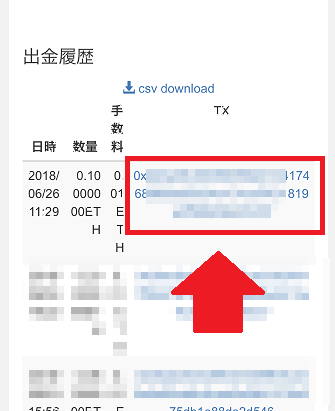
トランザクションIDが発行されます。
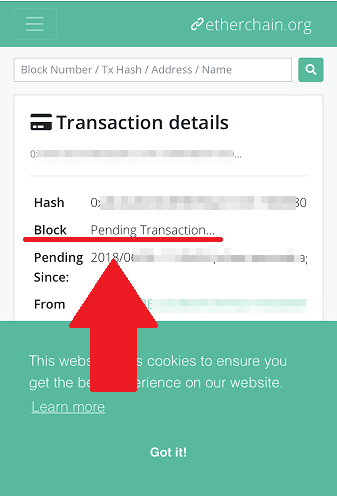
トランザクションIDをタップすると、違うサイトに移動します。
トランザクションの詳細が分かるサイトです。
Blockの項目に「Pending Transaction...」とありますね。
日本語にすると「保留中の取引」となります。
この段階では、まだ送金は完了していません。
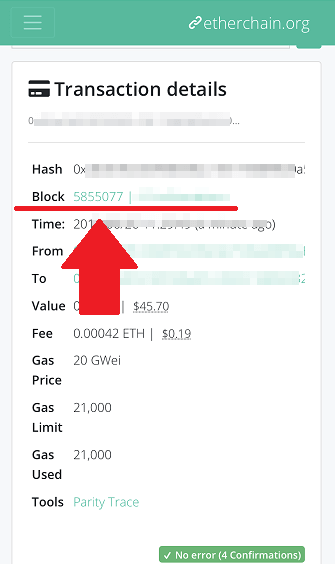
少し待つと「Pending Transaction...」だったところが、画像のように数字(画像では5855077)へ変わります。
上の画像で例に出すと、5855077番目のブロックに取引データが保管されたことになります。
一言でいうと「取引が完了した」ということですね。
ここまできたら、受取先に届いているので確認してみましょう!
※反映に多少タイムラグがある場合もあります。
スマホを使ってZaifから出金
Zaifから出金するには、銀行口座の登録をしないといけません。
ですのでこの記事では
- Zaifに口座登録する手順
- Zaifから出金する手順
2つの手順を解説していきます。
Zaifに口座登録する手順
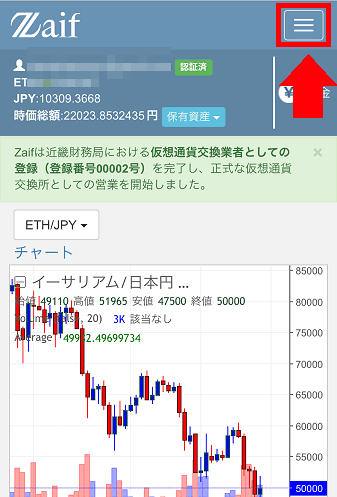
はじめに画面右上にある【三】をタップします。
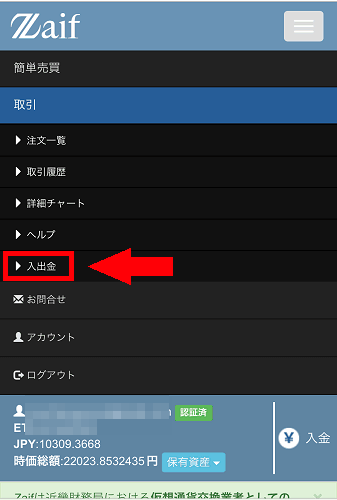
表示されたメニューの中に【入出金】があるのでタップしましょう。
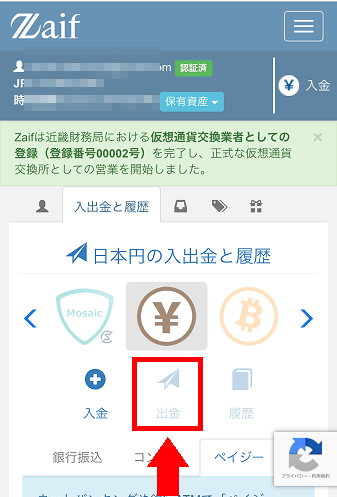
入出金ページに移動しましたね。
【入金・出金・履歴】3つの項目があるので【出金】をタップします。
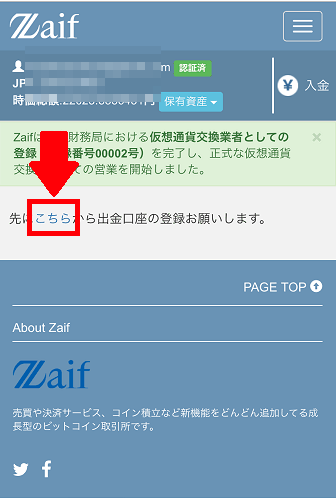
まだ銀行口座を登録していない人は、登録を促す画面に移動します。
【こちら】がリンクになっているのでタップして次に進みましょう。
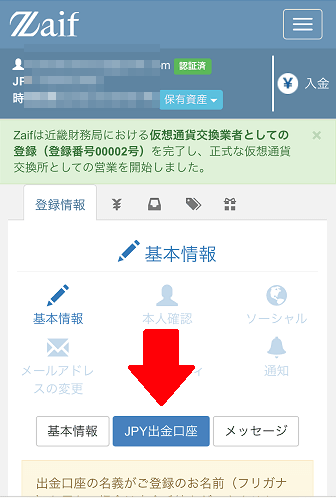
基本情報ページに移動します。
【基本情報】【JPY出金口座】【メッセージ】とありますので、【JPY出金口座】を選択してください。
ちなみに【基本情報】は氏名や住所、生年月日など確認することができます。
【JPY出金口座】を選択後、下に移動しましょう!
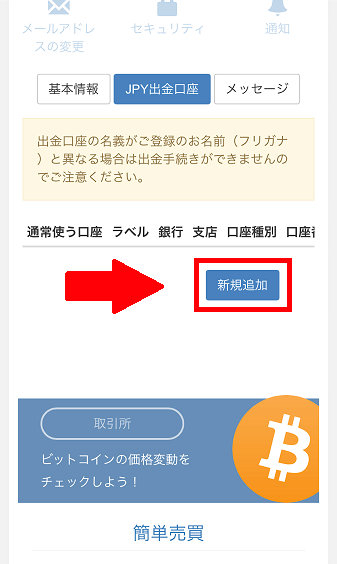
登録したら、ここに口座が表示されます。
今は何もありませんので【新規追加】をタップしましょう。
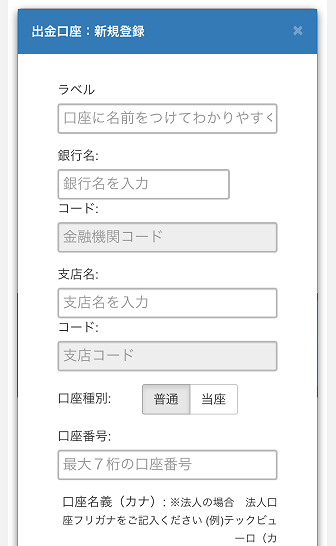
銀行名など入力していきます。
ラベルは自分の好きなように分かりやすいものを付けてください。
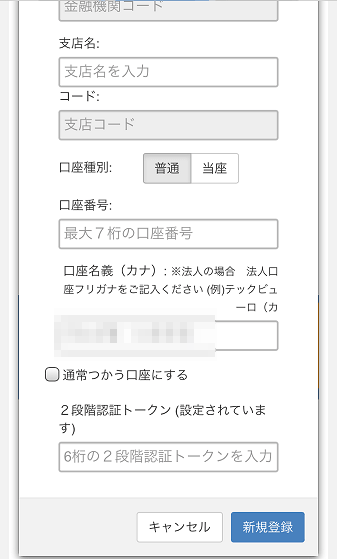
全て入力したら、2段階認証の確認コードを入力して【新規登録】をタップ。
これで銀行口座の登録は完了です。
続いて、出金申請をしていきます。
Zaifから出金する手順
はじめに出勤申請画面に移動します。
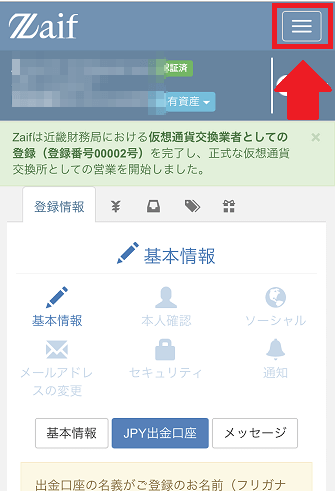
まずは画面右上にある【三】をタップしてメニューの一覧を開きます。
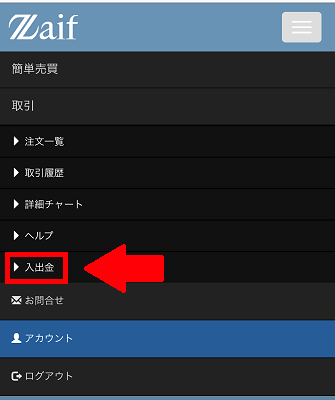
ここに【入出金】の項目があるのでタップして次に進みましょう。
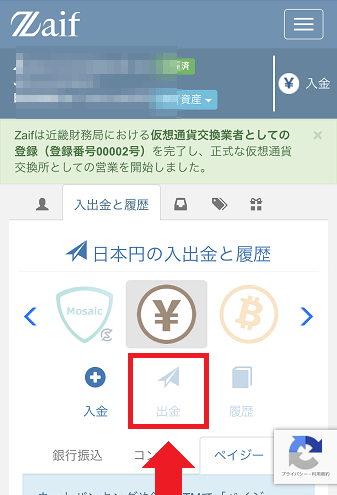
入出金と履歴のページに移動しましたね。
円が選択されているか、しっかり確認しましょう!
ビットコインやイーサリアムなど違う通貨を選択している場合は、上の画像と同じように日本円を選択してください。
そして赤枠のところにある【出金】をタップします。
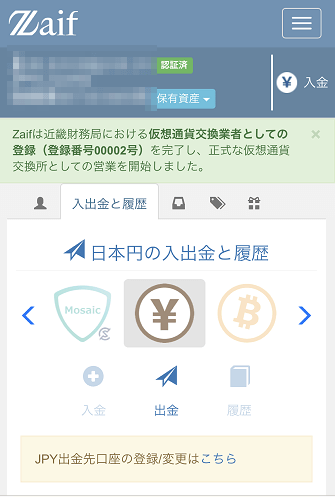
日本円の出金へ画面が切り替わりましたね。
この画面で下に移動します。
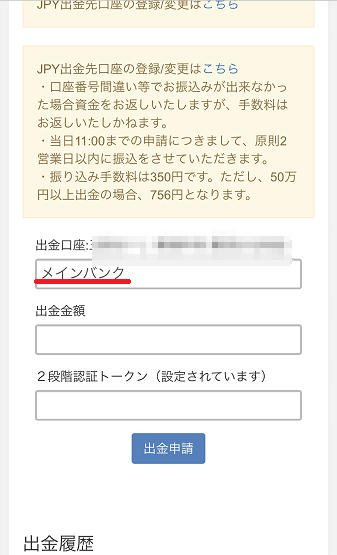
- 出金口座
- 出金金額
- 2段階認証トークン
3つの項目があります。
出金口座のモザイク部分は銀行や口座番号が書かれています。
「メインバンク」は、口座登録時に決めたラベルになります。
ラベルをタップすると...
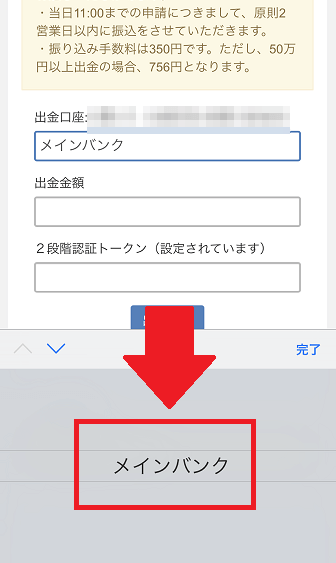
ラベルを選択する画面が表示されます。
複数の銀行口座を登録している場合は、ここで選択することができます。
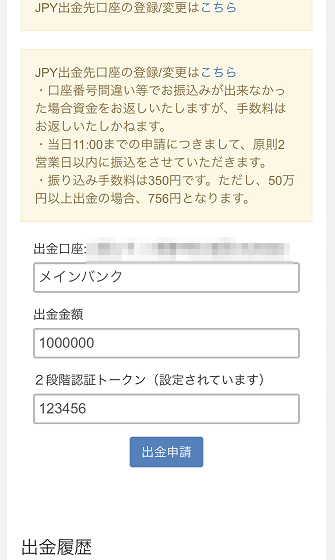
あとは、出金金額と2段階認証トークン(2段階認証の確認コード)を入力して【出金申請】をタップするだけです!
最後に
スマホ利用者向けに、Zaifの基本的な使い方を紹介しました。
この記事では紹介していませんが、Zaifにはレバレッジ取引(自己資金より大きな金額の取引が可能)やコイン積立などの独自サービスもあります。
▼サービスの詳細は、下の記事【Zaifの特徴】でまとめていますので参考にしてみてください。
-

-
Zaif(ザイフ)の特徴や取扱通貨から手数料など全部まとめて解説!
Zaif(ザイフ)の特徴や基本的なことを解説します。 仮想通貨取引所を開設するときに、その取引所の手数料や取り扱っている通貨の種類など気になりますよね。 そういった疑問にお答えできるようにまとめました ...