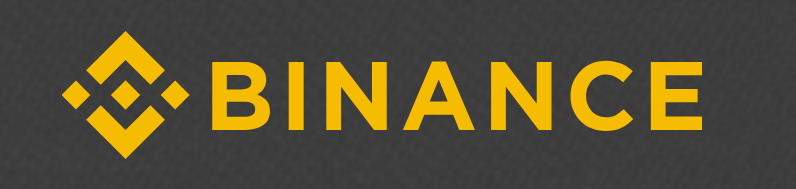
この記事ではBINANCE(バイナンス)の基本的な使い方を紹介します。
- 仮想通貨の入金方法
- 買い方や売り方
- 他の取引所やウォレットへ送金する方法
取引所を利用する為に覚えておきたいポイントです。
はじめての方でも分かるように、画像付きで分かりやすく解説していきます。
▼BINANCEの口座をお持ちじゃない方は下記記事を参考にしてください。
本人確認や二段階認証設定まで画像付きで紹介しています。
-

-
BINANCE(バイナンス)口座開設や二段階認証設定から本人確認方法まで具体的に分かりやすく説明
「国内の仮想通貨取引所で一通り売買した!」「次は海外取引所で新しい仮想通貨を触りたい!」という方もいるでしょう。 今回はそんな人のために海外取引所のBINANCE(バイナンス)の口座開設 ...
はじめに
BINANCEは、基本的に英語表記ですが、Google翻訳機能が設置してあります。
分からない部分があるときは、そちらを利用して日本語へ変更することもできます。
ただ、翻訳されない部分や通貨名が翻訳され分かりづらい部分もあります。
ですので利用する際は、分からないときだけ部分的に利用することをおススメします。
では、翻訳の方法から紹介していきます。
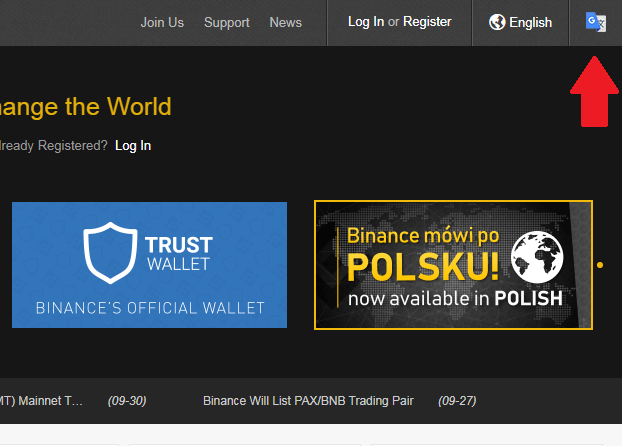
画面右上にある【G/文】のアイコンをクリックしましょう。
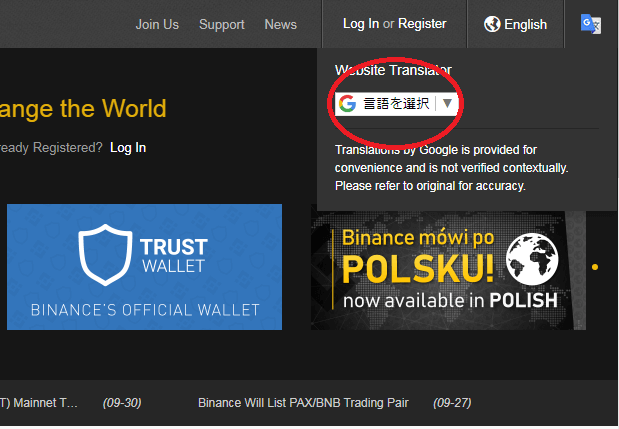
すると上記画像のように表示が出てくるので【言語を選択】をクリックします。
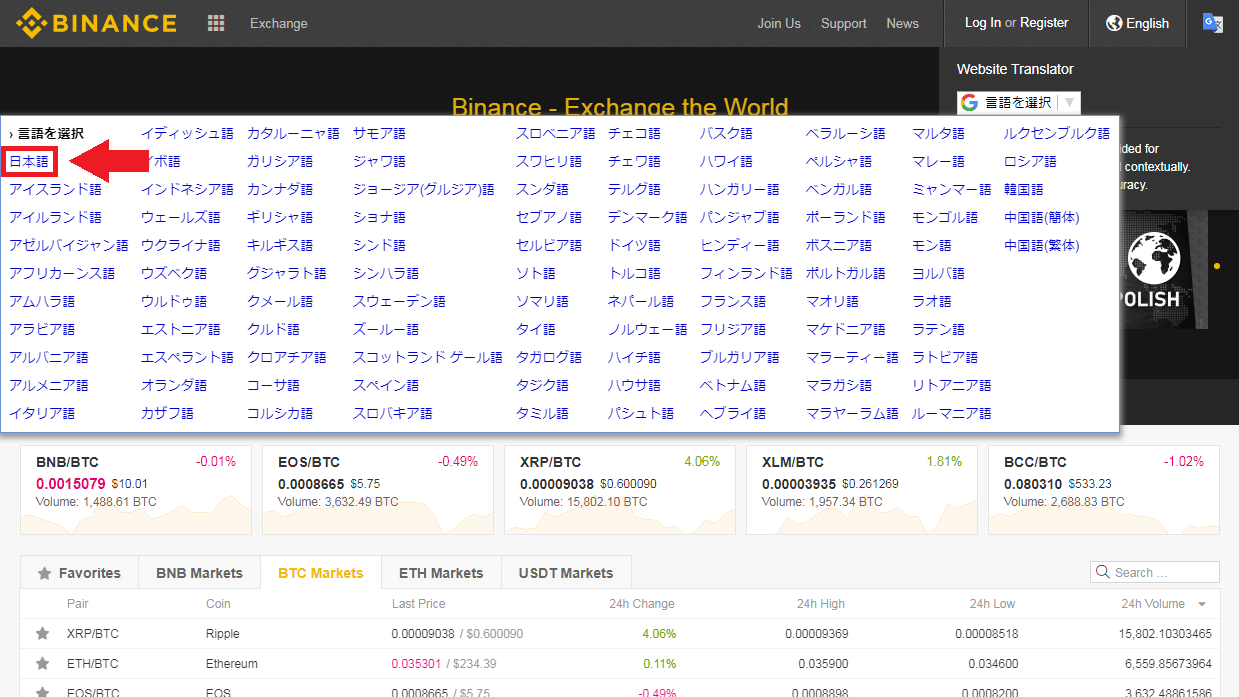
いろいろな言語が表示されるので「日本語」を選択しましょう。
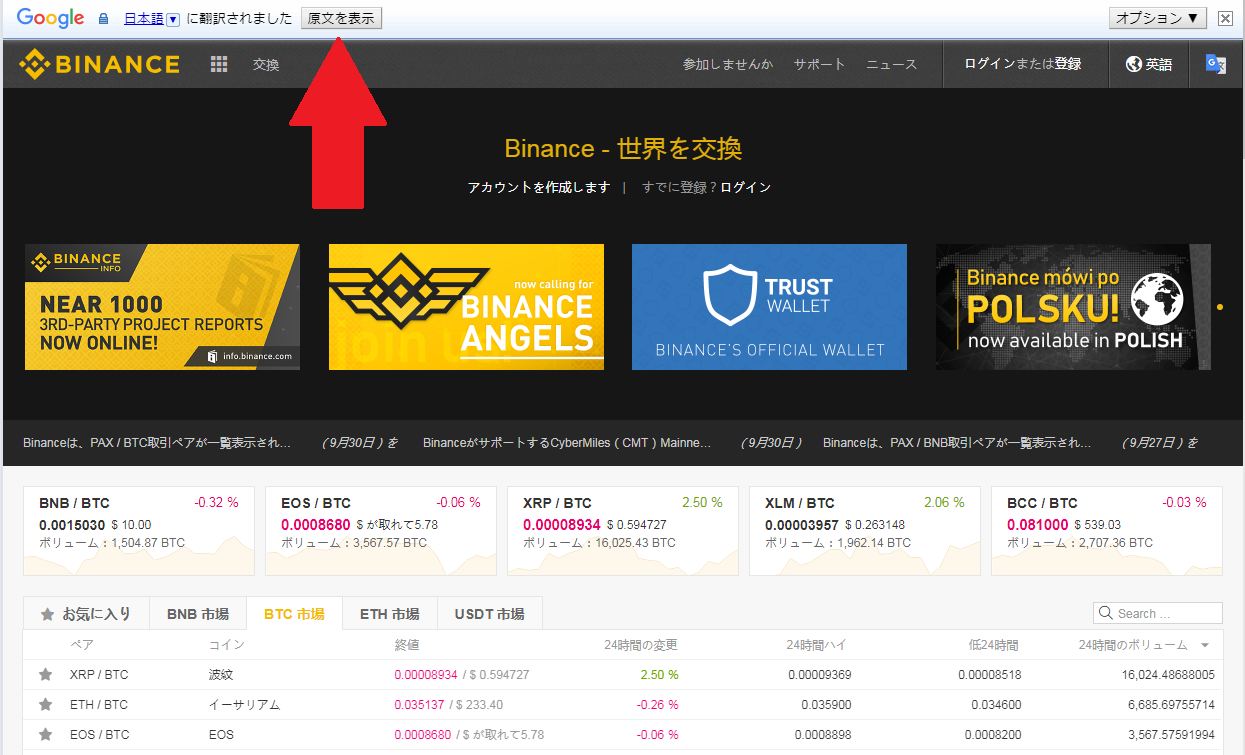
日本語表記へ変更できましたね。
英語に戻すときは【原文を表示】をクリックすることで、元の言語へ戻すことができます。
以上が言語を変更する流れになります。
では、使い方を紹介していきます
BINANCE(バイナンス)の使い方
バイナンスを利用する為に、最低限覚えておきたい
- 仮想通貨の入金
- 仮想通貨の売買
- 仮想通貨の出金
この3点の手順を紹介します。
スムーズに利用できるように、基本操作を覚えておきましょう!
※取引する際は、BNBで手数料を払うとお得です。
詳しくは下記記事でまとめています。
-
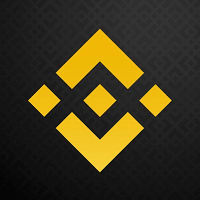
-
BINANCE(バイナンス)でBNBを使うメリットや端数を交換する手順など紹介!
今回は、BINANCE(バイナンス)の独自トークンBNBについて紹介します。 バイナンスを利用する際の手数料にも大きく関わるものですので、利用する際は参考にしてみてください。   ...
仮想通貨の入金
まずはログインしましょう!
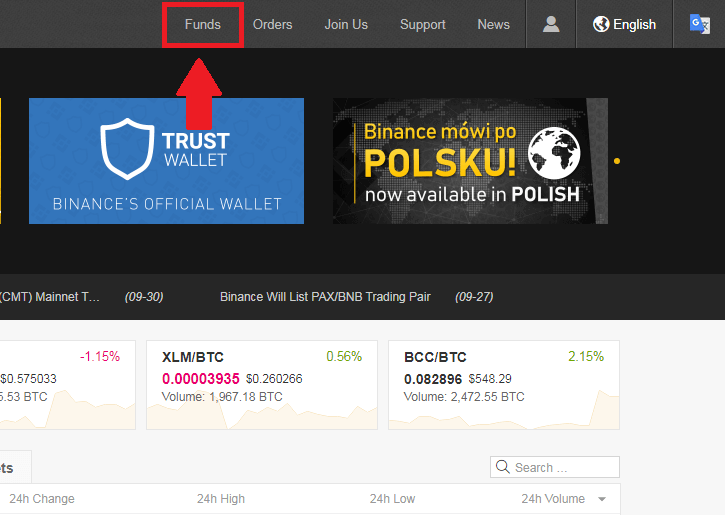
次に画面上にある【Funds】をクリックします。
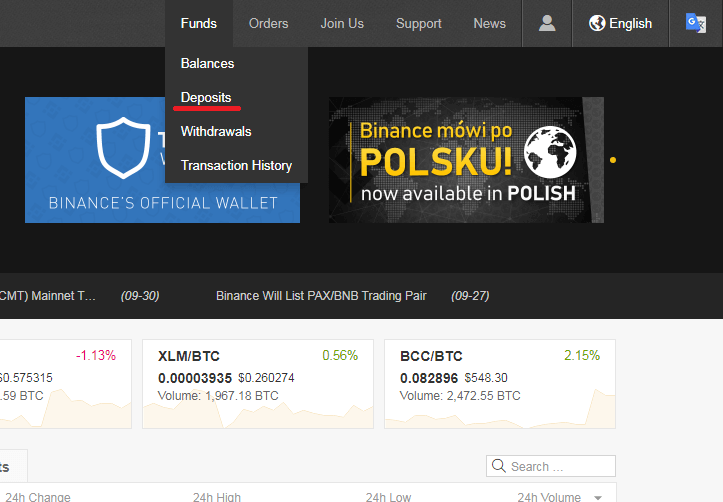
上記画像のように表示が出てきますね。
【Deposits】をクリックし次へ進みましょう。
各項目の意味
Balances:全通貨の残高を確認
Deposits:入金
Withdrawals:出金
Transaction History:入出金履歴
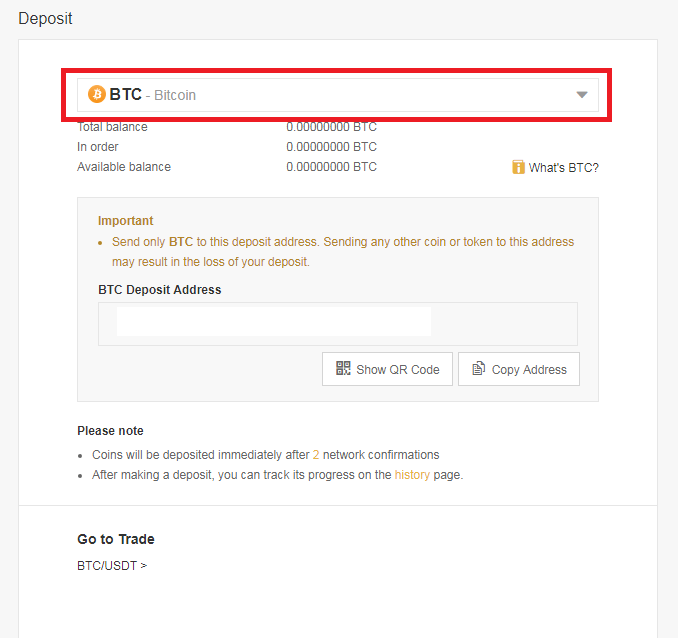
次へ進むと「Deposit」画面へ移動しますね。
ここで入金用アドレスを取得します。
まずは上記画像の赤枠部分をクリックし、目的の通貨を選択しましょう。
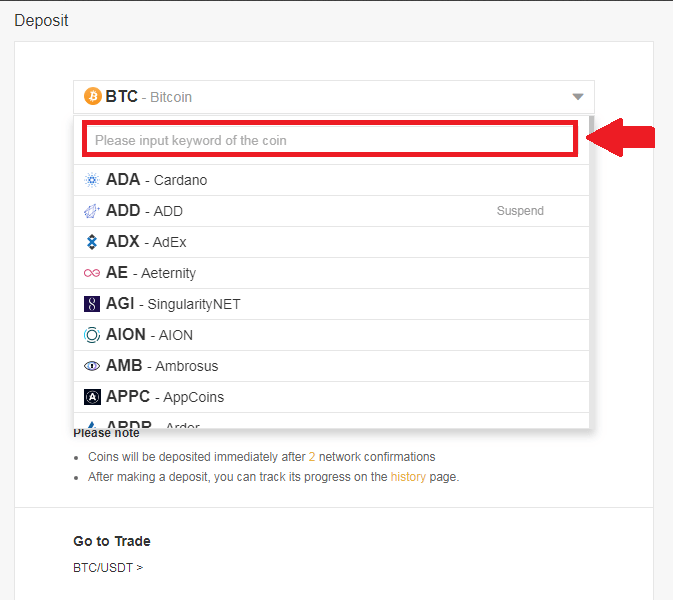
検索できるようになっているので、通貨名や通貨単位を入力します。
今回はイーサリアムを入金するので「ETH」と入力して進めていきます。
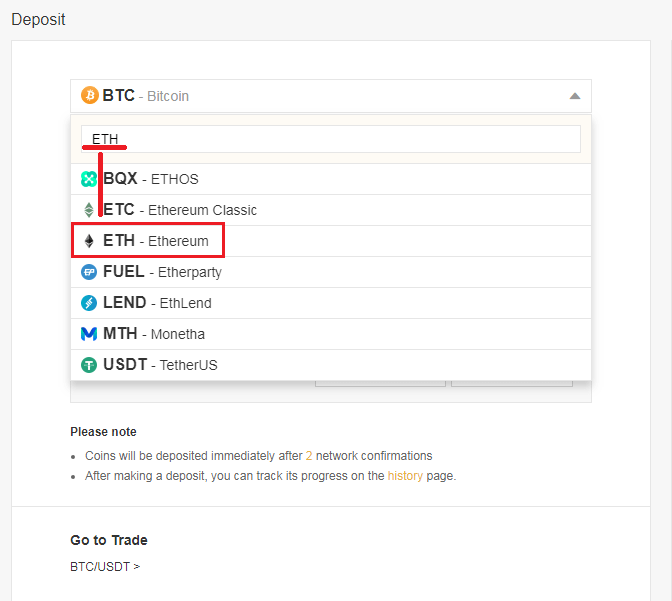
検索した文字(ETH)が含まれた全ての通貨が表示されます。
ここで目的の通貨をクリックしましょう。
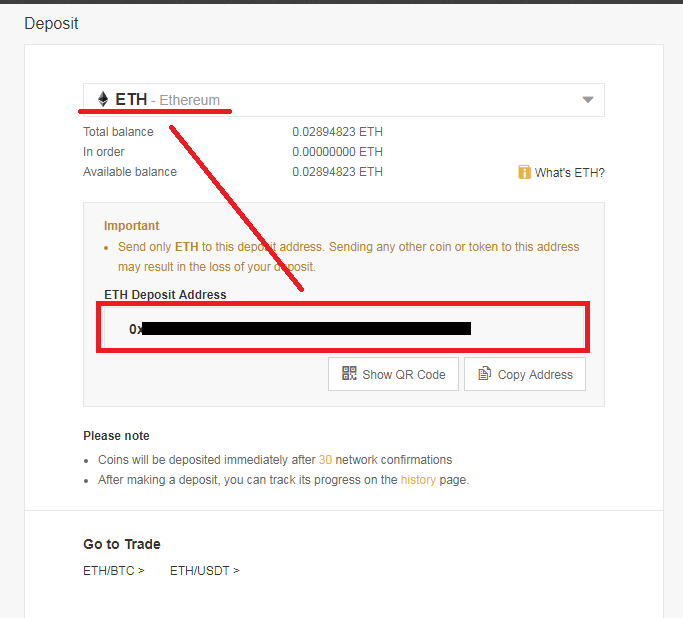
ETHのDeposit画面へ切り替わりましたね。
ここに表示されているのが入金用アドレスになります。
【Show QR Code】をクリックするとQRコードが表示されます。
【Copy Address】をクリックするとアドレスをコピーしてくれます。
今回はスマホアプリで利用できる「Gincoウォレット」から送金します。
なので【Show QR Code】をクリックし、QRコードを使って入金します。
※選択した通貨以外を間違えて送らないように注意しましょう。
▼Gincoウォレットについてはこちらより
-
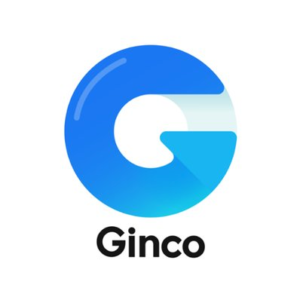
-
Ginco(ギンコ)とは?スマホで使える仮想通貨ウォレットの使い方から特徴まで全部まとめて徹底解説!
スマホで使える仮想通貨ウォレットGinco(ギンコ)についてまとめました! 「Gincoって何?」という本当に何も知らない人から 「Gincoの使い方を知りたい!」という人まで参考にして ...
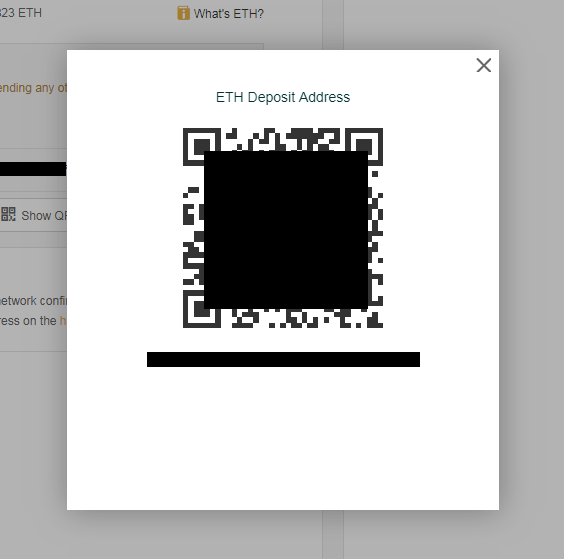
【Show QR Code】をクリックすると、上記画像のようにQRコードが表示されます。
ここでGincoウォレットを開きましょう!
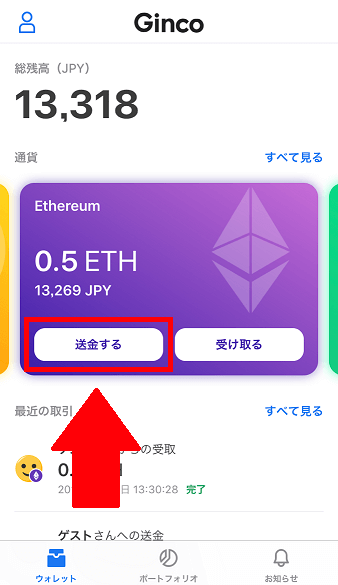
Gincoウォレットを開いたら、まずは送金する仮想通貨のところまで移動します。
そして【送金する】をタップして次へ進みます。

次へ進むとQRコードをスキャンする為のカメラが起動します。
あとは、上記画像のようにQRコードにかざしてあげるだけです。
コピーしたアドレスを貼り付ける場合は【アドレスの貼り付け】をタップしましょう。
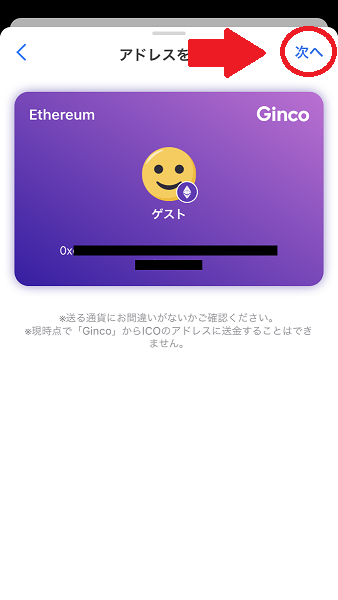
アドレスを読み込むと上記画像のように表示されます。
右上に【次へ】とあるのでタップしましょう。
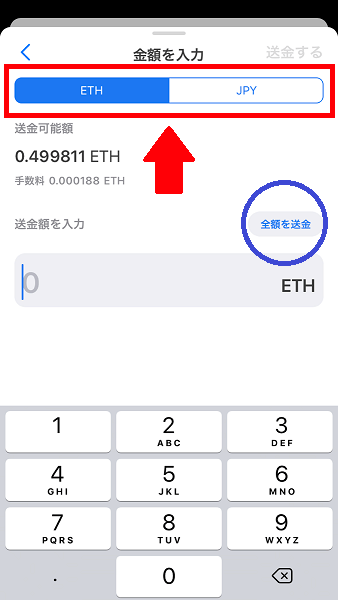
次は送金額の入力です。
入力する時は「ETHの数量」もしくは「日本円で金額」を入力します。
分かりやすい方を選択して入力しましょう。
全て送金する場合は【全額を送金】をタップすることで入力することができます。
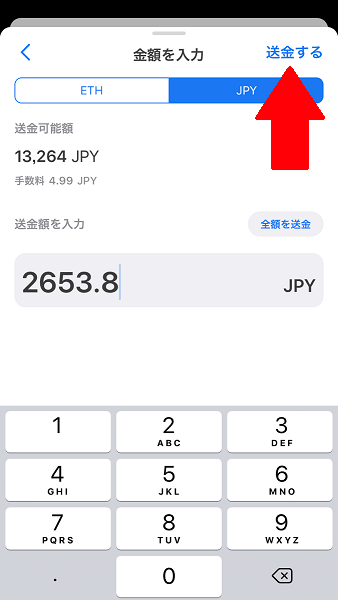
数量を入力したら、右上にある【送金する】をタップします。
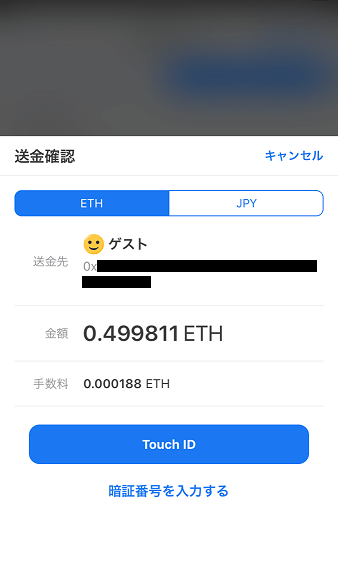
確認画面が表示されるので
【Touch ID】もしくは【暗証番号を入力する】をタップして手続きを完了しましょう!
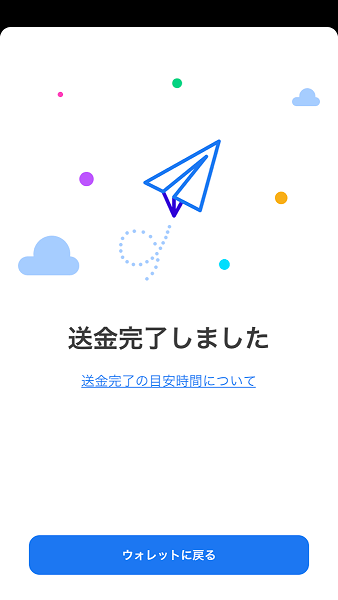
「送金完了しました」
以上でGincoウォレット側での送金手続きは完了です。
後はバイナンスに入金が反映するのを待ちましょう!
しばらくして、バイナンスを確認すると...
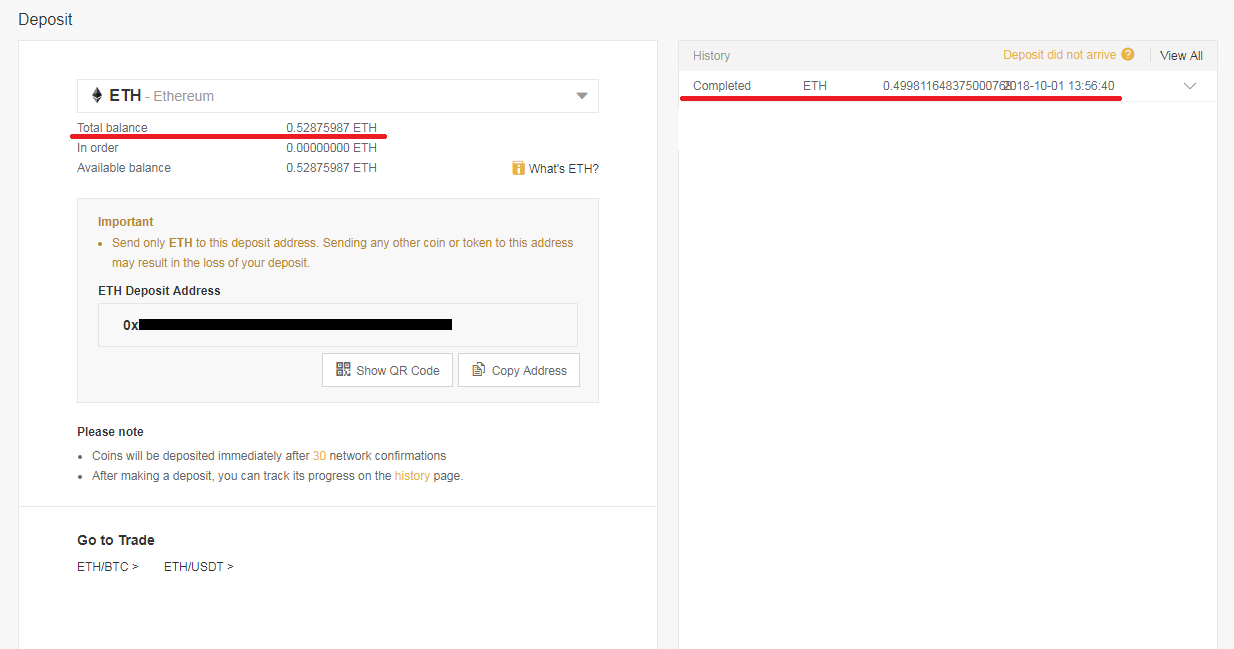
入金が反映されていますね。
バイナンスでの確認もできたので、これで取引を開始することができます!
では、早速取引をする手順を紹介していきます。
取引方法/通貨ペアを選択
実際に売買する前に取引する通貨ペアを選択します。
今回は「イーサリアム(ETH)」で「バイナンスコイン(BNB)」を売買するので、それに合わせて変更していきます。
では、取引画面へ移動しましょう。
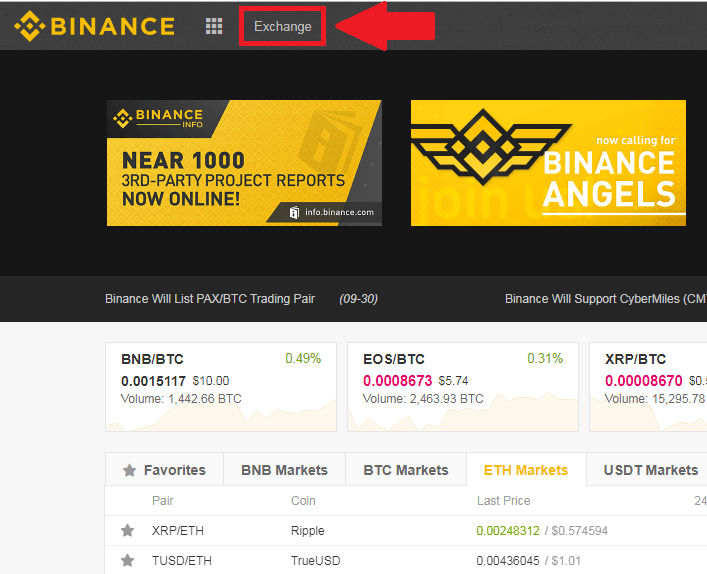
画面左上に【Exchange】とあるのでクリックします。
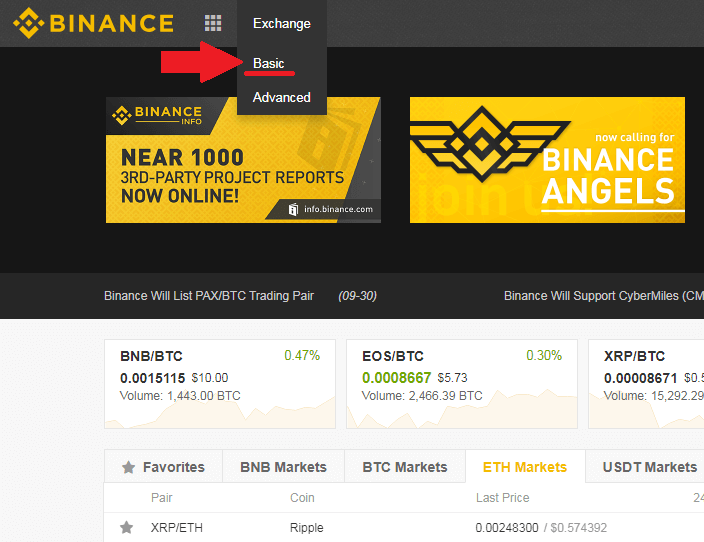
【Basic】と【Advanced】が表示されます。
どちらを選んでも取引画面へ移動しますが、多少仕様に違いがあります。
今回は【Basic】を選択して手順を紹介していきます。
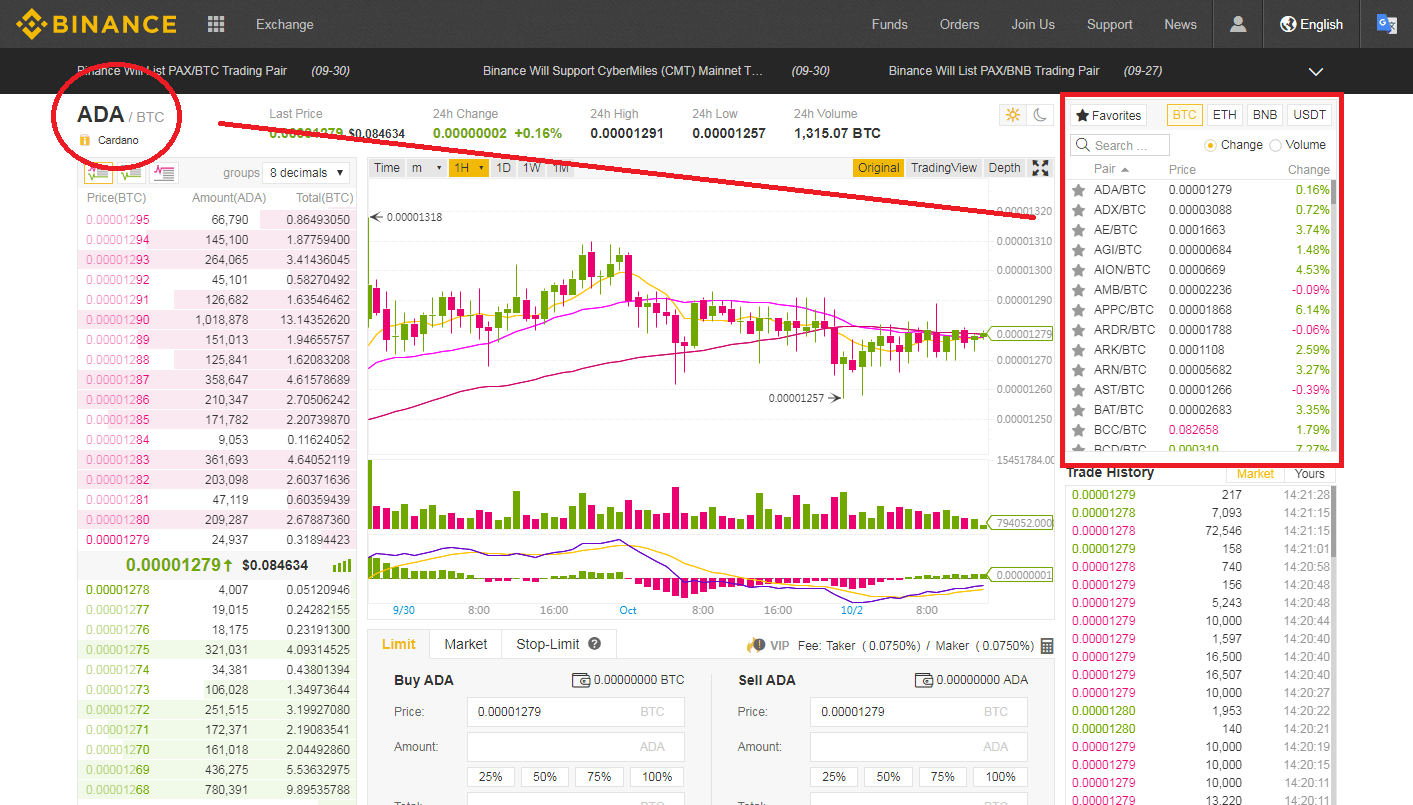
【Basic】を選択して、取引画面へ移動したら通貨ペアを選択します。
現在の通貨ペアは左上、上記画像を例に出すと「ADA/BTC」のところです。
これを「BNB/ETH」へ変更します。
通貨ペアの変更はチャートの右側にある項目で行います。
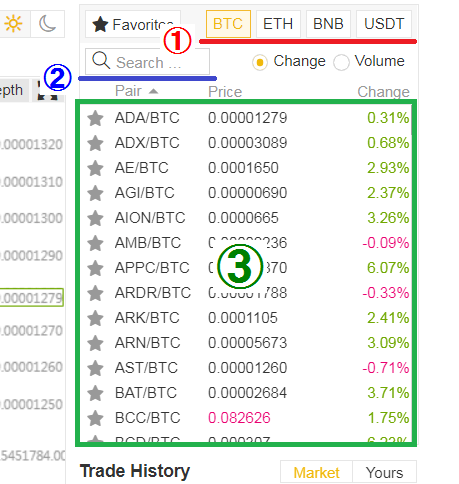
はじめに1番で基軸通貨を選択します。
【BTC/ETH/BNB/USDT】の4つから選ぶ形ですね。
次に2番で取引する通貨を検索します。
通貨の数が多いので、検索して絞り込むことで探すのが楽になります。
ここは活用していくといいでしょう。
最後に3番で目的の通貨ペアを選択します。
2番で検索して絞り込んだ通貨のみ出てくるので、通貨ペアをクリックして選択しましょう。
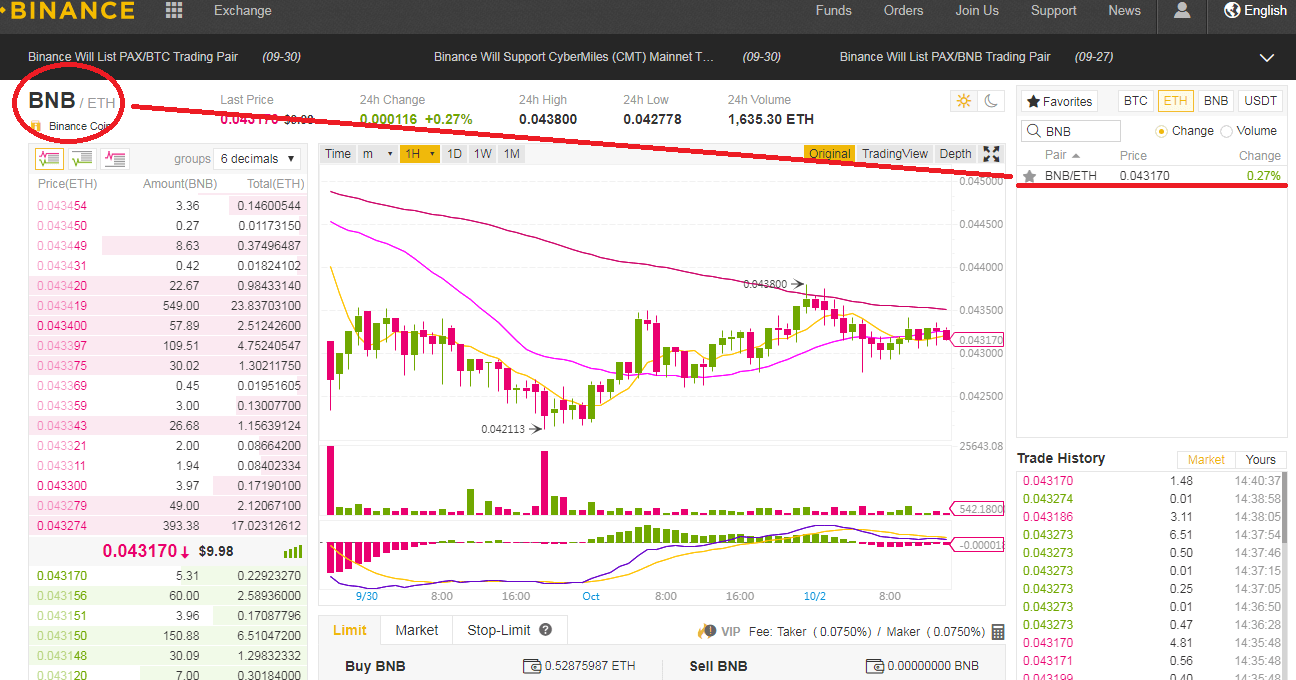
これで目的の取引画面を開くことができましたね。
次は実際にETHでBNBを購入していきます。
取引方法/買い方
さっそく、買い方について紹介していきます!
まず注文画面を確認しましょう!
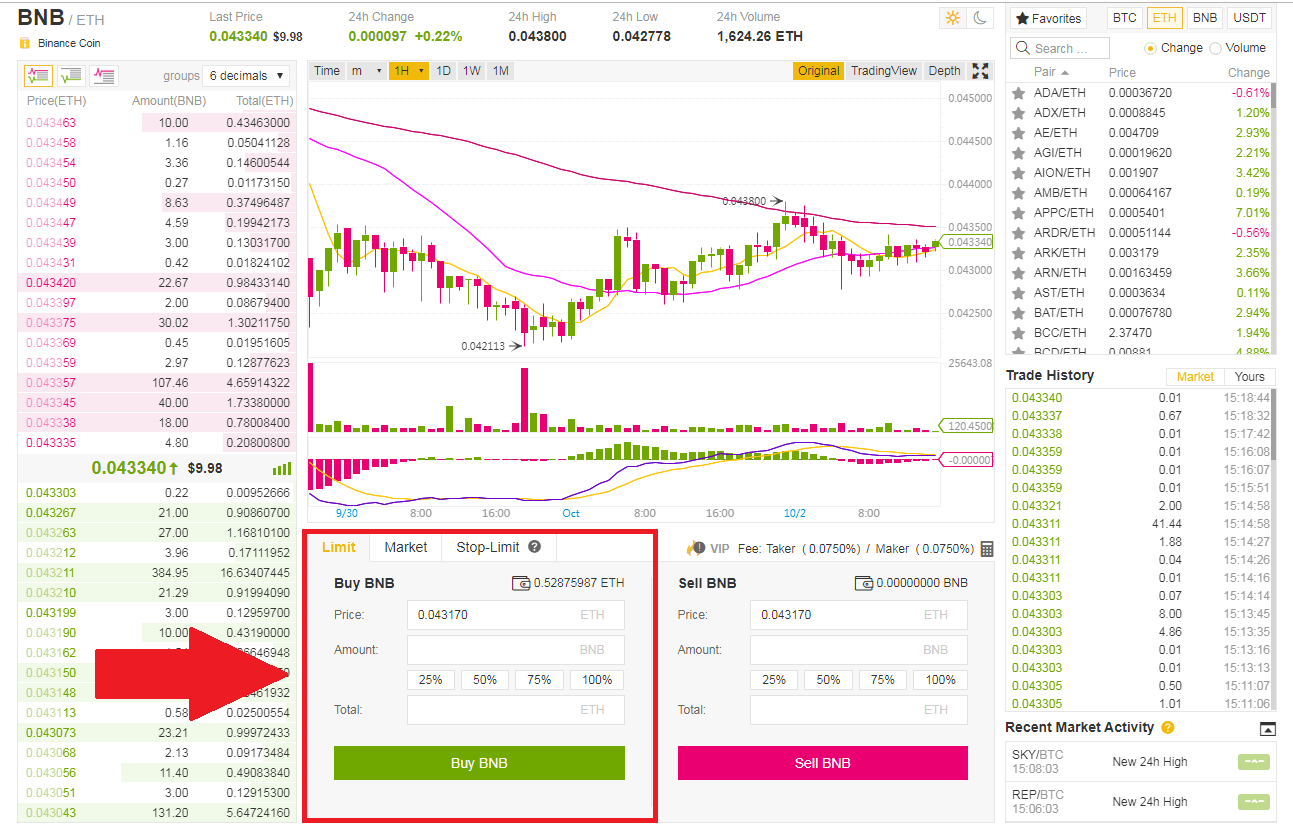
ちょうどチャートの下にあるのが注文画面になります。
次に取引方法を選択します。
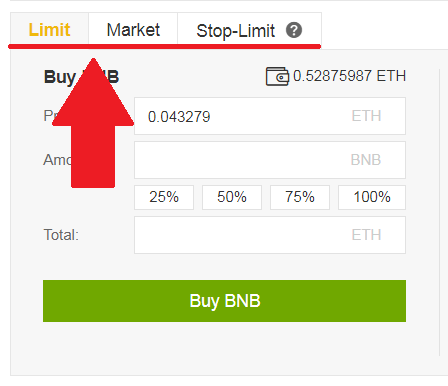
- Limit:指値注文(価格と数量を指定)
- Market:成行注文(数量のみ指定し、価格は板次第)
- Stop-Limit:ストップ指値注文(買い注文と売り注文を同時に設定)
Stop-Limitは、主に損切りに使われることが多く、損失を最低限に抑えたい場合など利用するといいでしょう。
今回は「Limit:指値注文」を選択し、進めていきたいと思います。
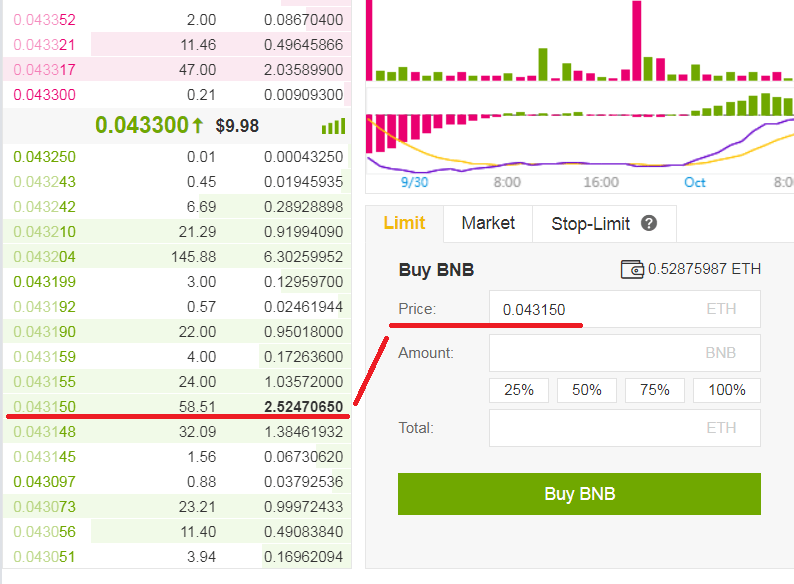
次に「Price(価格)」を入力します。
手動で入力することもできますし、取引板の「Price(一番左の数字)」をクリックして自動入力することもできます。
ちなみに取引板は、「下の緑が買い注文」「上のピンクが売り注文」となっています。
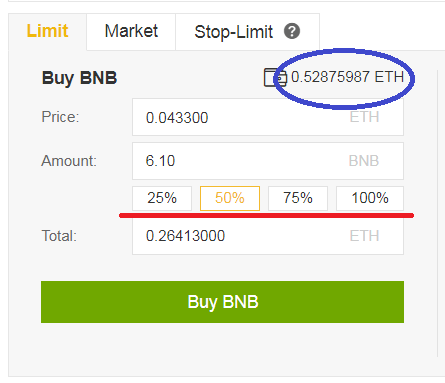
次に「Amount(数量)」を入力します。
ここも価格と同じように手動入力、自動入力どちらもできます。
自動入力の場合は【25%/50%/75%/100%】のいずれかをクリックします。
50%をクリックした場合、利用可能残高の50%で購入できる数量が入力されます。
利用可能残高は注文画面の右上にあります。
全て入力したら【Buy】ボタンをクリックしましょう。
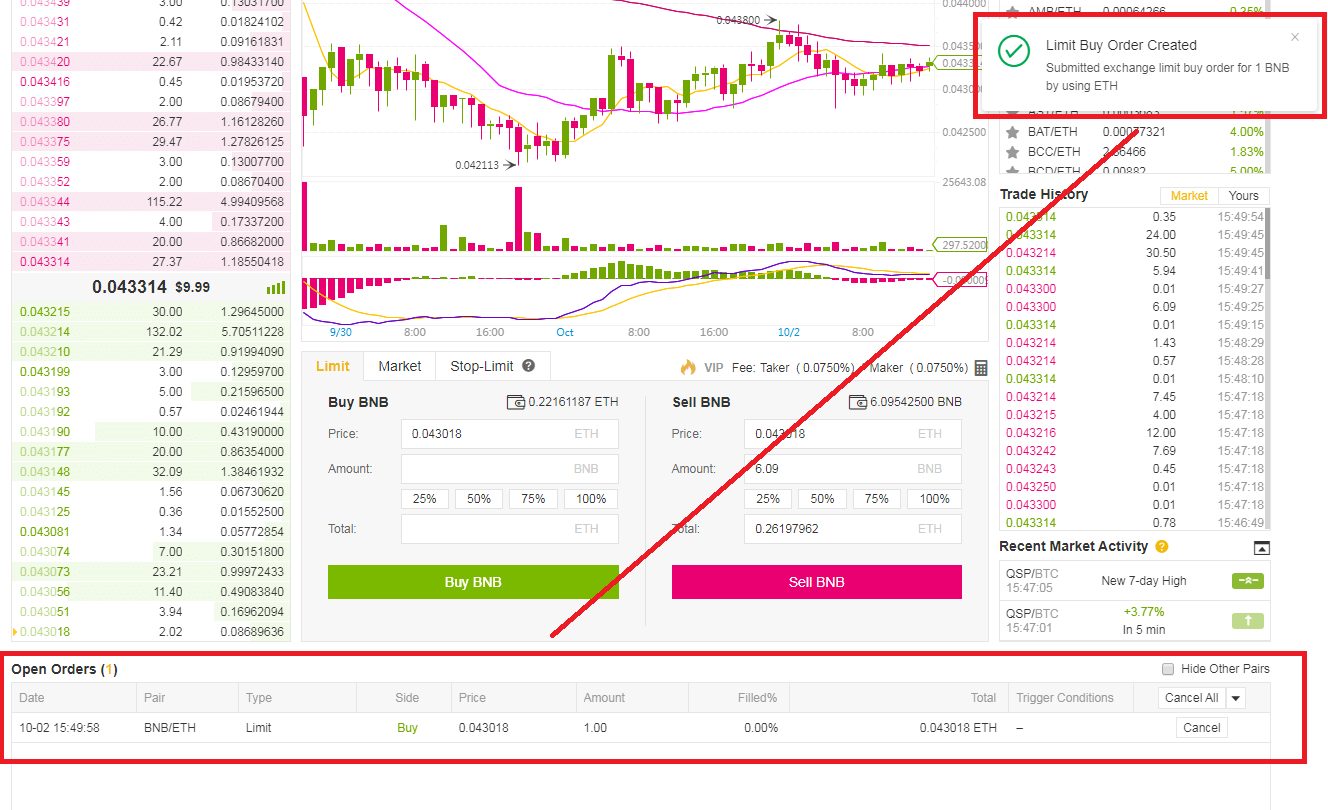
注文完了の表示が出てきて、注文画面下にある「Open Orders」に履歴が反映されます。
「Open Orders」にある注文は、取引成立前のものです。
ですので、この段階ならキャンセルすることも可能です。
キャンセルする場合は履歴の右側にある【Cancel】ボタンをクリックするだけです。
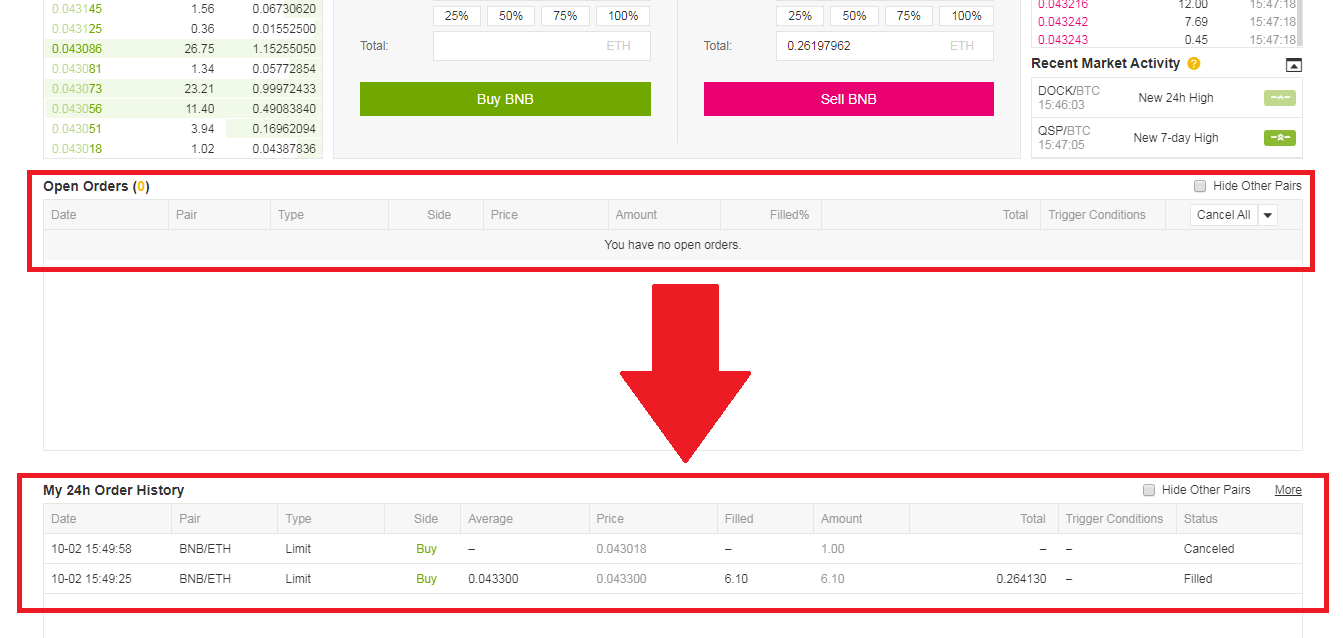
キャンセルしたり取引が成立すると「Open Orders」から「My 24h Order History」へ履歴が移動します。
ステータスも「Filled」となっていますね。
「Filled」は取引完了を意味するので、これで購入できたことになります。
以上が購入から履歴の確認までの流れです。
続いては売却について紹介します。
取引方法/売り方
今度は仮想通貨を売却していきます。
今回は先ほど購入したBNBを売却しETHにする形です。
では早速紹介していきます。
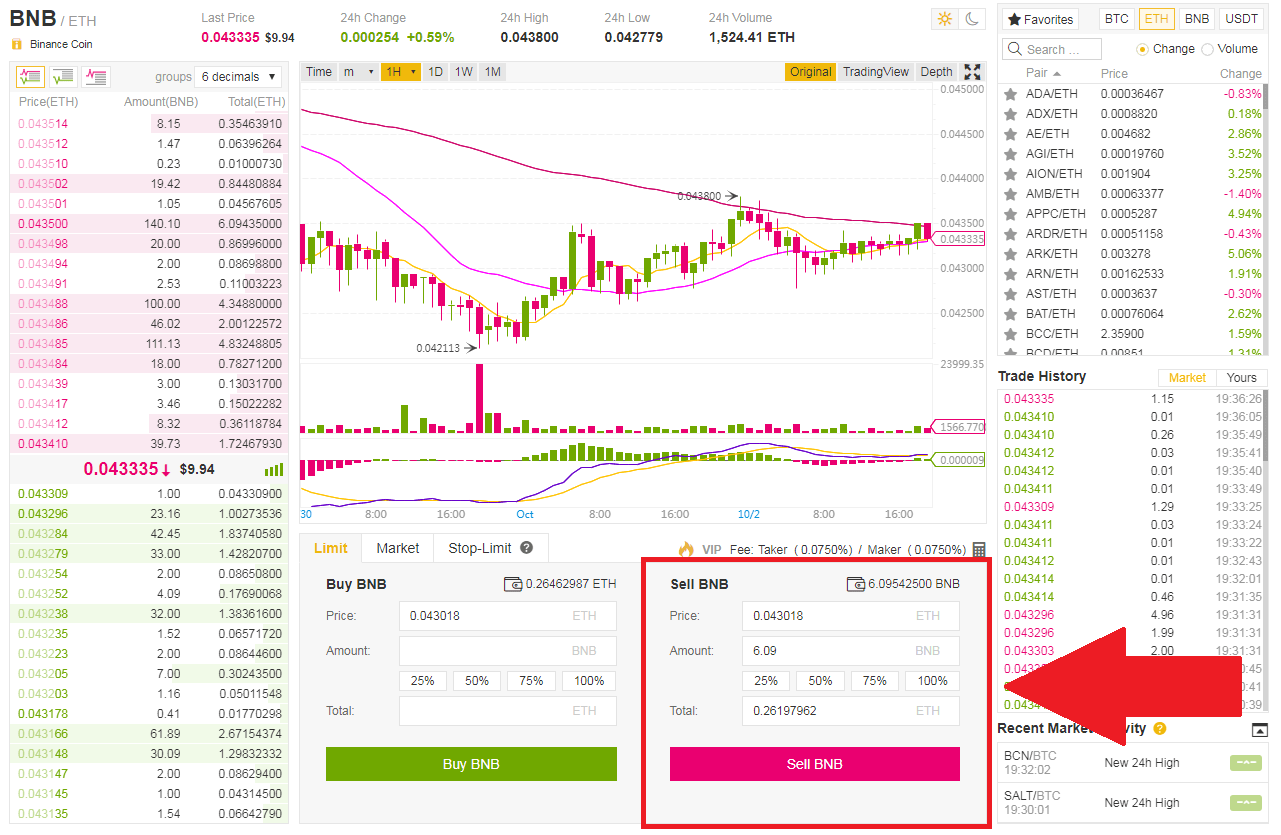
まずはチャートの下に注文画面があるので確認しましょう。
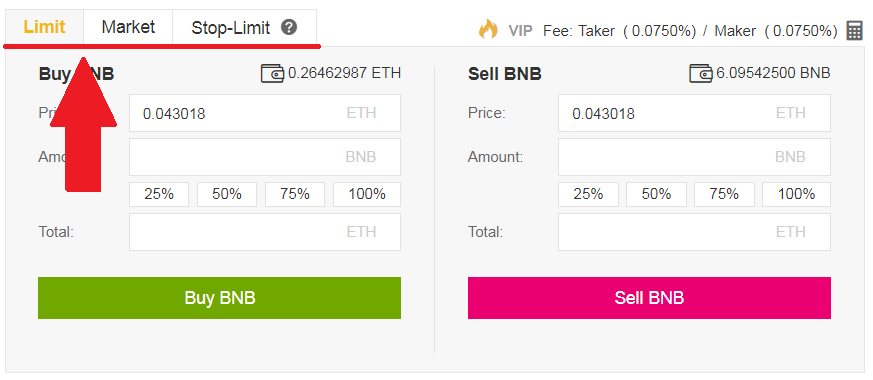
はじめに取引方法を選択します。
- Limit:指値注文(価格と数量を指定)
- Market:成行注文(数量のみ指定し、価格は板次第)
- Stop-Limit:ストップ指値注文(指値注文と売却価格も同時に設定)
成行注文を利用する場合、想定外の価格で約定する場合もありますので、板の状況などしっかり確認しましょう。
今回は「Limit:指値注文」で進めていきます。
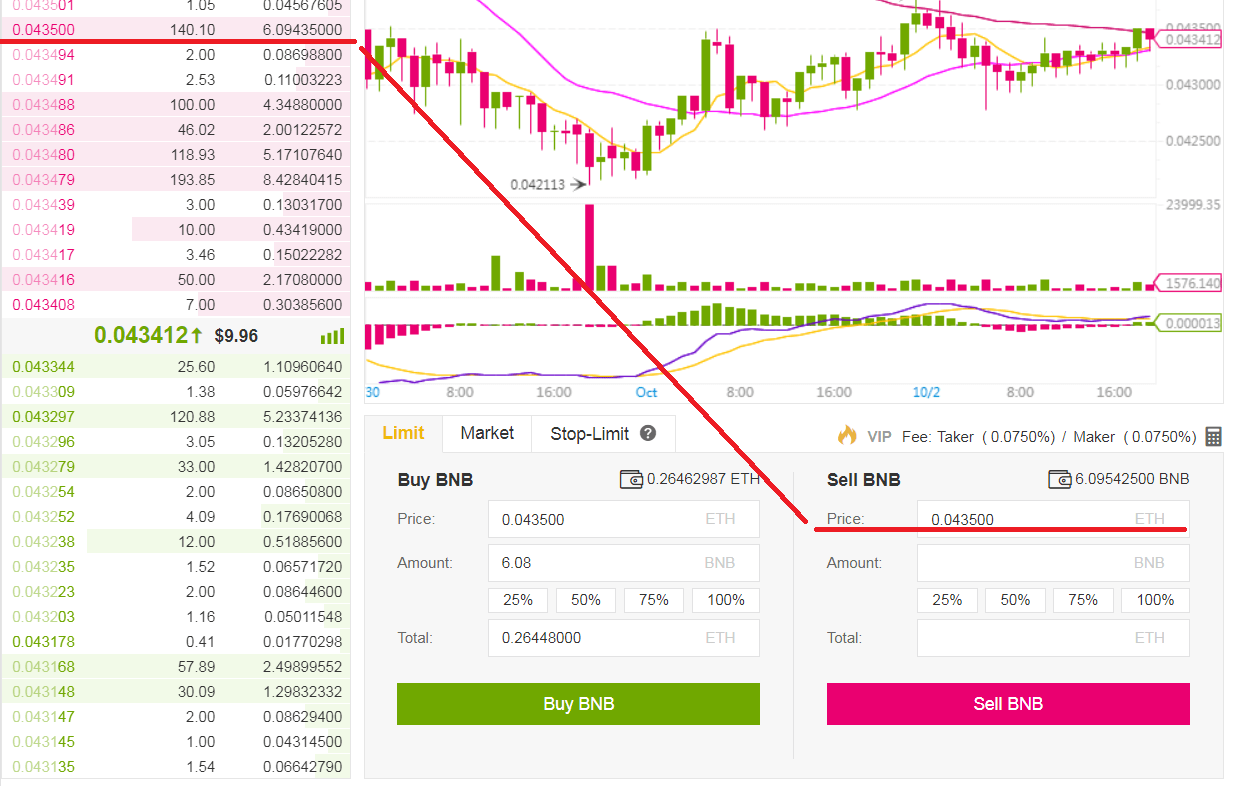
取引方法を選択したら、次は「Price(価格)」を入力します。
入力は手動でもできますし、取引板の「Price(一番左の数字)」をクリックすることで自動入力することもできます。
上記画像を例に出すと「0.043500」のところをクリックしたので、「Price:0.043500ETH」と表示されています。
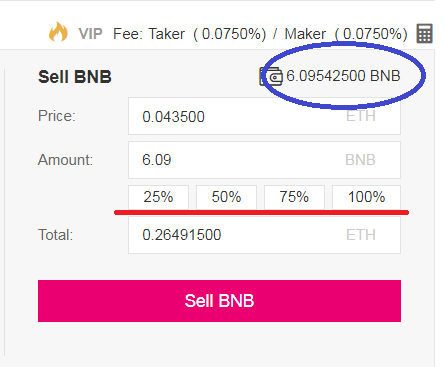
次に「Amount(数量)」を選択します。
利用可能残高は右上に記載されているので参考にして入力しましょう。
もちろん自動で入力することもできます。
【25%/50%/75%/100%】の中から選択すると、利用可能残高のパーセンテージが「Amount(数量)」に反映されます。
2つを入力したら【Sell】ボタンをクリックしましょう。
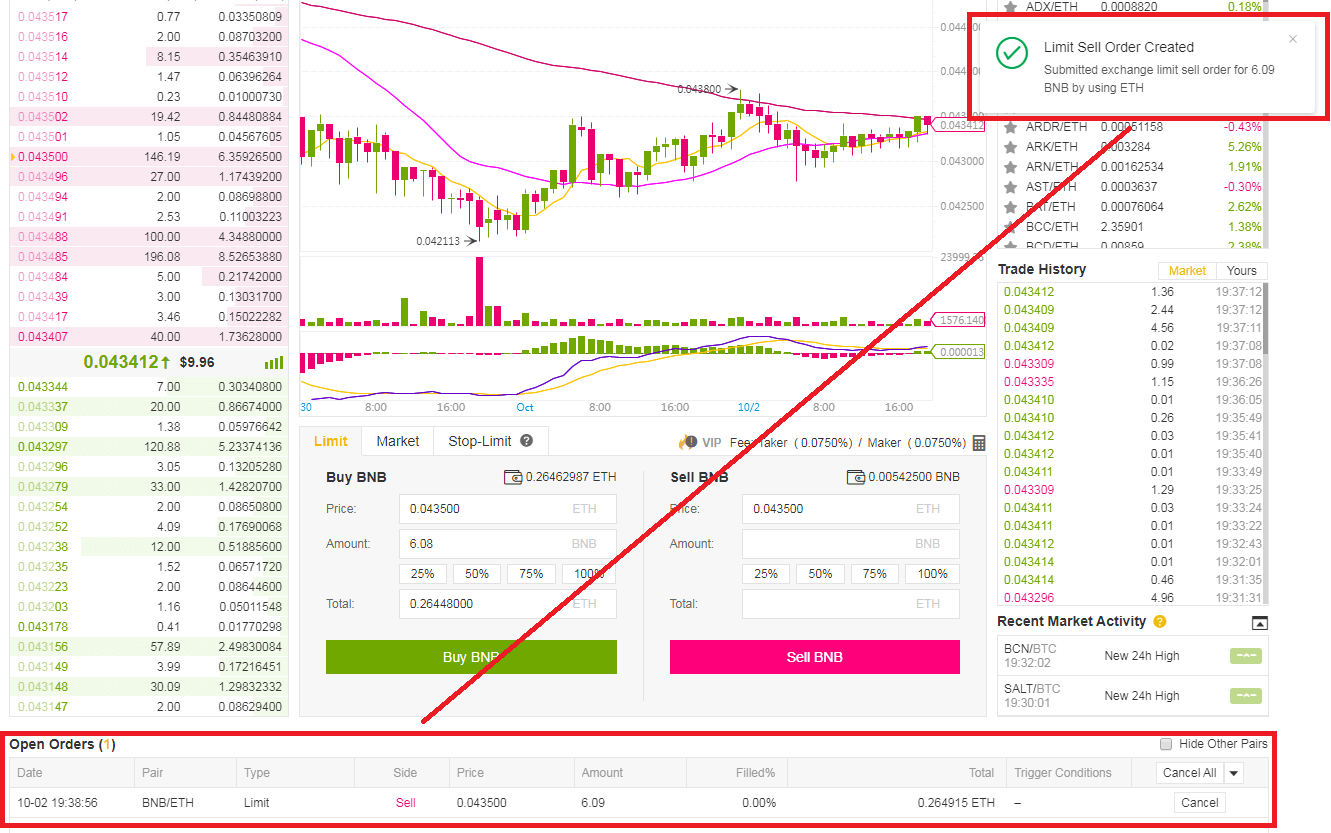
画面右上に表示がありますね。
それと同時に注文画面下にある「Open Orders」に履歴が反映されます。
「Open Orders」にある注文は取引成立前のものです。
ですので、この段階ならキャンセルすることも可能です。
キャンセルする場合は履歴の右側にある【Cancel】ボタンをクリックするだけです。
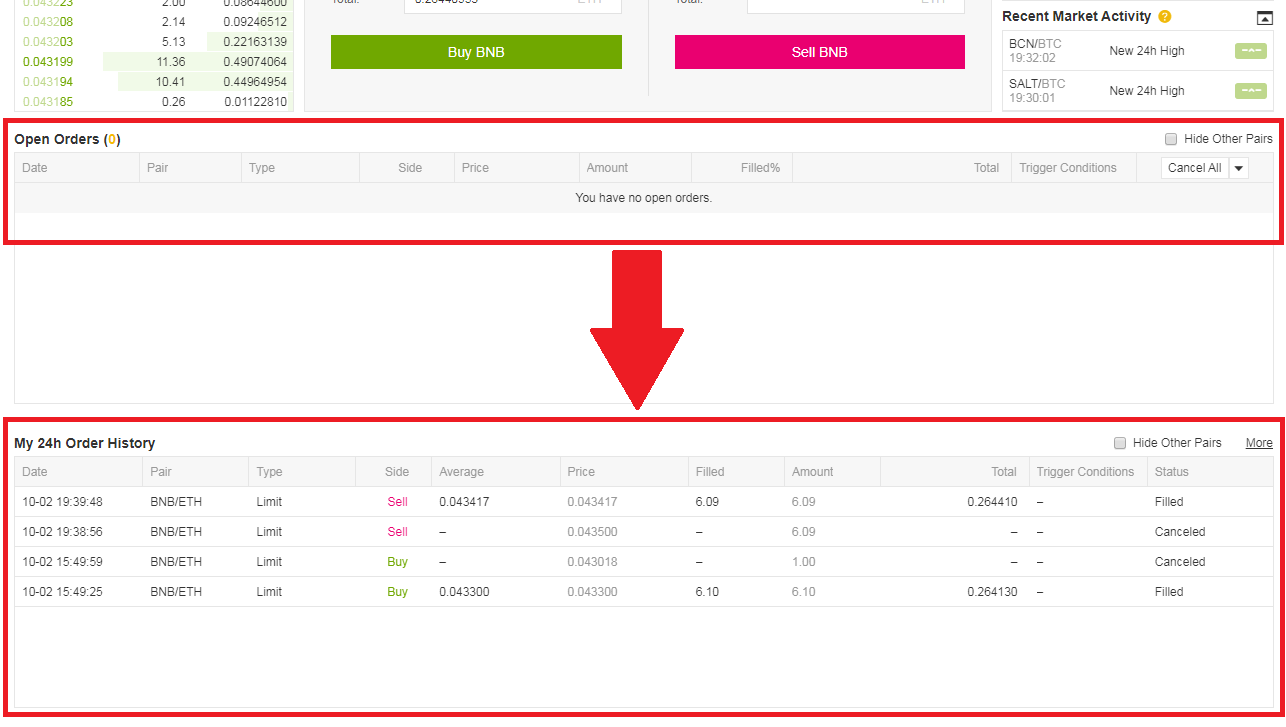
キャンセルしたり取引が成立したものは、更に下にある「My 24h Order History」に表示されます。
以上が売却から取引履歴の確認までの流れです。
仮想通貨の出金
最後に仮想通貨の出金する手順を紹介します。
まずは出金画面へ移動しましょう。
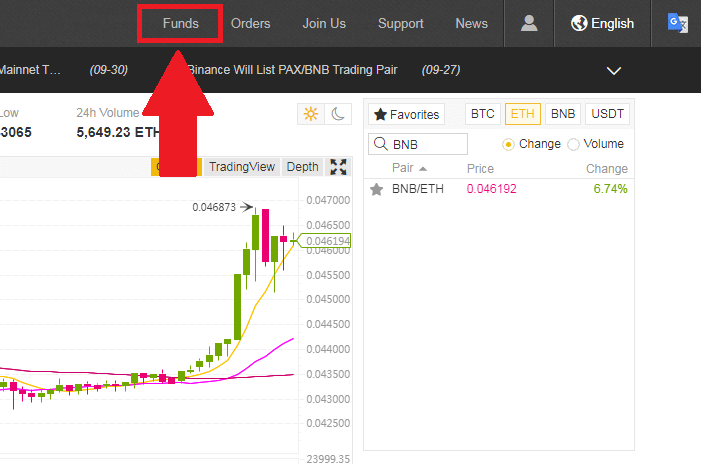
出金画面に移動するには、画面上にある【Funds】をクリックします。
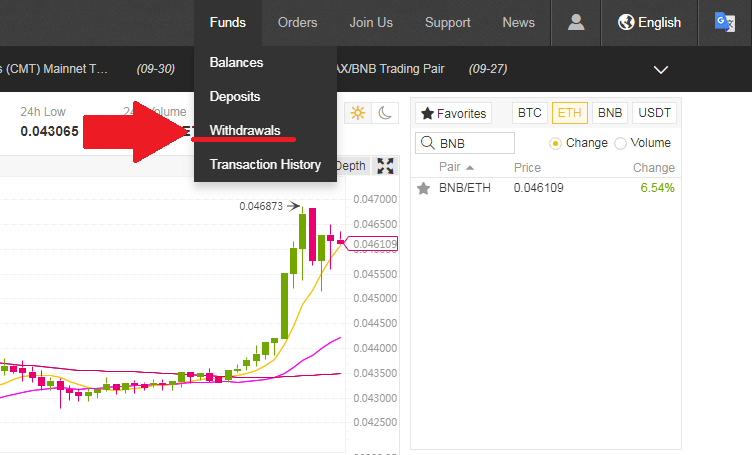
するといくつかの項目が出てくるので【Withdrawals】をクリックしましょう。
各項目の意味
Balances:全通貨の残高を確認
Deposits:入金
Withdrawals:出金
Transaction History:入出金履歴
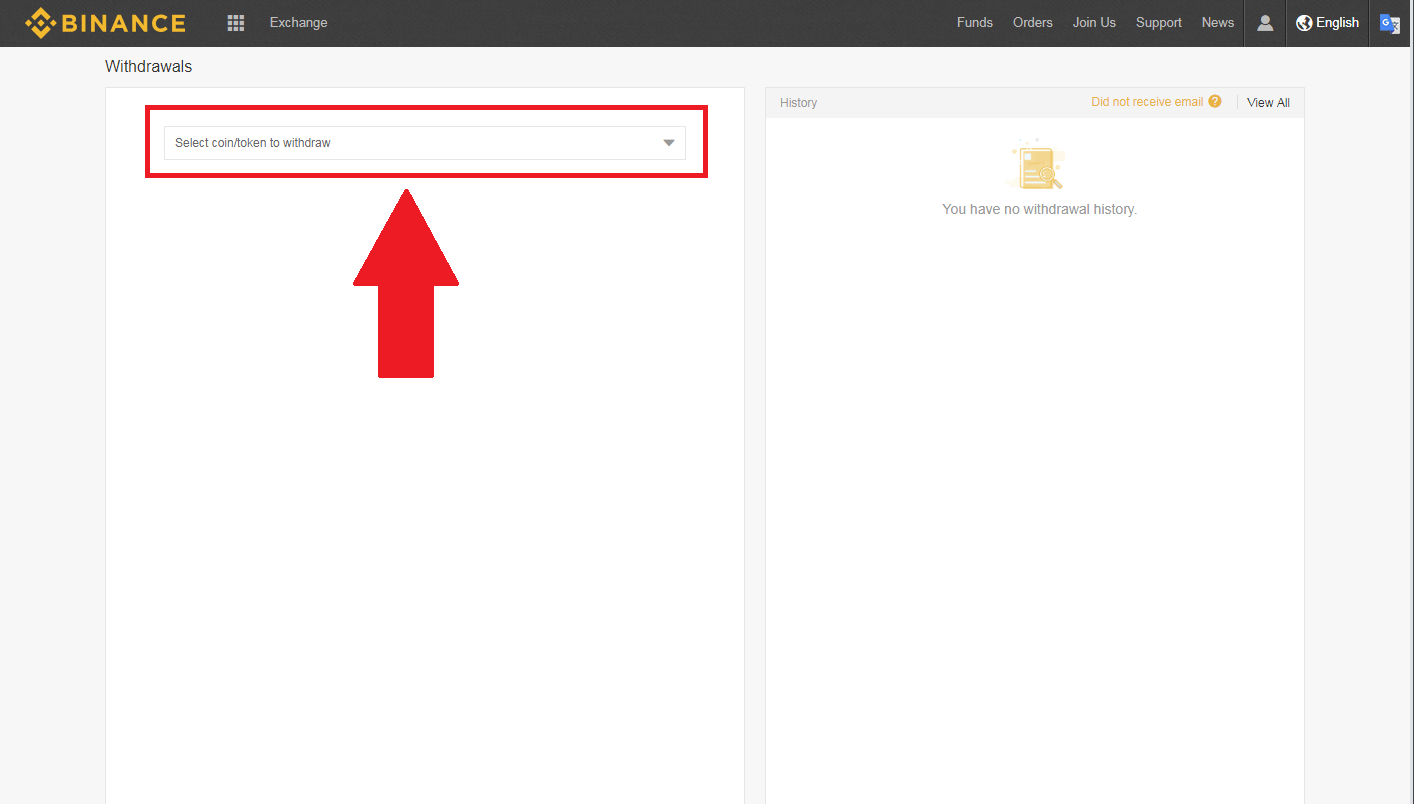
次に通貨を選択します。
赤枠部分をクリックすると...
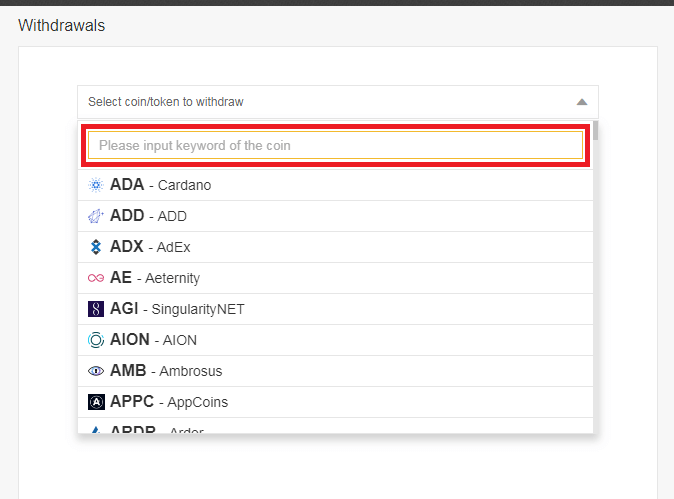
上記画像のように通貨が表示されます。
ここで目的の通貨を選択します。
通貨名や通貨単位で検索して絞り込むことができるので、簡単に探すこともできます。
今回はイーサリアムを出金するので「ETH」と検索して進めていきます。
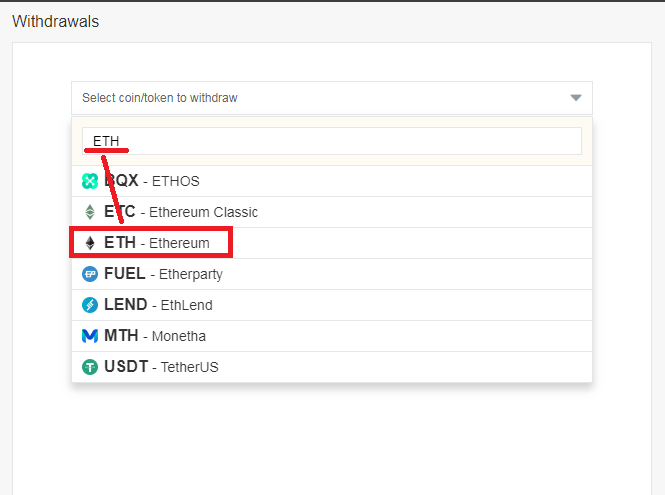
「ETH」の文字が含んだ全ての通貨が表示されるので、イーサリアムをクリックします。
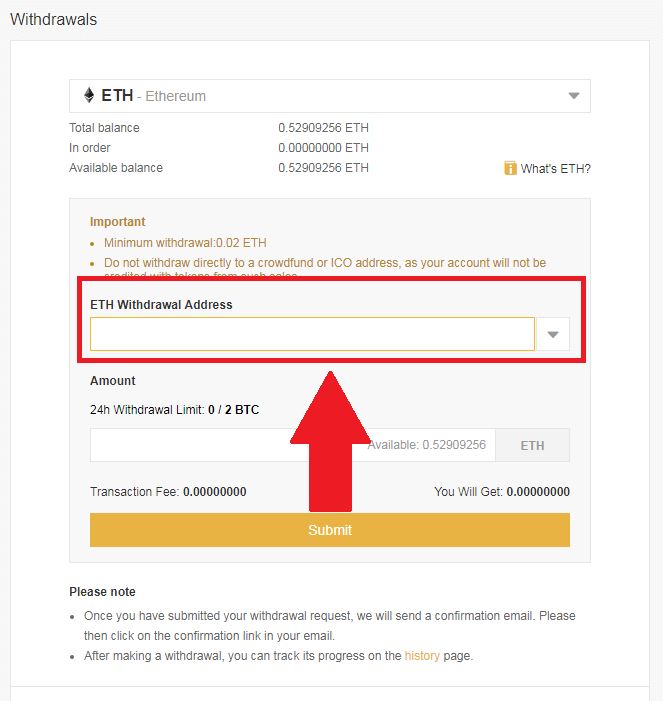
イーサリアムの出金画面へ。
次に「ETH Withdrawal Address」の項目に、出金先のイーサアドレスを入力します。
クリックすると...
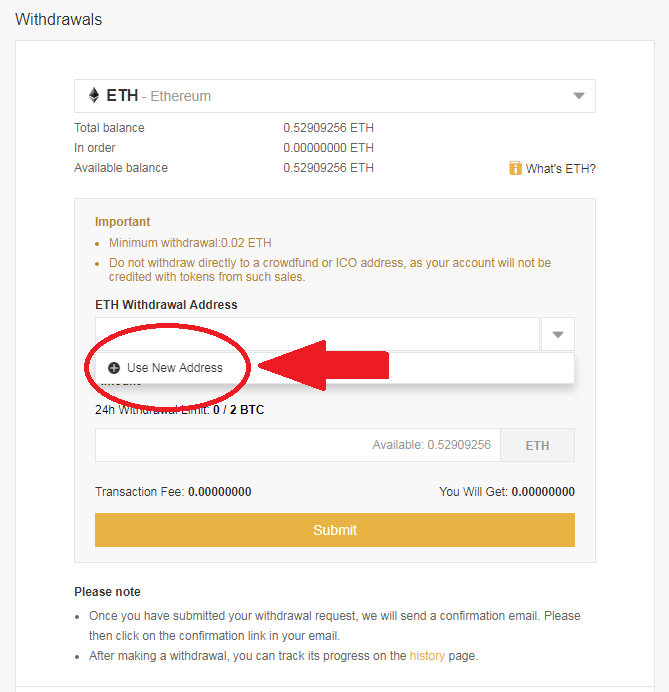
「+ Use New Address 」と表示が出るのでクリックして次へ進みましょう。
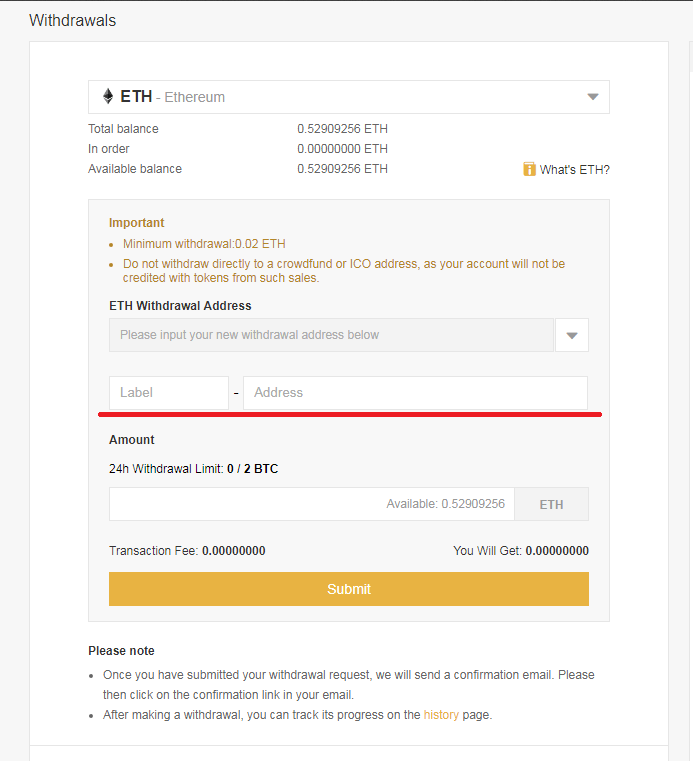
Label(ラベル)とAddress(アドレス)の入力項目が表示されます。
ラベルは自分が分かるものなら何でもOKです(ウォレット名など)。
Addressには出金先のアドレスを入力します。
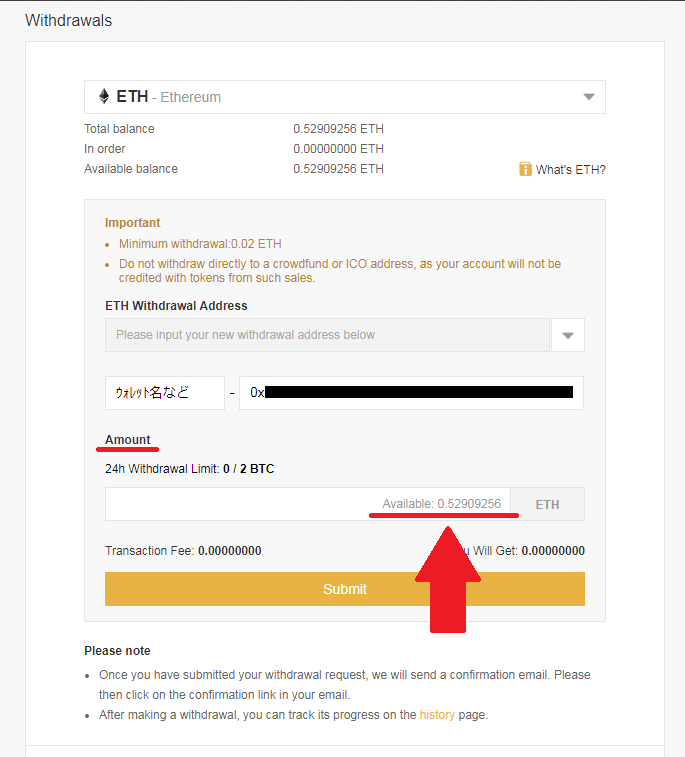
次に「Amount(数量)」を入力します。
「Available」にある数字が利用可能残高です。
ここの数字を参考にして入力しましょう。
全てを送金する場合は、ここにある数字をクリックすると自動で反映できます。
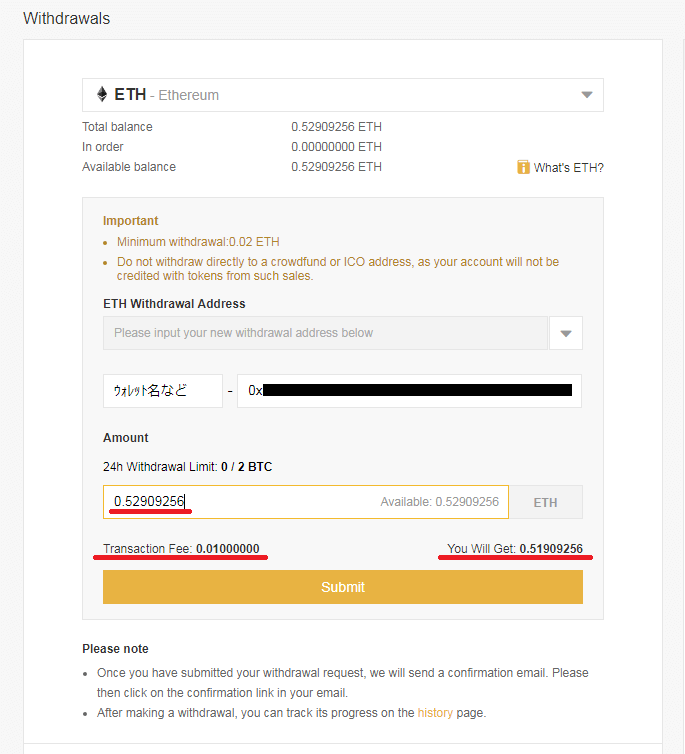
数量を入力すると
「Transaction Fee(手数料)」
「You Will Get(実際に送金される数量)」
この2つに手数料と送付数量が自動的に表示されます。
確認してOKなら【Submit】をクリックし、出金申請をしましょう。
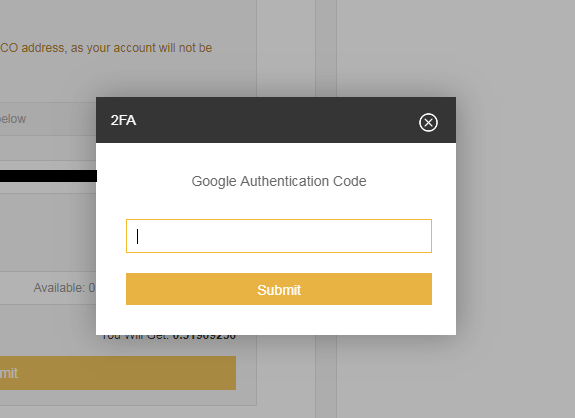
二段階認証の確認コードを求められるので、入力して【Submit】をクリックします。
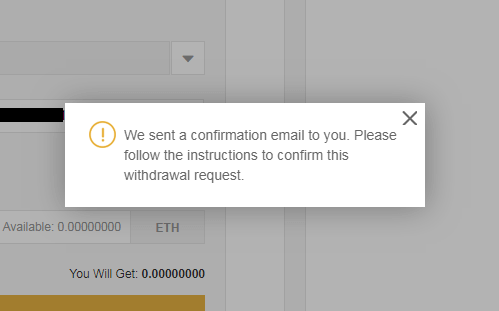
上記画像のような表示が出ます。
「出金の確認メールを送ったから確認して」といった内容なので、メールを確認しましょう。
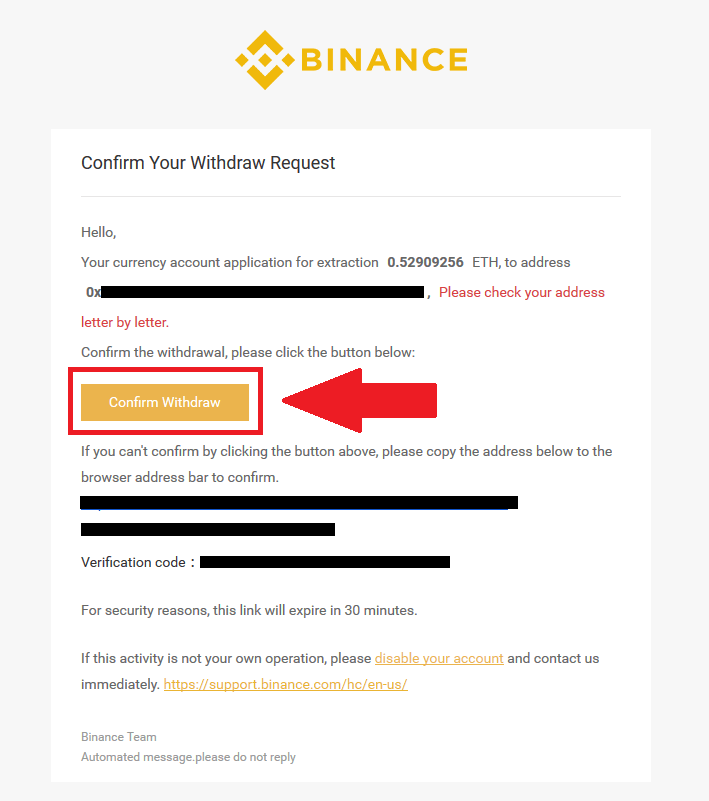
出金申請した数量や出金先アドレスなど書かれたメールが届いています。
【Confirm Withdraw】をクリックし出金申請を完了させましょう。
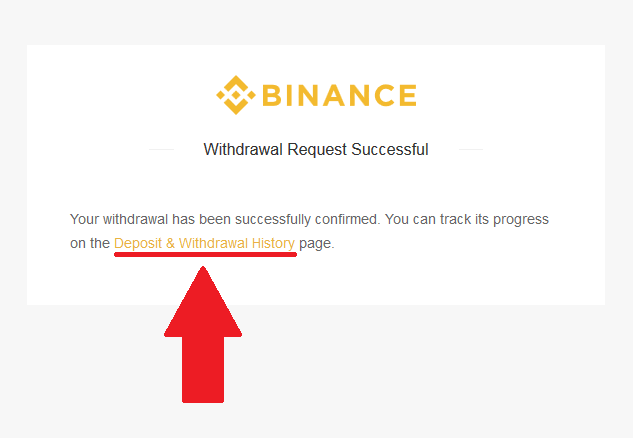
「Withdrawal Request Successful」
出金申請が成功したということですね。
ここまで来たら出金画面に戻りましょう!
【Deposit & Withdrawal History】をクリックして入出金履歴へ移動することもできます。
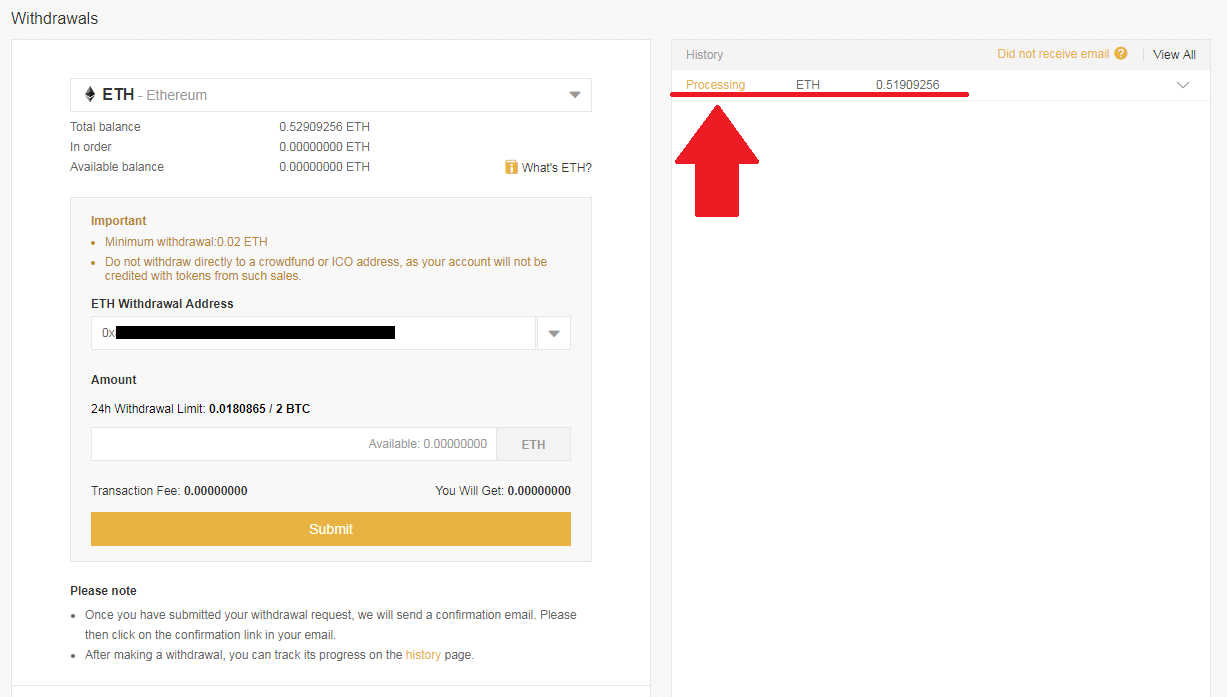
出金画面の左側にある「History」を確認すると履歴があります。
後は出金が完了するのを待つだけです。
ちなみにProcessingは処理中ですので、まだ出金は完了していません。
しばらくして画面を更新すると
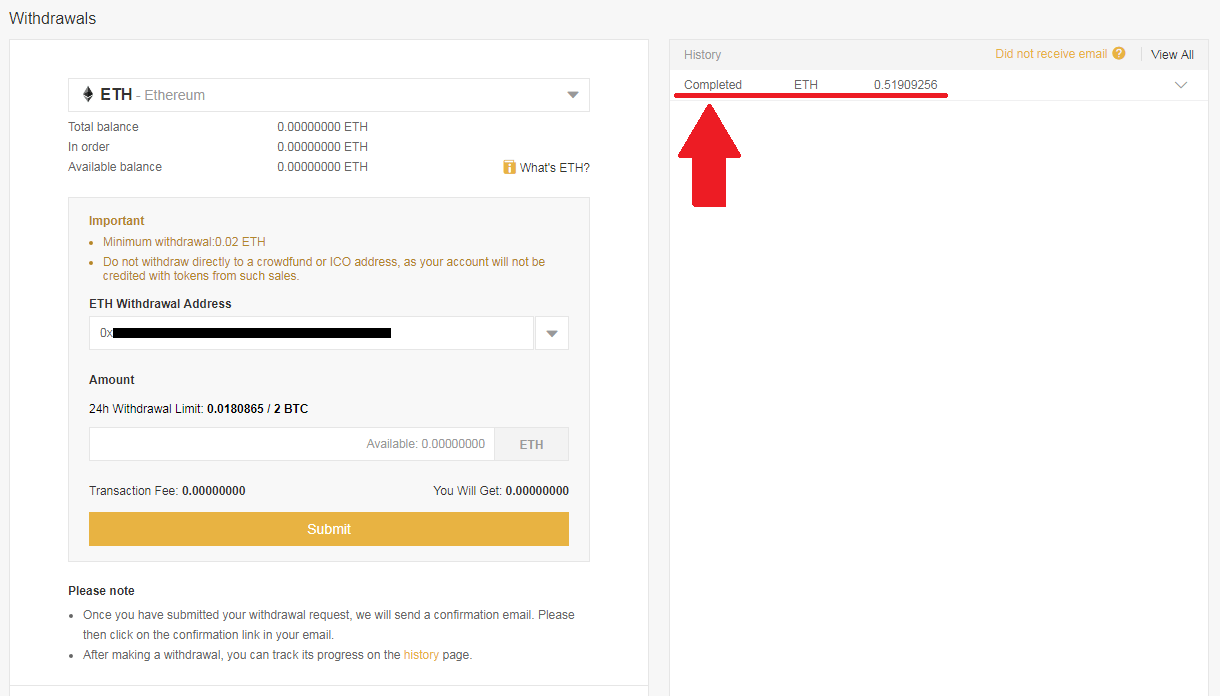
「Completed(完了)」に変わります。
あとは送金先で入金確認するだけです!
以上がバイナンスでの入金から取引、出金までの流れとなっています。
最後に
BINANCE(バイナンス)の使い方を紹介しました。
- 仮想通貨の入出金
- 仮想通貨の売買
利用する為に、最低限覚えておきたいポイントですよね。
他にもバイナンスを利用するにあたって覚えておきたいポイントはあります。
独自トークンBNBを利用すれば、手数料が安くなったり、無駄な端数を出さずに済ませることもできます。
詳しくは下記記事で掲載しているので、参考にしてみてください。
-
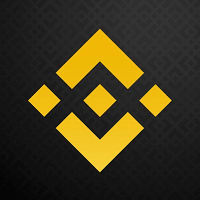
-
BINANCE(バイナンス)でBNBを使うメリットや端数を交換する手順など紹介!
今回は、BINANCE(バイナンス)の独自トークンBNBについて紹介します。 バイナンスを利用する際の手数料にも大きく関わるものですので、利用する際は参考にしてみてください。   ...