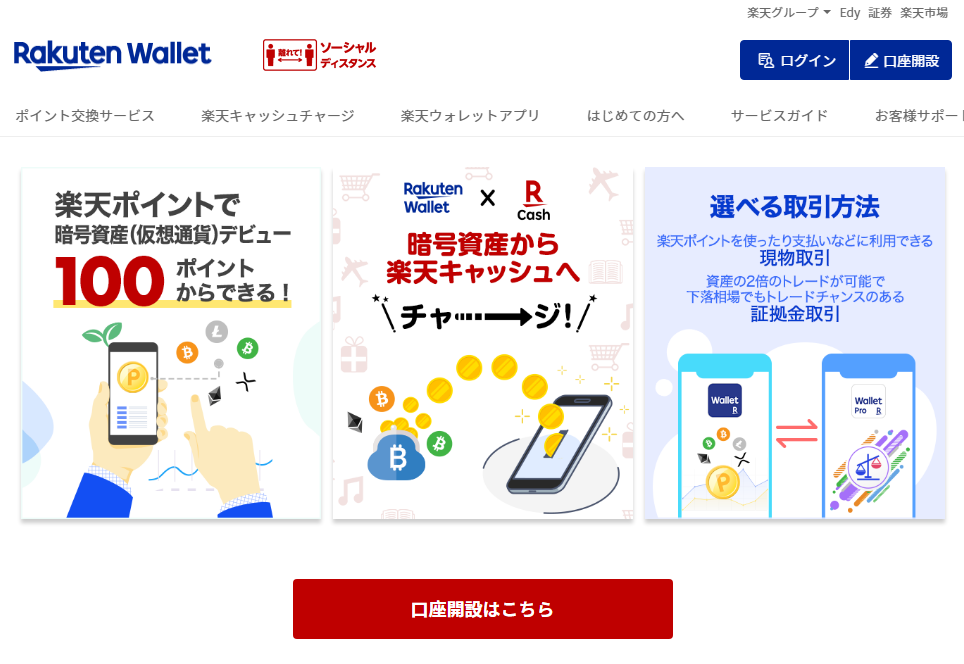
楽天ウォレットの特徴やサービスなどをまとめました。
楽天ポイントで仮想通貨を始まることができるので、初心者の方にもおすすめの取引所となります。
また、口座開設や二段階認証設定の手順もあわせて紹介しています。
画像付きでわかりやすく説明しているので、手間取ったりした時に参考にしてみてください。
楽天ウォレットとは
楽天ウォレットとは、楽天ウォレット株式会社が運営する仮想通貨取引所です。
楽天ウォレット株式会社は、東証1部上場の楽天株式会社のグループ企業となります。
楽天ウォレットでは、楽天グループならではのサービスも提供しており、楽天グループのサービスをよく利用される方には特におすすめの仮想通貨取引所となります。
それでは楽天ウォレットの特徴やサービスの概要などを見ていきましょう。
楽天ウォレットの特徴やサービス
楽天ウォレットの特徴やサービス概要について紹介していきます。
・取引方法は現物取引と証拠金取引の2種類あり
・楽天ポイントを仮想通貨(暗号資産)に交換できる
・仮想通貨(暗号資産)を楽天キャッシュにチャージできる
・楽天銀行ならいつでもリアルタイムで入出金できる
メリットやデメリットも交えながら紹介していきたいと思います。
取引方法は現物取引と証拠金取引の2種類あり
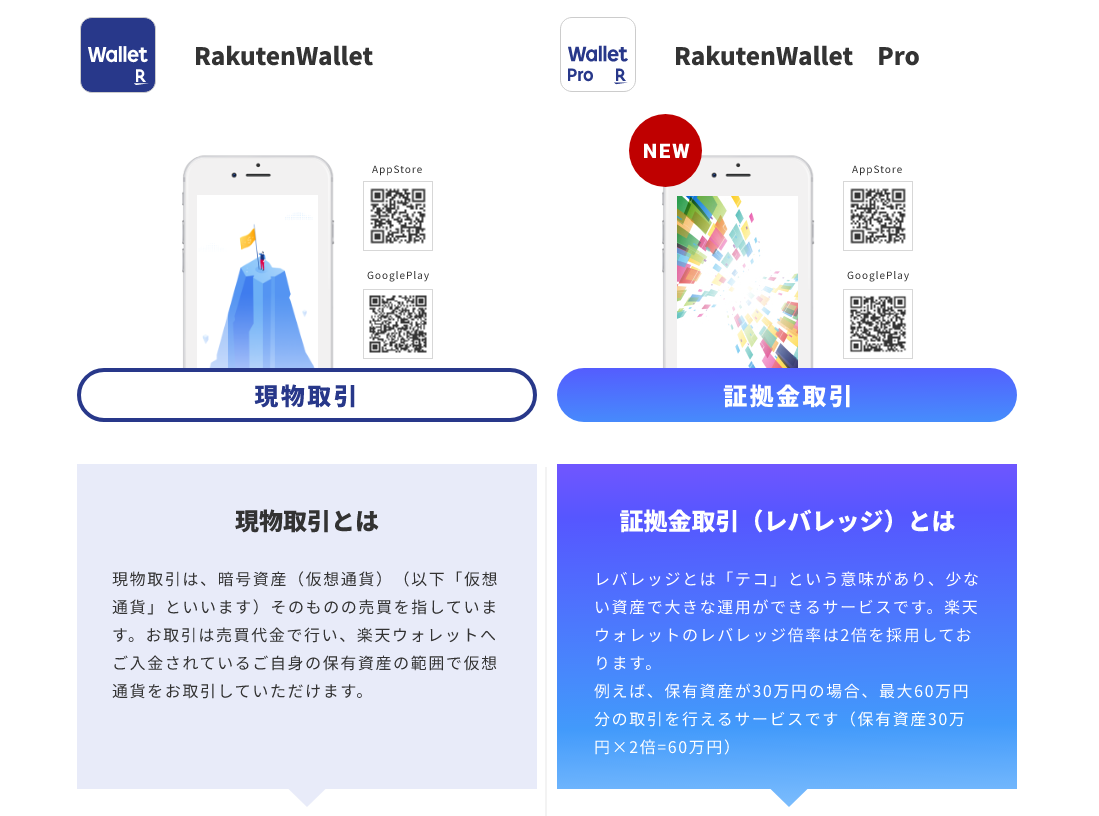
楽天ウォレットでは「現物取引」と「証拠金取引」の2つの取引方法が用意されています。
現物取引は保有資産以上の取引はできませんが、証拠金取引では証拠金を担保にすることで2倍の金額を運用することができます。
なお、楽天ウォレットは現物・証拠金取引ともに販売所形式となっています。
それでは現物取引と証拠金取引の取扱資産や手数料などを見ていきましょう。
取扱資産について
楽天ウォレットでは「現物取引」と「証拠金取引」で取扱資産が異なります。
| 取扱資産 | 現物取引 | 証拠金取引 |
| ビットコイン (BTC) | ○ | ○ |
| イーサリアム (ETH) | ○ | ○ |
| ビットコインキャッシュ (BCH) | ○ | ○ |
| ライトコイン (LTC) | - | ○ |
| リップル(XRP)※ | - | ○ |
※2021年3月現在、XRP証拠金取引サービス停止となっております。
現物取引ではビットコイン、イーサリアム、ビットコインキャッシュのみ取引可能ですが、証拠金取引ではそれに加えてライトコイン、リップルの取引も可能です。
手数料について
各種手数料については次の通りです。
| 各種手数料 | 現物取引 | 証拠金取引 |
| 口座開設 | 無料 | |
| 口座管理 | 無料 | |
| 取引手数料 | 無料 | |
| ロスカット手数料 | - | 無料 |
| 建玉管理料 | - | 0.00%※1 |
| 日本円入金※2 | 無料 | |
| 日本円出金 | 300円 | |
| 暗号資産入庫※3 | 無料 | - |
| 暗号資産出庫 | 0.001 BTC 0.01 ETH 0.01 BCH |
- |
| 解約手数料 | 無料 | |
※1 楽天ウォレットのサービスの都合により変更させていただく場合があります。
※2 振込時の振込手数料はお客様負担
※3 送金元で徴収される手数料はお客様負担
取引金額・数量
続いて取引金額・数量について確認していきましょう。
まずは現物取引の取引金額・数量です。
| 購入 | 売却 | |
| 最小取引金額・数量 | 100円 | 0.0001 BTC 0.001 ETH 0.001 BCH |
| 最大取引金額・数量 | 3,000,000円 | 5 BTC 100 ETH 100 BCH |
| 1日あたりの最大取引数量 | 100 BTC 2000 ETH 2000 BCH |
次に証拠金取引の取引金額・数量です。
| 1注文の最小発注単位 | 1注文の最大発注数量 | 建玉制限数量(最大保有数) |
| 0.01 BTC 0.1 ETH 0.1 BCH 0.1 LTC 100 XRP |
10 BTC 200 ETH 100 BCH 200 LTC 200,000 XRP |
100 BTC 2,000 ETH 1,000 BCH 2,000 LTC 2,000,000 XRP |
上記のように現物取引と証拠金取引では取扱通貨や取引単位などが異なります。
楽天ポイントを仮想通貨(暗号資産)に交換できる

楽天ウォレットの最大の魅力は、楽天ポイントを仮想通貨(暗号資産)に交換できるところだと思います。
楽天ウォレットは販売所形式での取引となるので、取引所形式の業者に比べると基本的に割高で売買することになります。
この点はややデメリットになりますが、楽天ポイントを仮想通貨(暗号資産)に交換できるので、気軽に仮想通貨を始められるというメリットがあります。
「仮想通貨を始めたいけど現金で買うのは躊躇してしまう」
という方もいると思いますが、楽天ウォレットならポイントを使って仮想通貨を始めることができます。
また、楽天のサービスをよく利用する方で、貯まった楽天ポイントを有効活用したい方にもおすすめです。
楽天ポイントを仮想通貨に交換する場合は、最低100ポイント(1ポイント=1円相当)から交換可能となっており、「現物取引」と同じ扱いになります。
そのため、交換できる仮想通貨は「ビットコイン (BTC) 」「 イーサリアム(ETH)」「 ビットコインキャッシュ(BCH)」となります。
仮想通貨(暗号資産)を楽天キャッシュにチャージできる

楽天ウォレットの特徴として、仮想通貨(暗号資産)を楽天キャッシュにチャージできるという点もあります。
楽天キャッシュは、楽天のサービスで使うことができるオンライン電子マネーとなります。
仮想通貨をそのまま使えるサービスもありますが、ほとんどの場合は一度売却して日本円にしないと利用できません。
具体的には「暗号資産を売却→銀行口座へ出金→現金を引出→お買い物」といったプロセスを踏む必要があります。
ですが、楽天ウォレットなら現物取引口座で保有している仮想通貨をそのまま楽天ウォレットにチャージできるので、売却や出金といったプロセスを踏むことなく利用することができます。
つまり、楽天のサービスを利用する場合は、手間無く保有している仮想通貨を利用することができます。
楽天のサービスを利用する方にとって、この点もうれしいポイントになるのではないでしょうか。
注意点としては「楽天キャッシュにチャージ = 保有暗号資産の売却」になるという点です。
従来のプロセスを踏む必要はなくなりますが、チャージ金額相当分は売却したのと同じ扱いです。
そのため、チャージにより売却益が出た場合は課税対象になります。
なお、チャージ金額は1,000円から可能となっています。
楽天銀行ならいつでもリアルタイムで入出金できる
楽天銀行口座を入出金口座として登録すれば、銀行口座の残高確認とリアルタイム入出金がスマホアプリで可能となります。
もちろん土日祝日の入出金も可能です。
他の金融機関を利用した場合は時間を要することもあるのでこの点は嬉しいポイントです。
また、楽天銀行に口座をお持ちの場合は、楽天ウォレットの口座開設をする時に本人確認手続きが不要となります。
写真を撮影してアップロードなどする手間が減るので、楽天銀行の口座をお持ちの場合はこの点もメリットになるでしょう。
楽天ウォレットの口座開設手順
楽天ウォレットで口座開設するには、楽天会員としてログインする必要があります。
そのため、楽天会員でない方はまずは楽天会員に登録しましょう。
以下、楽天会員であることを前提に進めていきます。
なお、口座開設はスマホで行っているので、PCの場合は画面が異なる可能性もあります。
それでは、まずは「楽天ウォレット」にアクセスします。
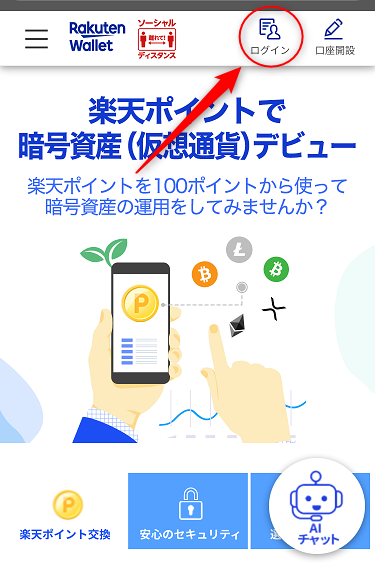
画面右上に「口座開設」とあるのでタップして次へ移動します。
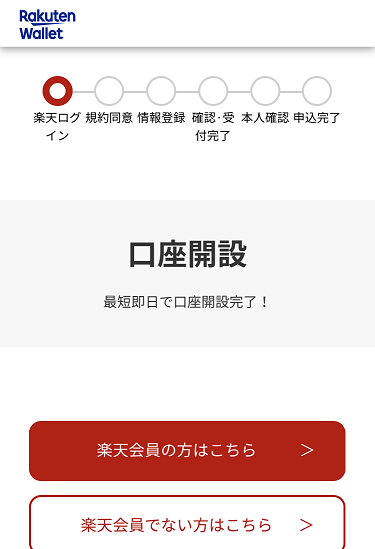
口座開設画面に移動します。
「楽天会員の方はこちら」をタップして次に進みます。
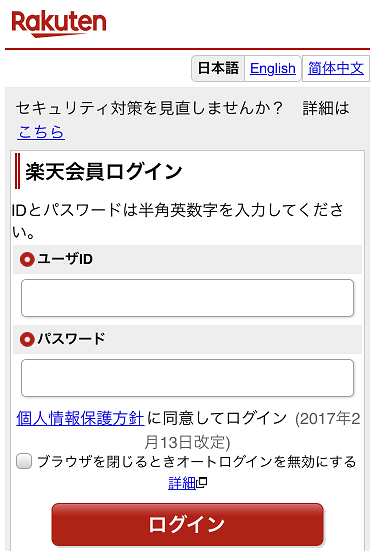
楽天会員ログイン画面に移動するので、楽天IDとパスワードを使ってログインします。
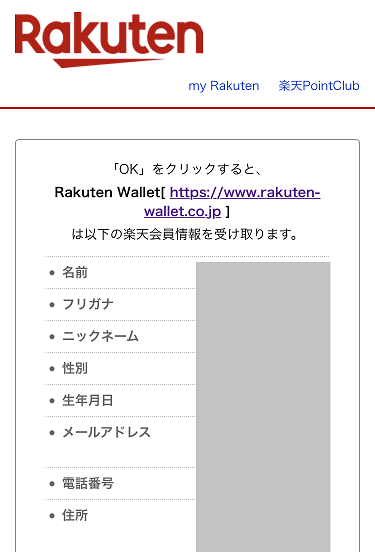
名前や生年月日、住所など楽天会員情報が表示されます。
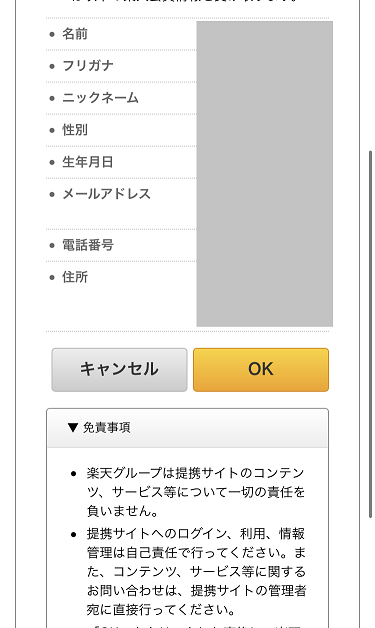
「楽天会員情報を楽天ウォレットが受け取りますよ」という画面です。
内容を確認して問題がなければ「OK」ボタンをタップして次へ移動しましょう。
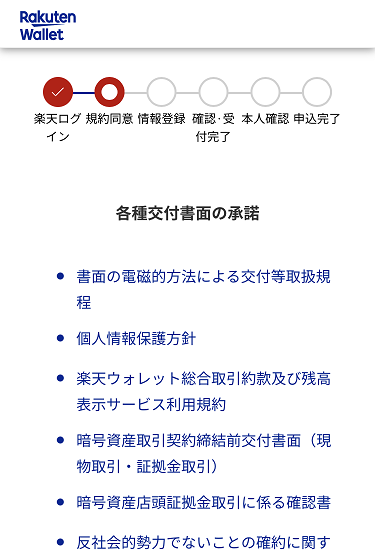
次に移動すると「規約同意画面」が表示されます。
各種交付書面があるので、それぞれをタップして内容を確認していきます。
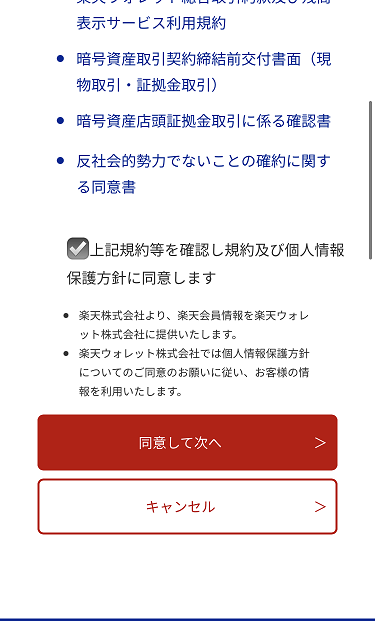
最後まで行くとチェックを入れるところがあります。
チェックを入れると「同意して次へ」をタップできるようになって次に進めます。
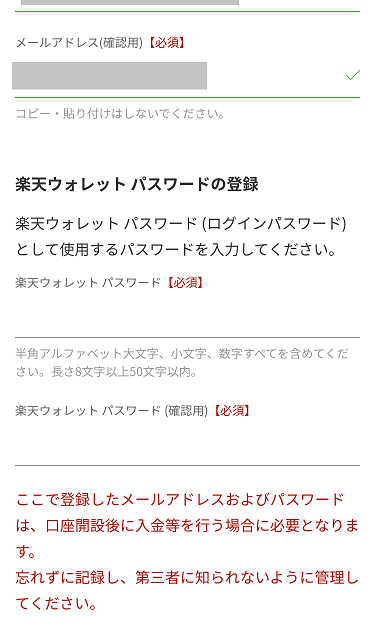
次に進むと情報登録ページに移動します。
情報登録ページの一部は楽天会員情報が引き継がれています。
メールアドレスなど変更したい部分は、入力し直して進めていきましょう。
パスワードについては「半角」の「大文字アルファベット」「小文字アルファベット」「数字」を使って「8文字以上50文字以内」で作成します。
例)「×:abcd1234」「○:abCD1234」
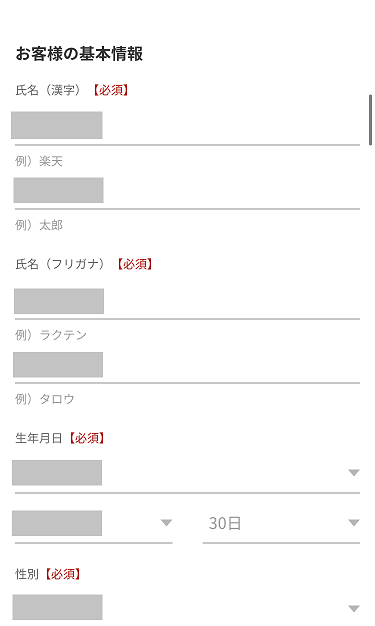
進めていくと氏名など出てくるので念の為に確認して進めていきます。
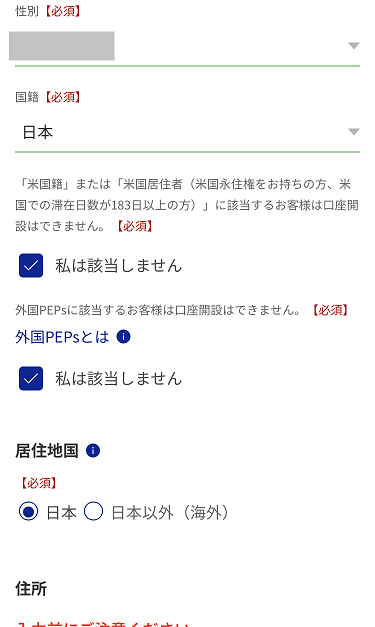
次に国籍関係の質問です。
自身にあったものを選択してください。
外国PEPsは、外国政府等において公的地位のある方(過去にその地位にあった方)およびその家族の方となります。
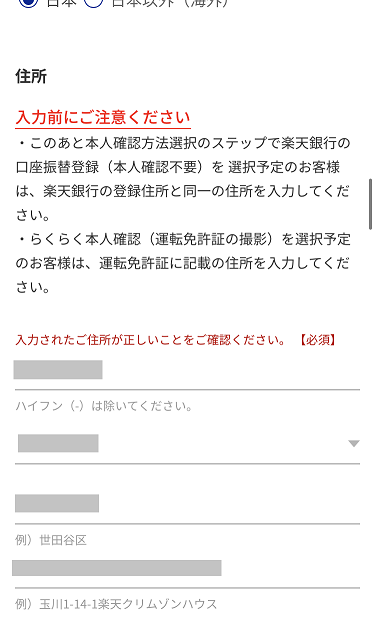
次に住所です。
住所も楽天会員情報が引き継がれているので確認して入力していきます。
あとで本人確認を行いますが、その時にここで入力した住所と一致している必要があります。
楽天銀行を使った方法の場合、楽天銀行の登録住所と一致している必要があります。
運転免許証を使った方法の場合、運転免許証に記載の住所と一致している必要があります。
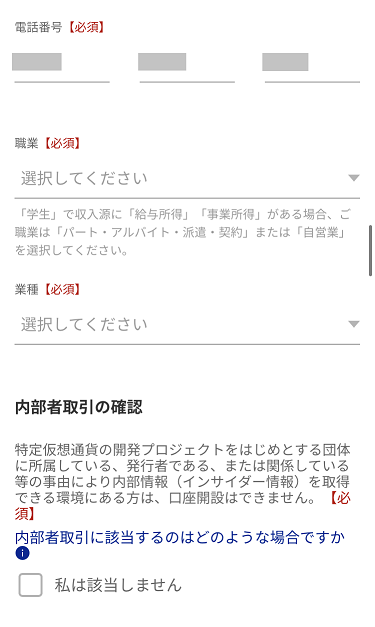
次は電話番号や職業などを入力し、内部者取引の確認を行います。
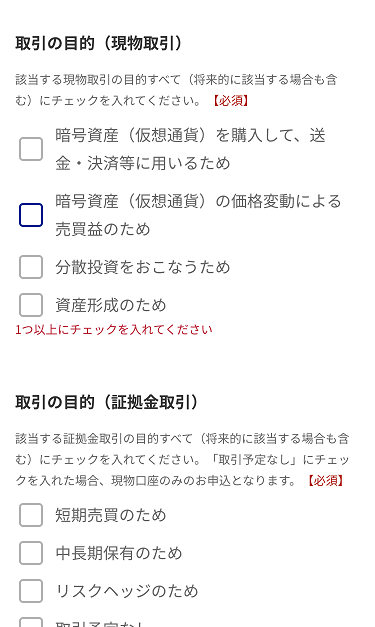
次に取引の目的を「現物取引」と「証拠金取引」それぞれにチェックを入れていきます。
証拠金取引の目的で「取引予定なし」にチェックを入れると現物口座のみの申し込みになるので注意しましょう。
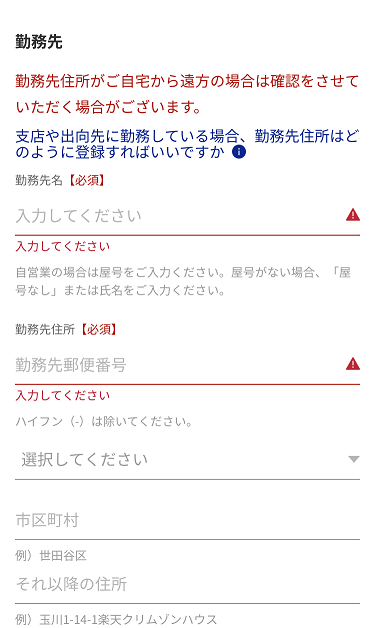
次は勤務先の入力です。
基本的には勤務先への連絡などはないですが、「自宅から遠方の場合」は確認することもあるようです。
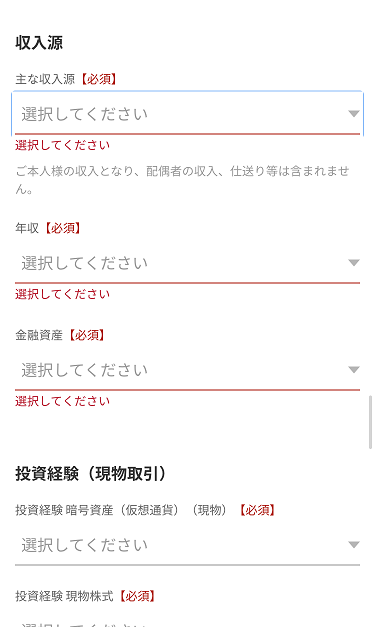
最後に収入源や投資経験の質問です。
自身に該当するものを選択しましょう。
入力が終わって次に進むと登録内容の確認画面に移動します。
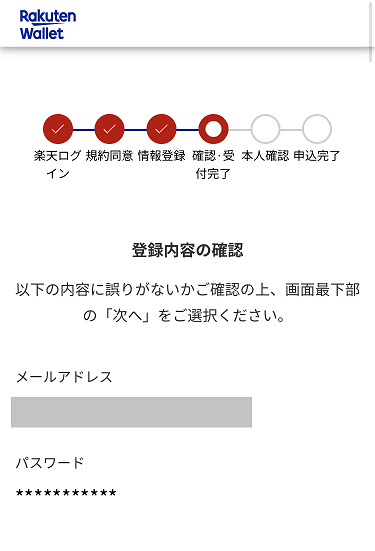
入力ミスがないように1つずつ確認していきましょう。
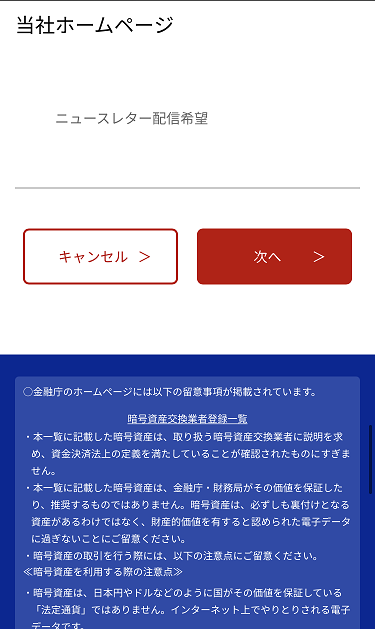
問題がなければ「次へ」をタップして申込受付は完了です。
次に本人確認をしていきます。
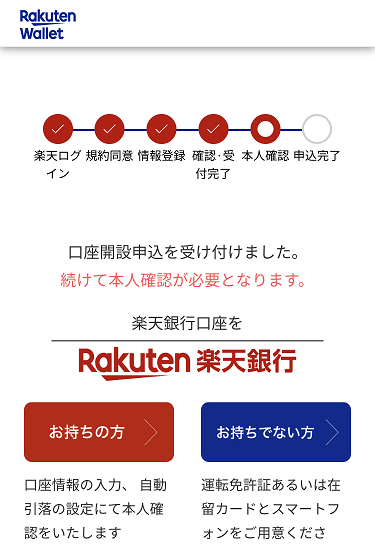
楽天銀行の口座をお持ちの場合は「お持ちの方」をタップして進めていけば本人確認が完了です。
今回は楽天銀行の口座を「お持ちでない方」をタップして進めていきます。
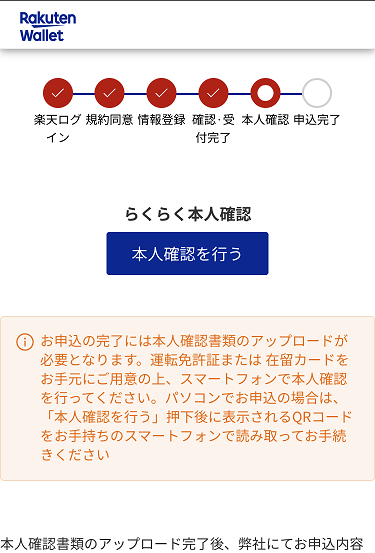
楽天銀行の口座をお持ちでない方は、運転免許証(または在留カード)を使った本人確認を行います。
「本人確認を行う」をタップして次へ進みましょう。
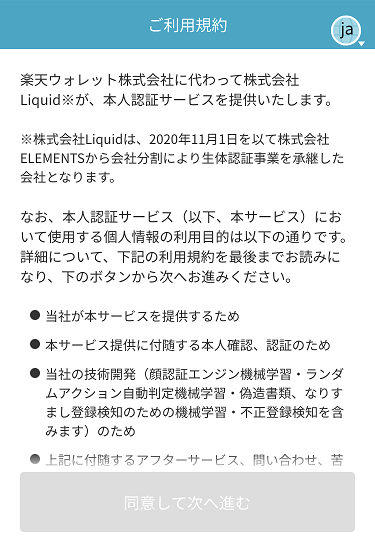
外部の本人確認サービスへ移動するので利用規約を確認していきます。
利用規約の一番下までスクロールすると「同意して次へ進む」をタップできるようになるので、そのまま進めていきます。
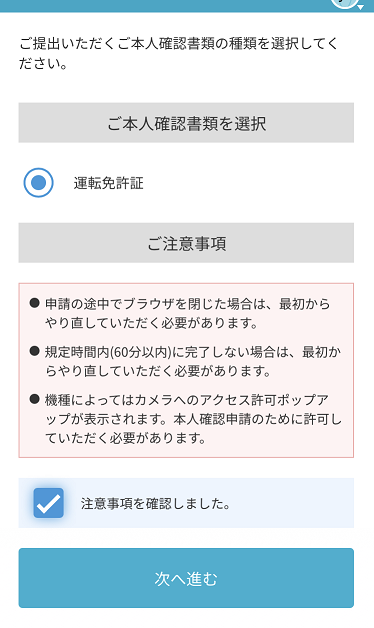
本人確認書類の選択画面へ移動します。
運転免許証が選択されているので、注意事項を確認してチェックを入れて次へ進みましょう。
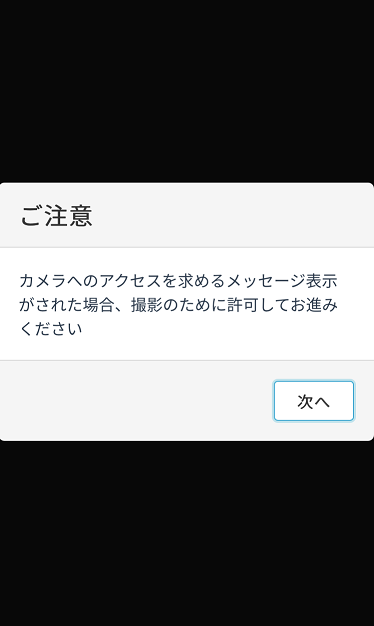
カメラが切り替わり、注意画面が表示されるので「次へ」をタップします。
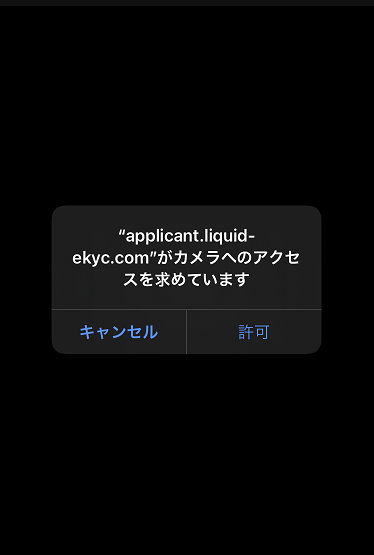
すると、カメラへのアクセスを求められるので「許可」をタップして進めていきます。
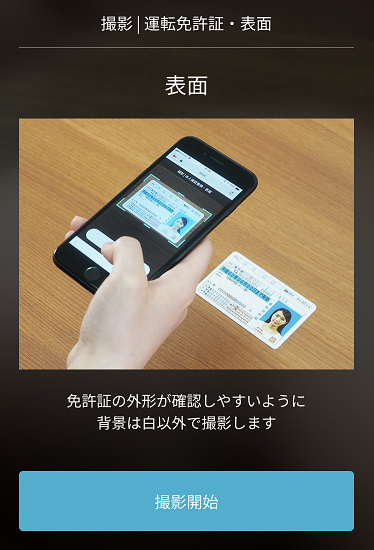
撮影の前に、上記画像のように撮影の向き(面)や注意などが表示されるので、その通りに撮影していきます。
撮影開始をタップするとカメラが表示されます。
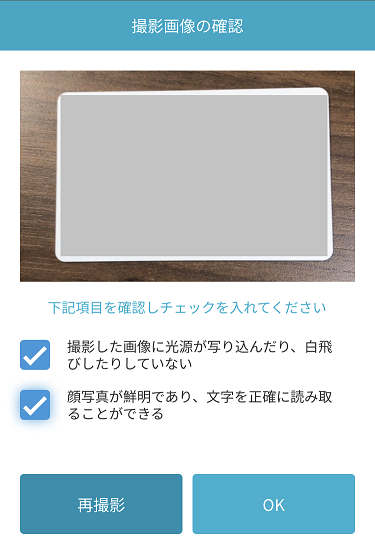
撮影後は写真を確認して、問題がなければチェックを入れて「OK」ボタンをタップして次に進みます。
うまく撮影できなかった時は「再撮影」で撮りなおしましょう。
そのまま提出してしまうと再提出が必要になったりするので、二度手間となってしまいます。
後は画面の指示に従って、「斜め上から」「裏面」「顔正面」「首振り」の撮影を行って本人確認書類をアップロードすれば完了です。
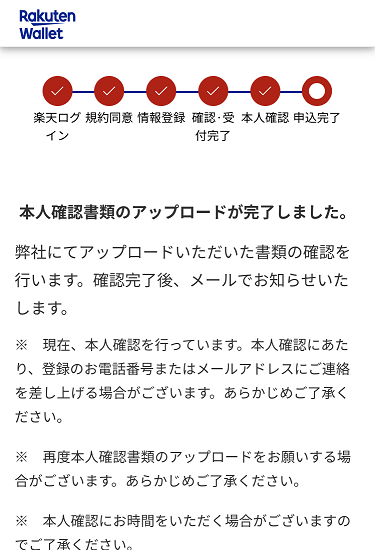
この時点でWEB上の楽天ウォレットにログインはできますが、取引等を行うことはできません。
また、楽天ウォレットアプリの場合は口座開設が完了するまでログインすることもできません。
口座開設完了後
口座開設が完了するとメールでお知らせが届きます。
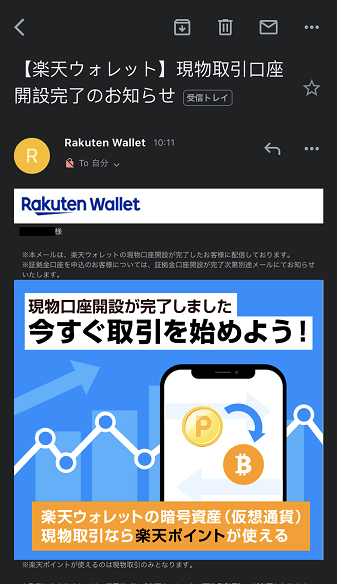
口座開設完了のメールが届くとアプリにログインできるようになるので、「RakutenWallet」をインストールします。
ちなみに楽天ウォレットでは「RakutenWallet Pro」というアプリもあります。
こちらは証拠金トレード専用アプリとなります。
「RakutenWallet」にログインすると次のように二段階認証設定の画面が表示されます。
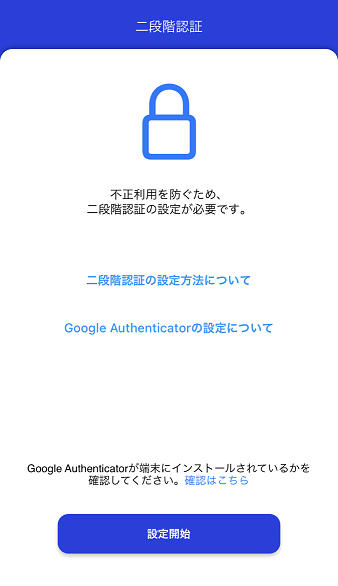
二段階認証の設定は必須となっているので、まずは設定を行っていきましょう。
RakutenWalletで二段階認証の設定
楽天ウォレットで二段階認証を行うには「Google Authenticator(Google認証システム)」が必要となるので、事前にインストールをしておきましょう。
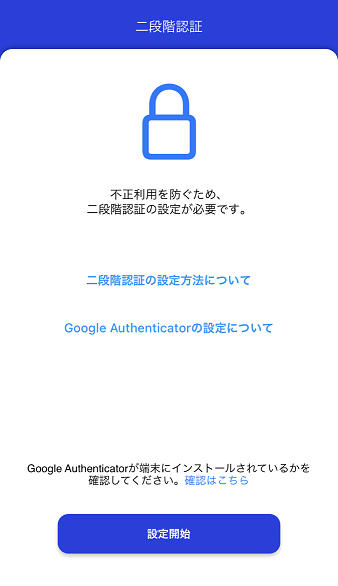
準備ができたら「RakutenWallet」アプリを開いて、「設定開始」をタップします。

後は画面に沿って手続きを行うだけです。
「Google Authenticatorを設定する」をタップして次に進みましょう。
※「Google Authenticatorを設定する」をタップして違う認証アプリが起動する場合があります。
その場合は後述する「Google Authenticator以外のアプリが起動してしまう時の対処法」をご覧ください。
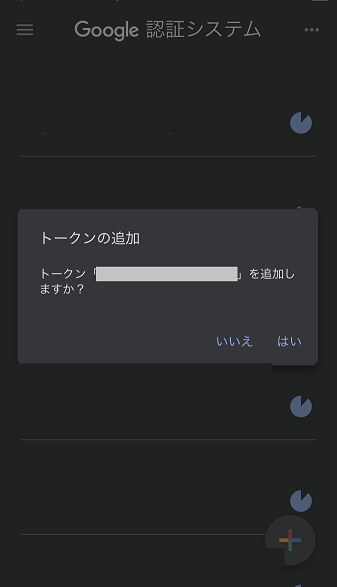
Google Authenticatorが起動し、「トークンを追加しますか?」と出てくるので「はい」をタップして追加しましょう。
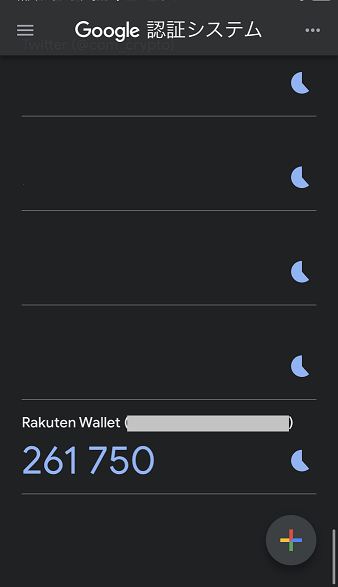
そうするとGoogle Authenticatorの一番下に「RakutenWallet」が追加されます。
これで二段階認証の設定は完了です。
認証コードをタップするとコピーされるので、コピーした状態で「RakutenWallet」に戻ります。
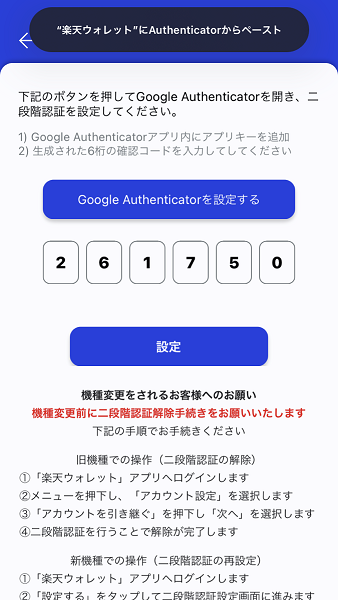
そうするとコピーした認証コードが自動的に入力されてログインできます。
これで二段階認証は完了です。
今後はログインや出金する時に二段階認証が必要になります。
Google Authenticator以外のアプリが起動してしまう時の対処法(iPhone)
「Google Authenticatorを設定する」をタップすると、他の認証アプリが起動してしまうことがあります。
そのまま他の認証アプリで認証キーを発行し、設定および設定後のログインが可能となる場合もあります。
楽天ウォレットでは他の認証アプリは非推奨としておりますが、そのまま使用できる場合は利用者の判断で使用することもできます。
「Google Authenticator」で設定したい場合は、一度iPhoneの設定から「Appを取り除く」を行うことで対処できます。
具体的な手順とは次の通りです。
1.iPhoneの「設定」をタップ
2.「一般」をタップ
3.「iPhoneストレージ」をタップ
4.起動してしまう認証アプリをタップ
5.「Appを取り除く」をタップ
※間違って「Appを削除」をしないでください。
6.処理が完了すると「Appを再インストール」と表示
7.再インストールは行わずに、楽天ウォレットアプリに戻って二段階認証の設定
8.二段階認証の設定後に「Appを再インストール」をタップして再インストールして完了です。
複数の認証アプリをインストールしてる場合は、1つのアプリを取り除いても、さらに違うアプリが起動することもあります。
その場合は起動してしまうアプリすべてで「Appを取り除く」を行います。
これでひとまず「Google Authenticator」で二段階認証の設定を行うことはできます。
ただ、楽天ウォレットはログインのたびに二段階認証を求められます。
その時に「Google Authenticatorを開く」とありますが、これをタップすると「Appを再インストール」した別の認証アプリが起動してしまうので、ログイン時は「Google Authenticator」を直接起動して認証コードをコピーする必要があります。