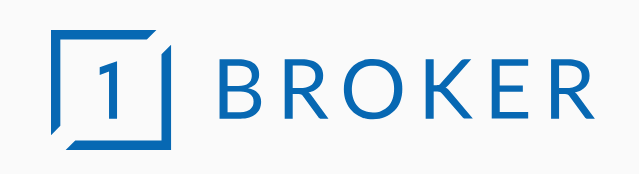
1broker(ワンブローカー)とは、ビットコインで色々な金融商品に投資ができるプラットフォームです。
この記事では、魅力あふれる「1broker」の特徴から登録方法、使い方まですべて紹介!
画像付きで解説していますので、分からない点など参考にしてみて下さい。
1broker(ワンブローカー)は閉鎖しました。
1broker(ワンブローカー)とは?
1brokerは、ビットコインを使って様々な金融商品に投資ができるプラットフォームです。
実際に市場で動いている株式はもちろん、原油などの商品や外国為替、日経やダウなどの指数にも投資ができます。
「ビットコインを売却はしたくないけど、仮想通貨以外にも投資をしたい」
そういう方には、ぴったりなプラットフォームですね。
1brokerの特徴として「トレードをコピーする機能」があります。
これは自分で売買するのではなく、他のトレーダーのトレードをコピーして自動売買する機能です。
トレーダーのパフォーマンスを確認することができるので、高い収益を上げている人のトレードをコピーなんてことも可能です。
「価格チェックや市場の状況を頻繁にチェックできない」
「自分でトレードは自信がない」
そういう方は、コピートレード機能を利用してみるのもいいかもしれませんね。
CFD取引とは、差金決済取引と呼ばれ、簡単に説明すると小額の証拠金を預けて様々な金融商品を対象に取引ができるものです。
1brokerの登録方法
1brokerを利用するためには、ユーザー登録をする必要があります。
ここでは、その登録手順について紹介しています。
はじめに「 1brokerの公式ページ 」へ移動します。
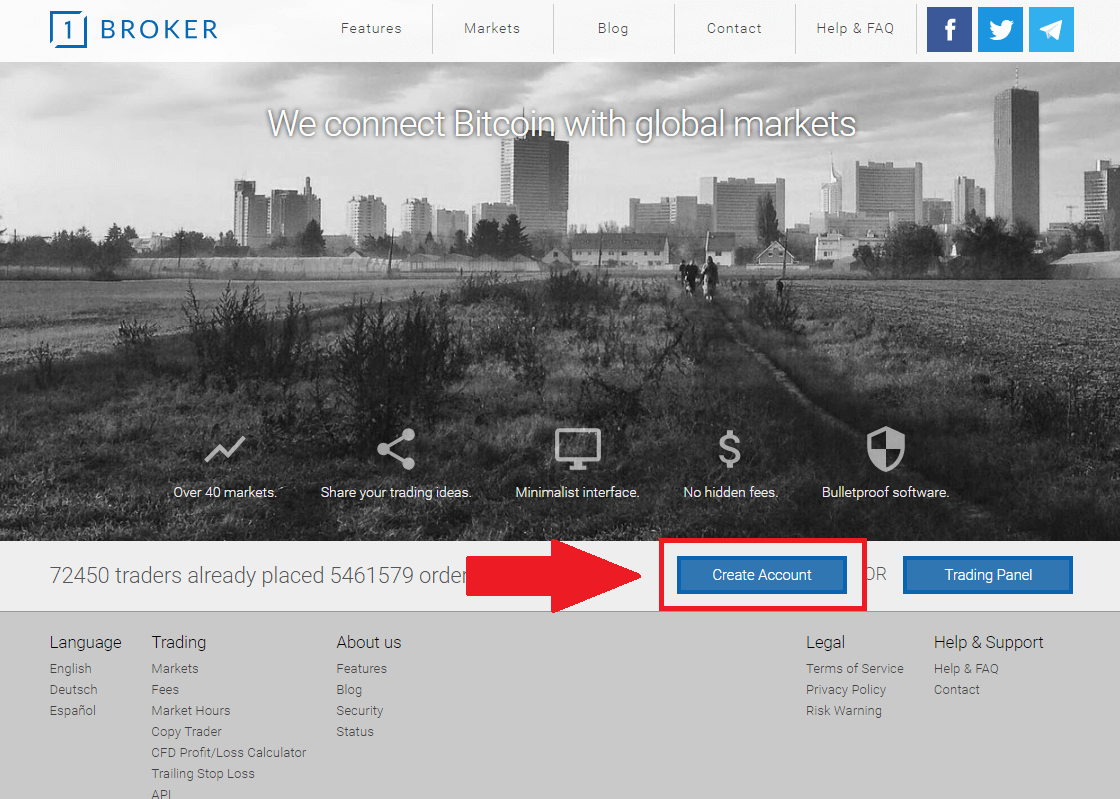
上記画面は1brokerのトップページです。
やや右下に【Create Account】というボタンがあるのでクリックしましょう。
次に進むと...
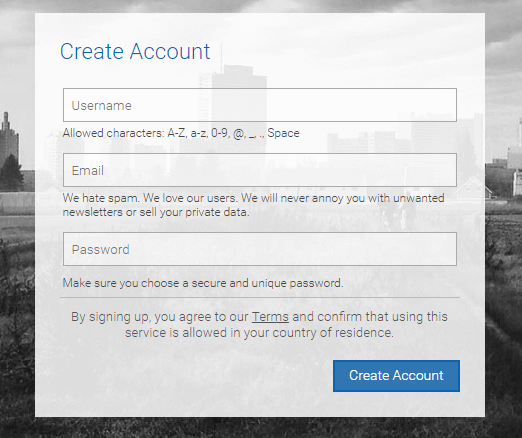
ユーザー登録画面へ移動します。
Username:ユーザー名
項目のすぐ下に「Allowed characters: A-Z, a-z, 0-9, @, _, ., Space」とあります。
これは「ユーザー名で使用できる文字は A-Z, a-z, 0-9, @, _, ., Space」という意味です。
Email:メールアドレス
Password:パスワード
パスワードは「ABC123」といった簡単なものではなく、セキュリティを高めるために「m0rCxg/+3v_U」といった複雑なものにするのがいいでしょう。
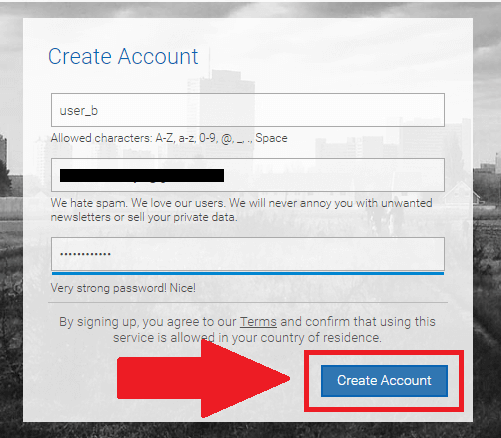
入力したら【Create Account】をクリックして次へ。
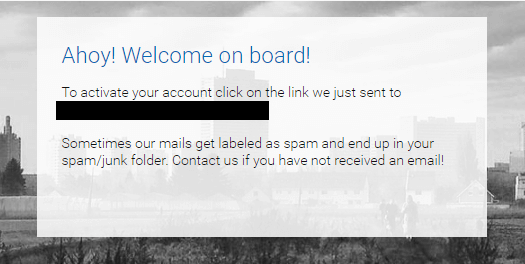
上記画像の表示が出てきます。
と書いてあります。
ここで1度メールを確認してみましょう!
ちなみに、既にユーザー名やメールアドレスが使われていると...
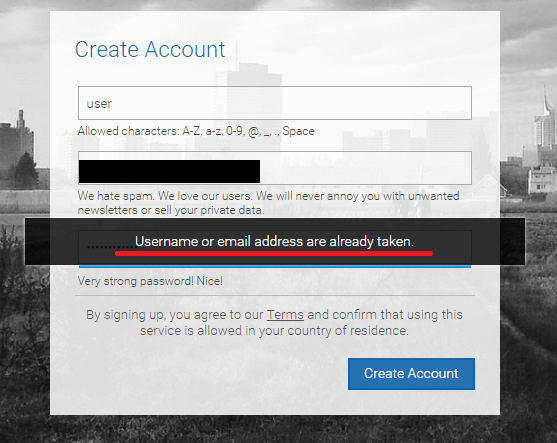
上記画像のように...
「 Username or email address are already taken. 」
と表示されます。
意味は「ユーザー名もしくはメールアドレスはすでに使われております。」といった感じです。
大体はユーザー名ですので、ユーザー名を変えて登録してみましょう。
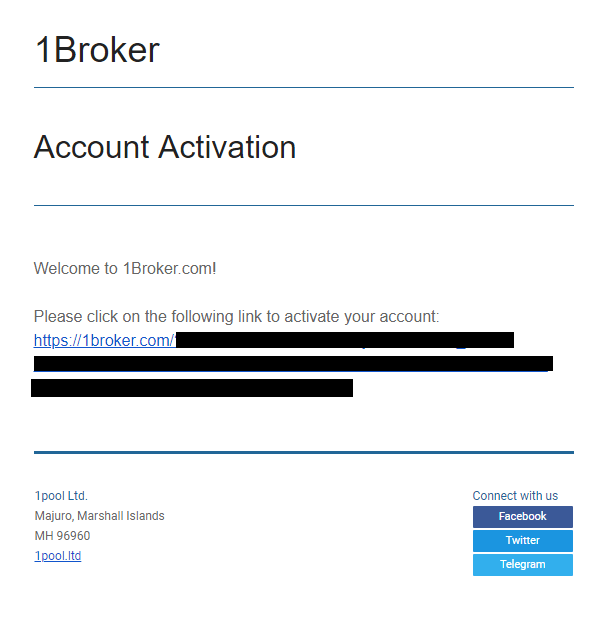
上記画像のようなメールが届きます。
長いURL(塗り潰している部分)があるのでクリックして次へ。
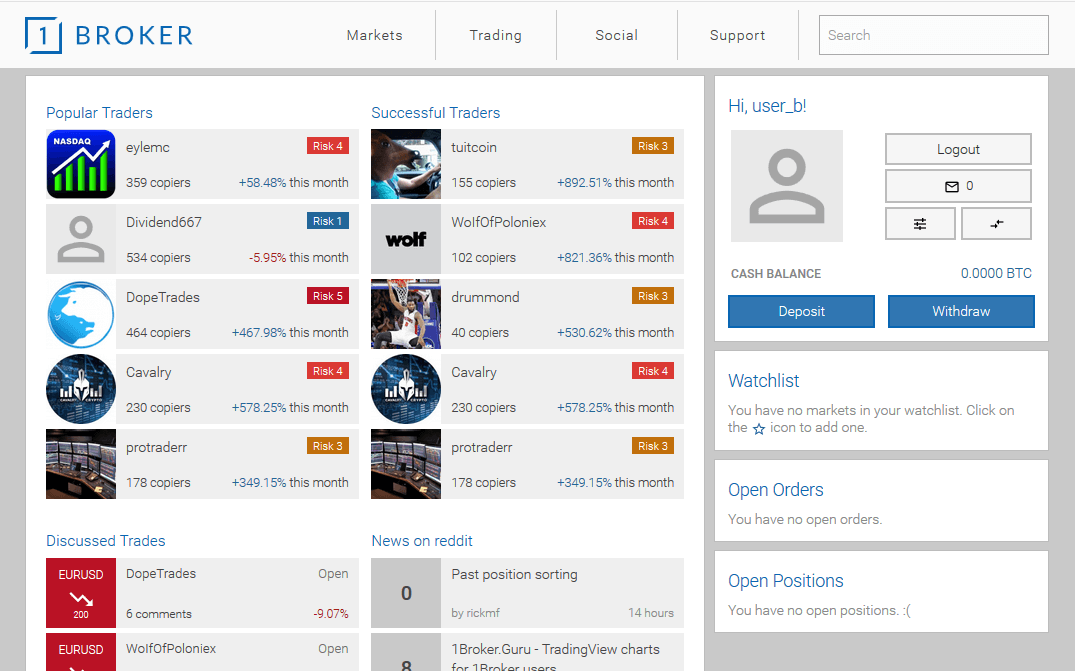
メールにあるリンクをクリックすると、自動的にログインします。
これで登録は完了です。
個人情報の入力などは特にないのでとっても簡単ですね。
次はセキュリティを高めるために、二段階認証設定をしていきます。
二段階認証設定
セキュリティを強化するために、二段階認証設定をしていきます。
後で使う認証アプリのことや「二段階認証って何?」という方は、下の記事でまとめていますので参考にしてみてください。
-

-
二段階認証設定はするべき?面倒だけど設定した方がいい理由とは?
二段階認証設定は設定するべきか?よくそんな声が聞こえます。 「確認コードを受け取る、そして入力」 ただこれだけの作業ですが毎回やるのは面倒に感じてしまうんですよね。 しかし、その小さな面 ...
はじめにメニューを開きます。
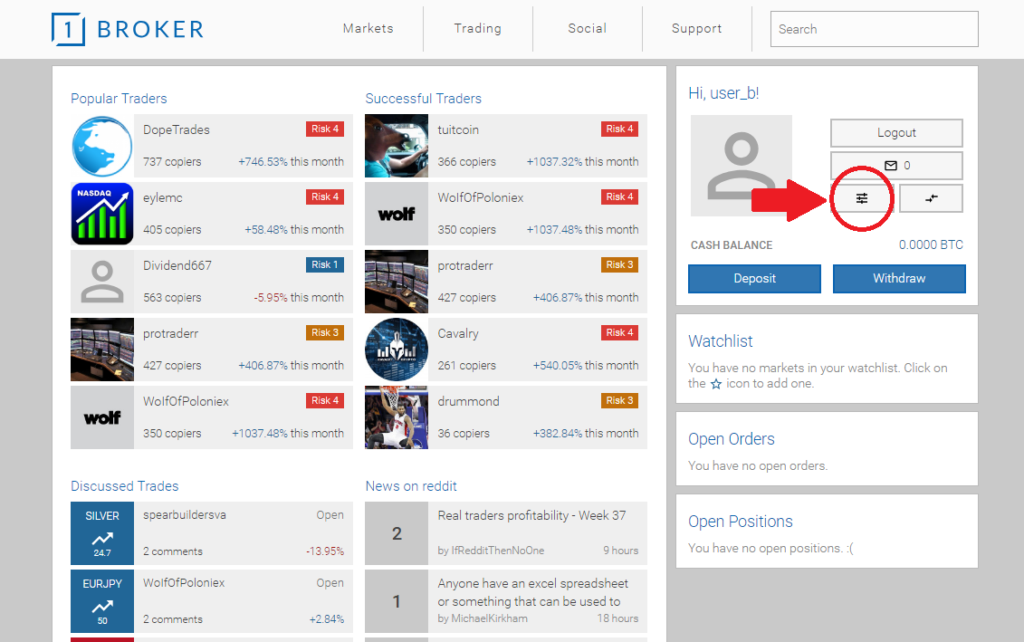
メニューは、上記画像の赤丸のところにある【三】をクリックすると開きます。
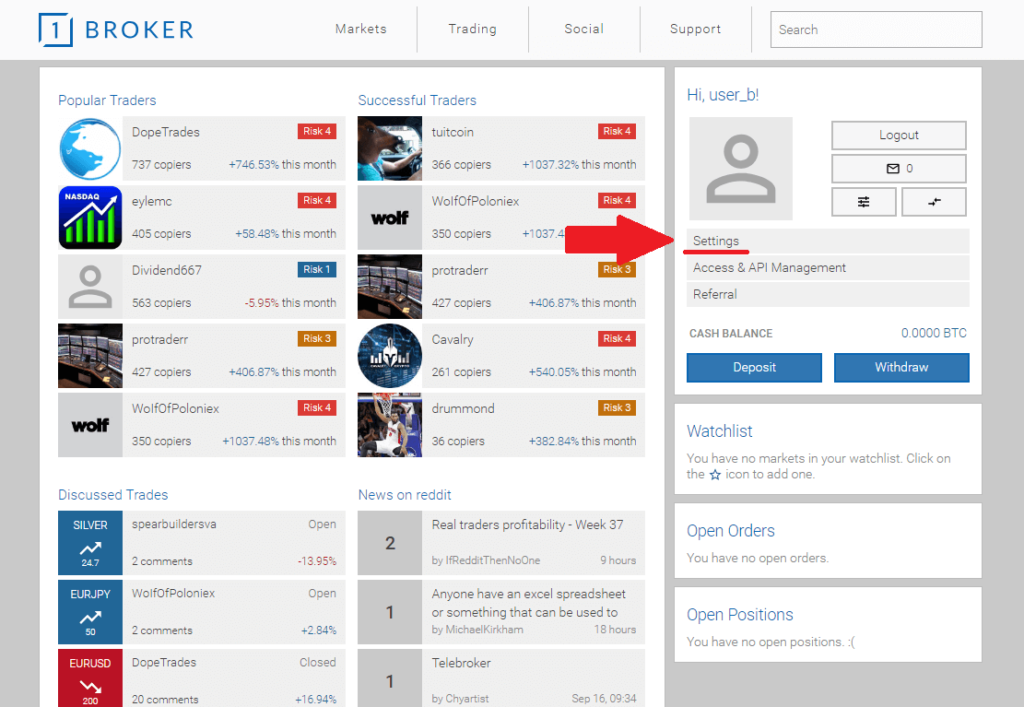
3つの項目が表示されるので【Settings】をクリックしましょう!
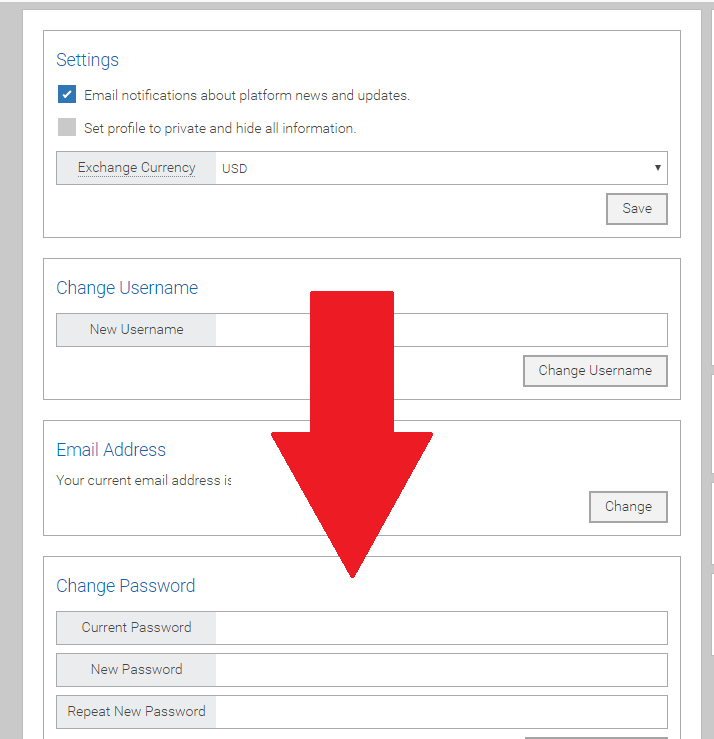
設定画面へ移動しましたね。
下へ移動すると「Two-Factor Authentication」という項目があります。
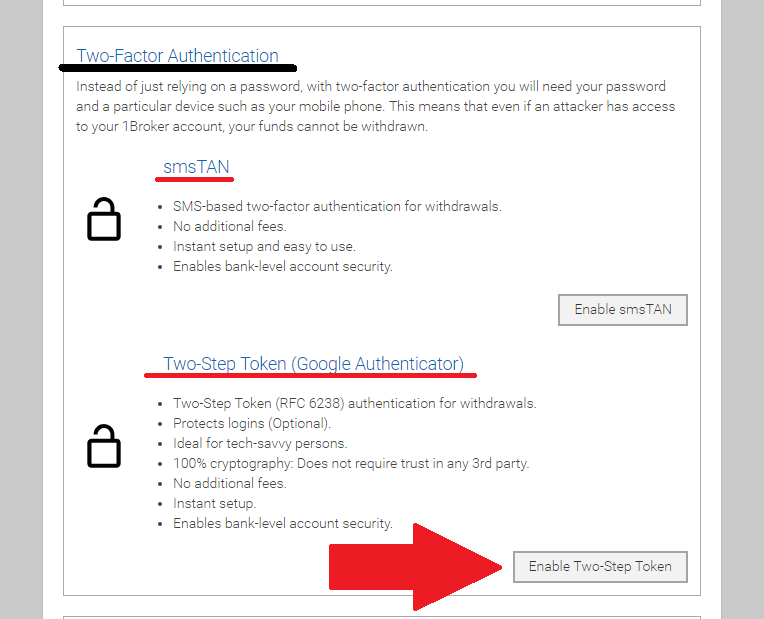
ここが二段階認証設定の項目です。
「smsTAN」は電話番号を利用したもの。
「Two-Step Token(Google Authenticator)」は認証アプリを利用したものです。
今回は「Two-Step Token(Google Authenticator)」で設定するので【Enable Two-Step Token】をクリック。
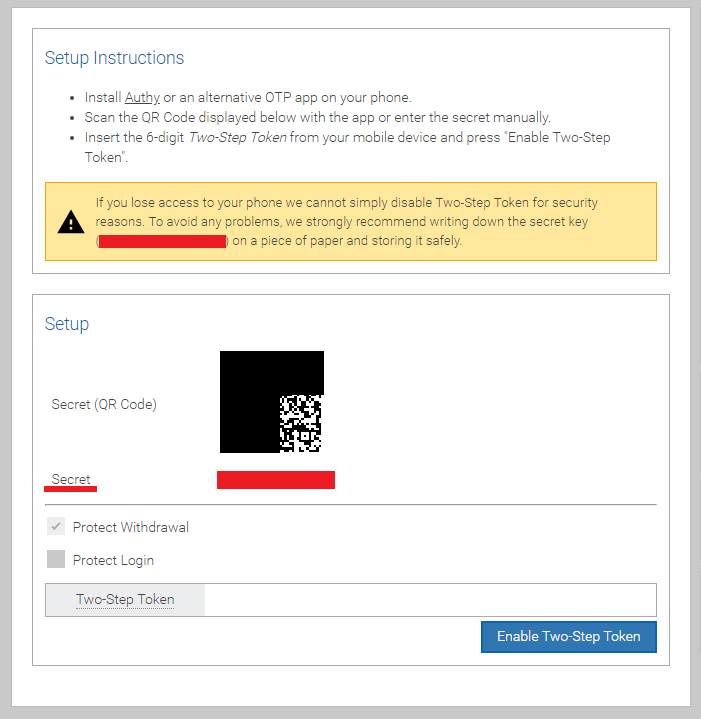
QRコードが表示されます。
このQRコードをGoogle Authenticator(Google認証システム)でスキャンし読み取ります。
そして設定を行うわけですが、その前に...
上記画像では赤で塗り潰している部分です。
シークレットキーは機種変更やスマホの紛失などした時にバックアップ(データを復元)する為に使います。
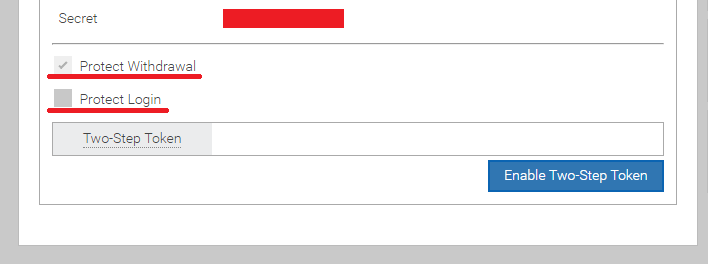
シークレットキーを控えたら、二段階認証を有効にする項目にチェックをつけます。
「Protect Withdrawal」は、引き出し(出金)
「Protect Login」は、ログインといった感じです。
最後に「TwoStep Token」に確認コードを入力して【Enable Two-Step Token】をクリックしましょう!
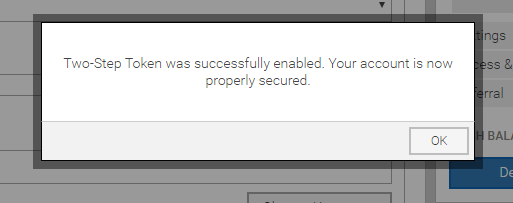
上記画面が表示されます。
内容は「二段階認証が有効になりました」というものです。
「Two-Factor Authentication」のところを確認すると...
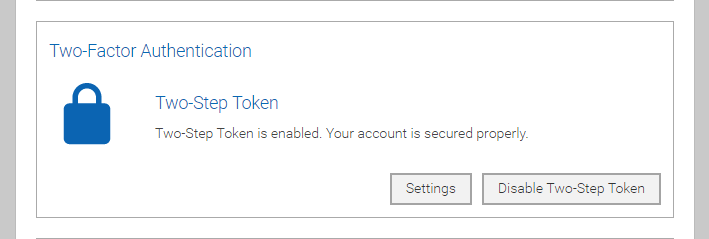
上記画像のような表示に変わっています。
これで二段階認証設定は完了です。
【Disable Two-Step Token】をクリックすると、二段階認証設定を無効にできます。
以上が二段階認証設定の手順となっています。
続いては使い方について紹介します。
入金方法やコピートレードをするまでを解説していきます。
1brokerの使い方
登録や二段階認証が終わったら、実際に入金して取引してみましょう!
取引は冒頭でも話した「コピートレード(自動売買)」のほか、自分自身で取引する方法もあります。
自分自身で取引する場合は、誰かにコピーされることもあります。
その場合は手数料をもらうことができるので、売買差益以外に手数料収益もGETできる仕組みです。
取引に自信がある場合は、後者を利用するのもありですね。
では、はじめにビットコインを入金していきます!
ビットコインを入金
はじめにビットコインを入金していきます。
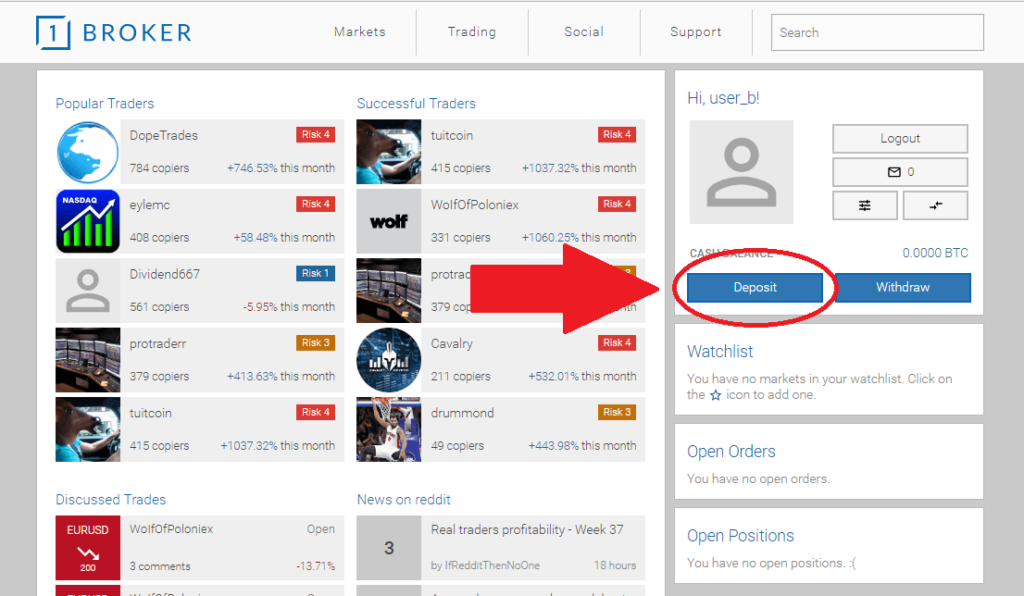
画面右側に【Deposit】とあるのでクリックしましょう!
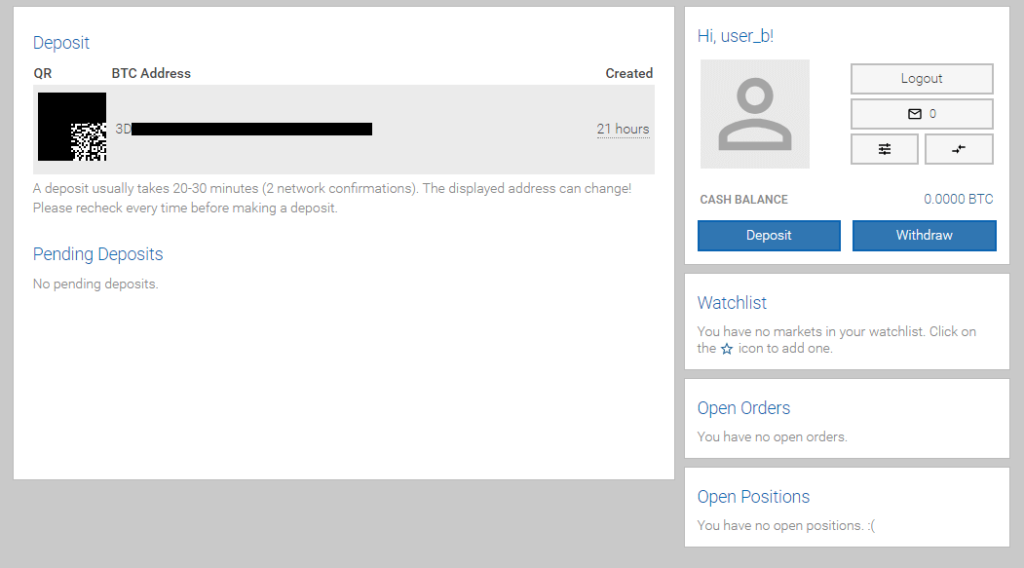
ビットコインアドレスが表示されるのでコピーしましょう。
コピーしたら、あとは取引所やウォレットから送金するだけです。
今回は、bitFlyer(ビットフライヤー)で送金手続きをしていきます。
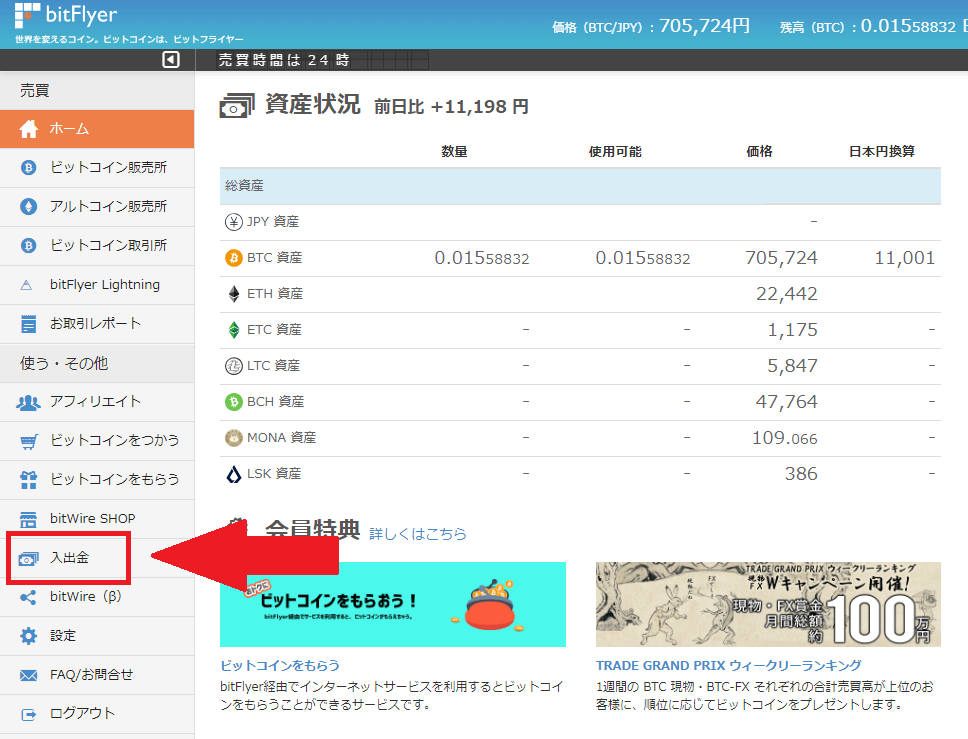
まずは左側にあるメニューの【入出金】をクリック。
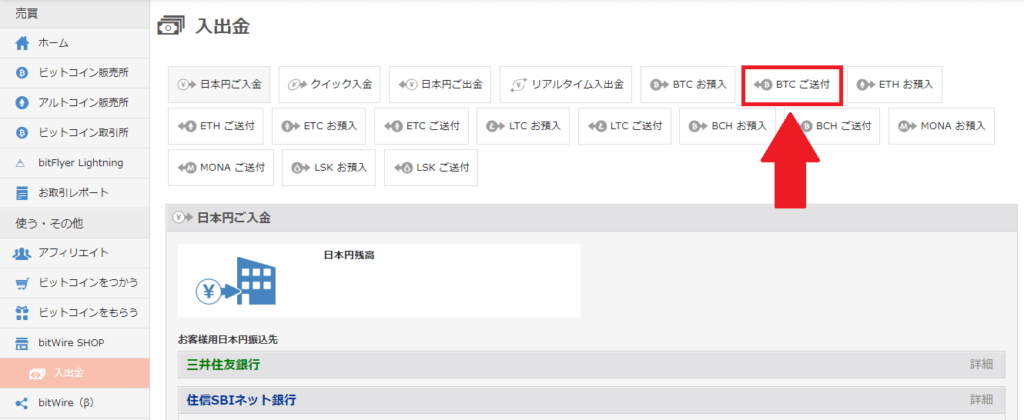
入出金画面へ移動しましたね。
次に入出金する通貨を選択します。
今回はビットコインの送金なので【BTC ご送付】をクリック。
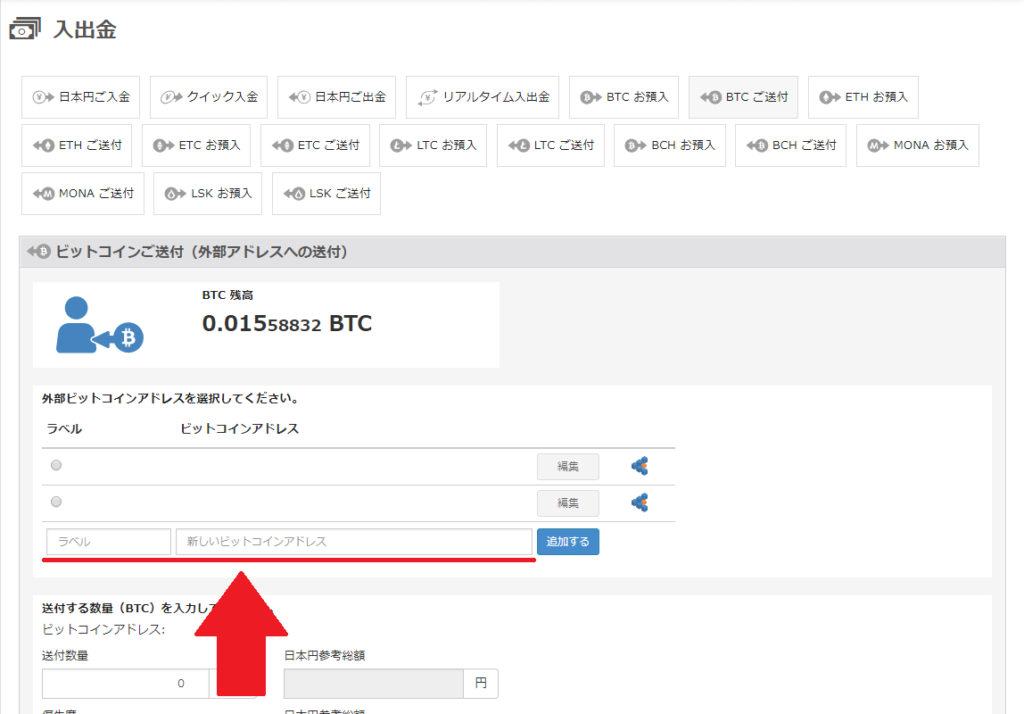
ビットコインの送金画面へ移動しましたね。
ビットフライヤーで送金するには、はじめにアドレスを登録する必要があります。
ラベルはアドレス管理する際に自分で分かるものなら何でもOKです。
ビットコインアドレスの項目には、1brokerでコピーしたアドレスを入力しましょう!
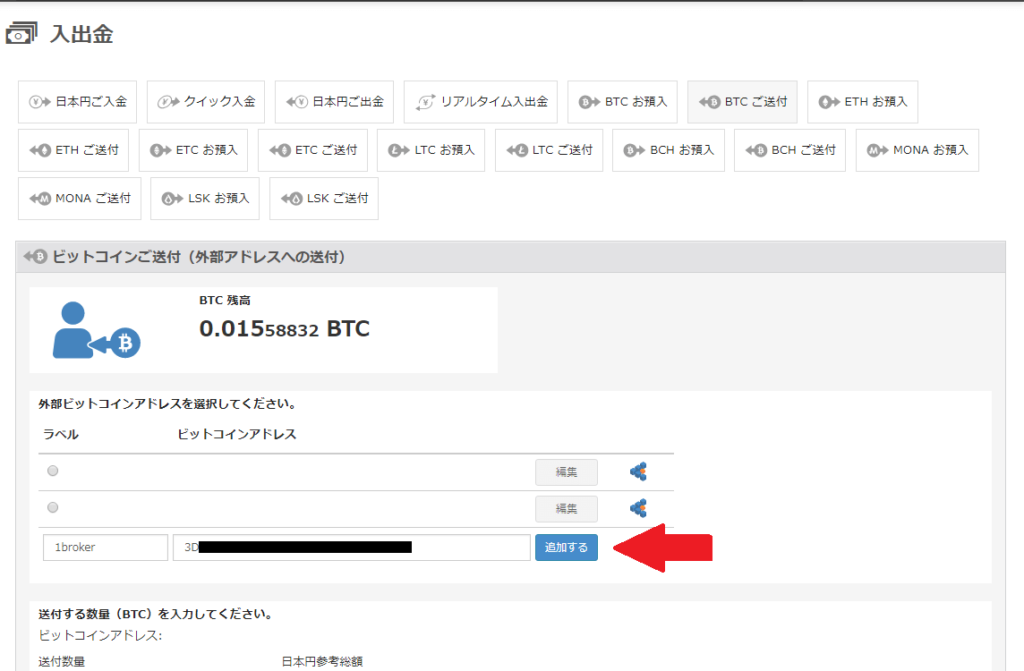
2つを入力したら【追加する】をクリック。
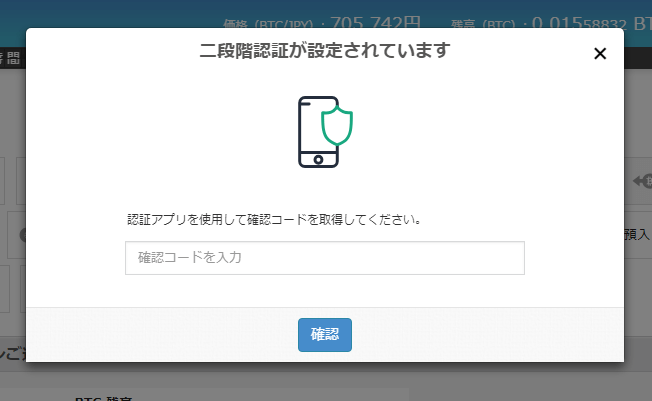
認証画面が表示されます。
確認コードを入力し、【確認】をクリックしてアドレス追加を完了しましょう!
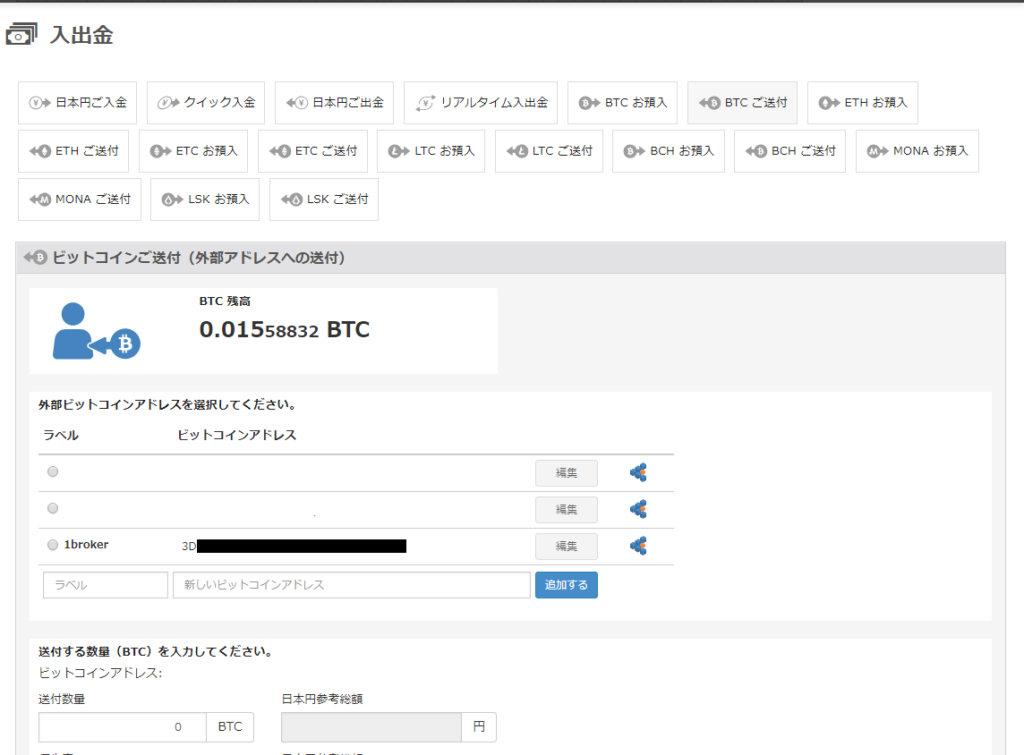
ラベルとアドレスが追加されていますね。
追加したらチェックを付けて数量など入力していきましょう。

数量は、上にあるBTC残高を参考に入力しましょう。
この時、全て残高を入力すると残高不足で送金ができません。
理由は入力すると分かりますが
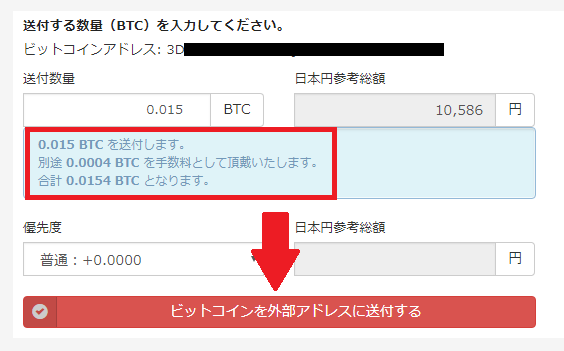
送金手数料が掛かるためです。
ここに表示される合計額が残高の範囲内であれば問題ありませんが、もしBTC残高を超える場合は数量を微調整しましょう!
OKなら【ビットコインを外部アドレスに送付する】をクリック。
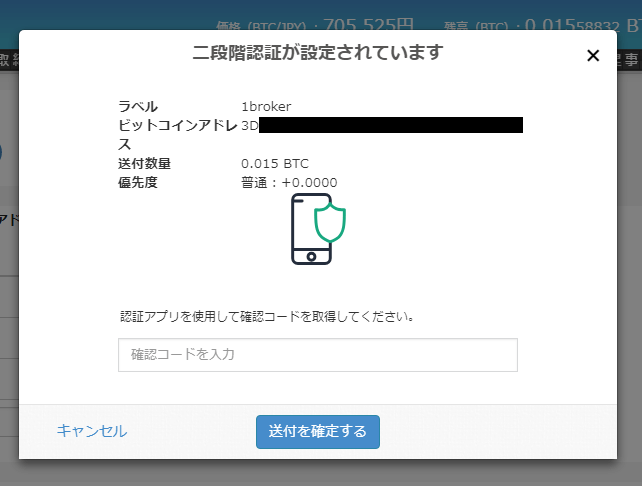
認証画面が表示されるので、確認コードを入力し【送付を確認する】をクリックしましょう。
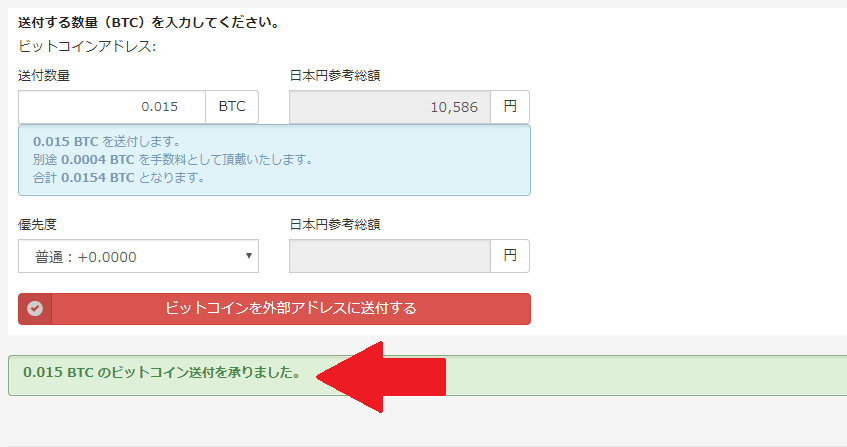
「ビットコイン送付を承りました」
以上でビットフライヤーでの手続きは完了です。
あとはビットフライヤー側の処理が完了するのを待ちます。
処理が完了し、しばらくすると1broker側でも入金を確認することができます。
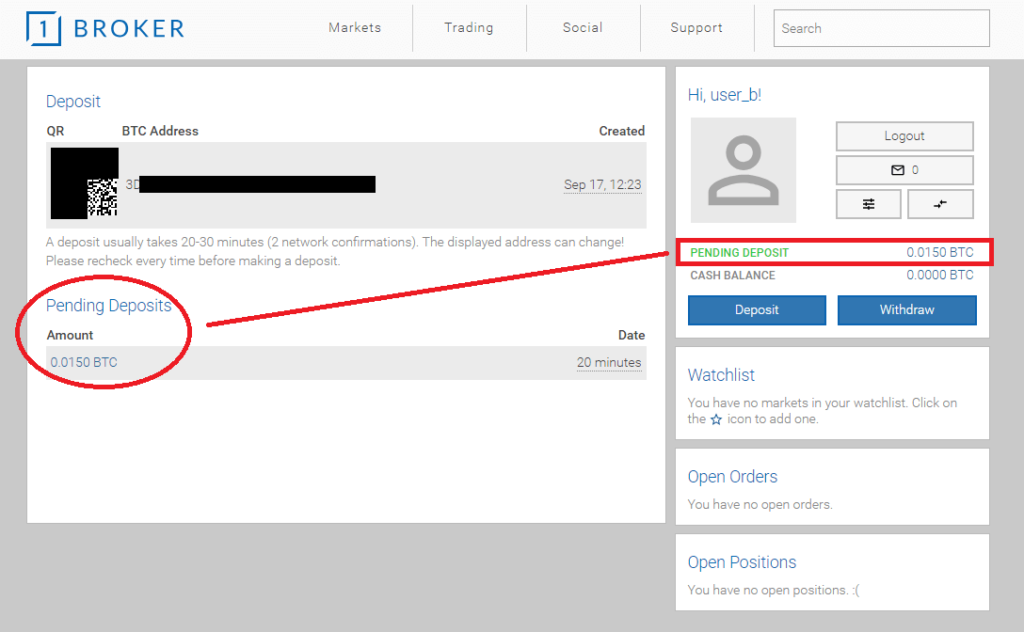
はじめは「Pending(保留中)」です。
「Pending」に表示されている場合は、まだ実際に使うことはできません。
この場合は、完了するまでもうしばらく待ちましょう!
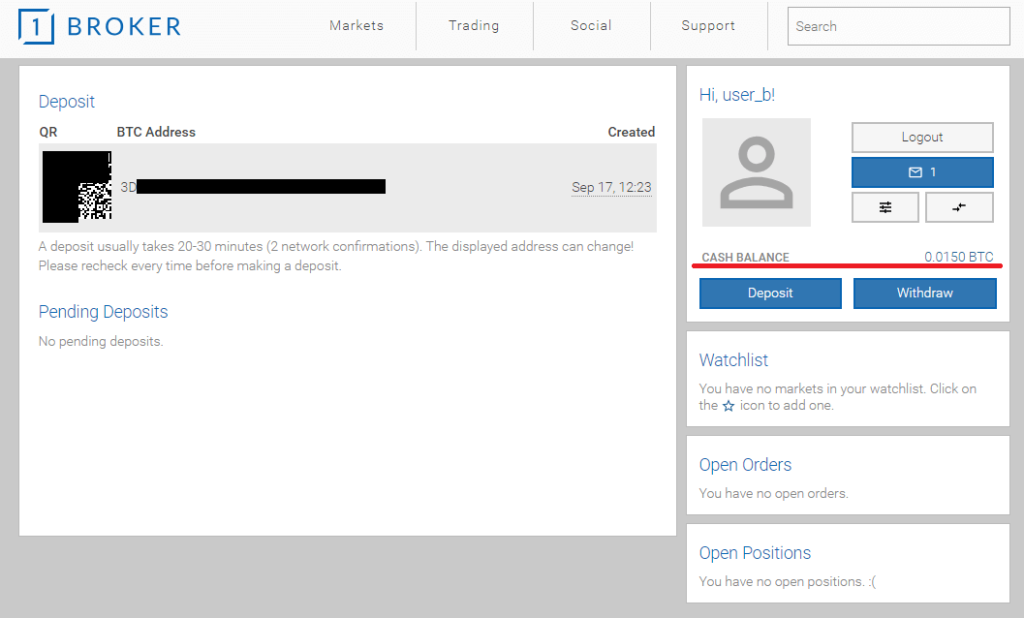
完了すると「Pending(保留中)」の項目から消えて「CASH BALANCE(残高)」へ。
完全に入金が反映されたことになります。
これでトレードを行うことが可能になりました!
続いては実際にトレードする手順を紹介します。
自分自身でトレードする方法
ここでは「コピーされる可能性がある」自分自身でトレードする方法を紹介します!
はじめにトレードするマーケットを選びます。
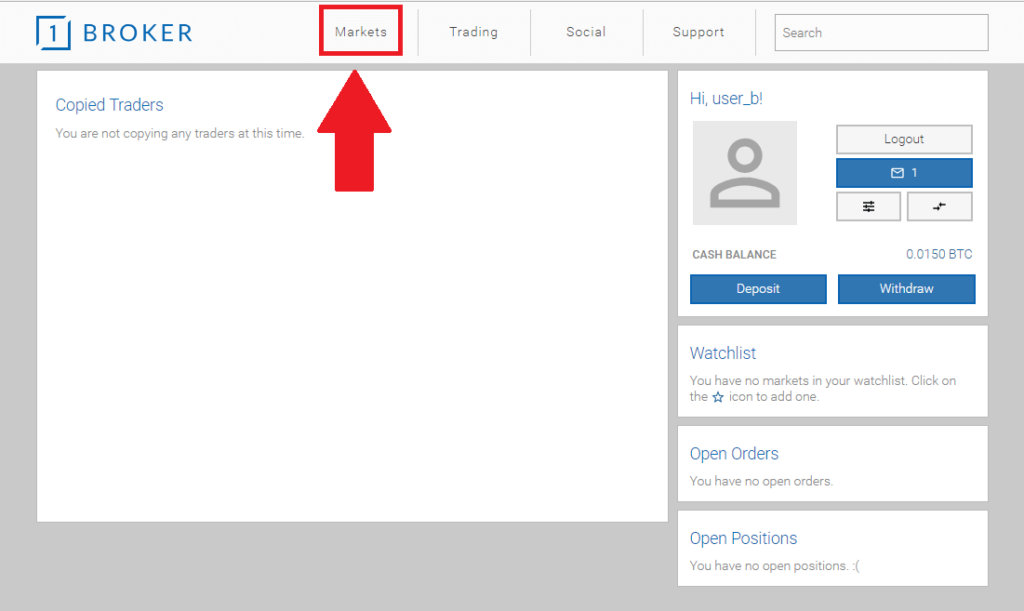
画面左上にある【Markets】にカーソルを合わせるとメニューが表示されます。
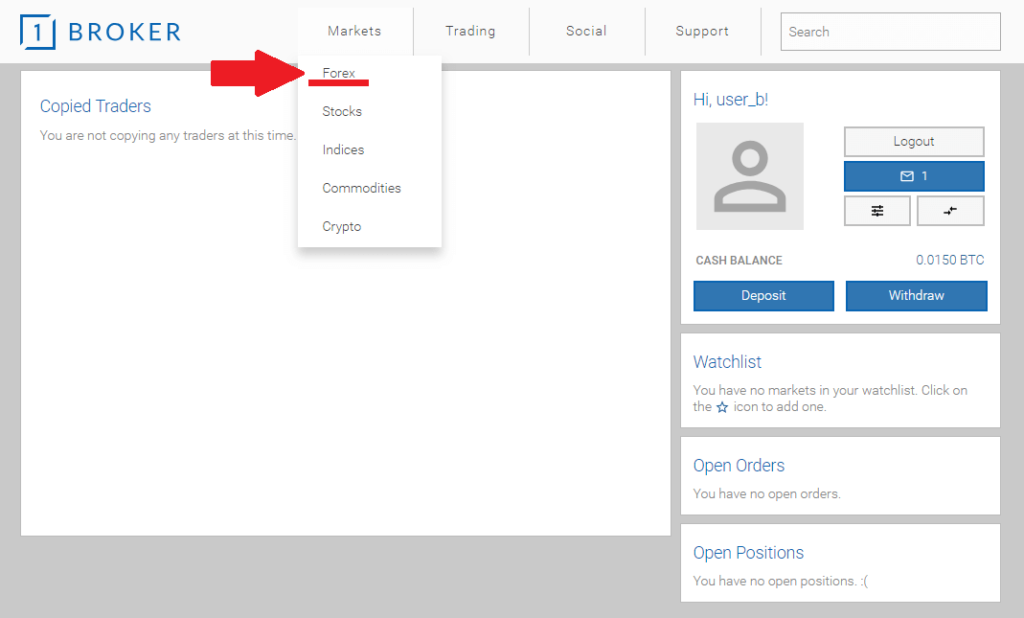
5つの項目がありますね。
上から説明すると...
- Forex:外国為替(円やドル)
- Stocks:株式
- Indices:インデックス(日経平均やダウなどの指数)
- Commodities:商品先物(金や原油)
- Crypto:暗号通貨
こんな感じです。
1brokerで取引できるのは上位4つです。
※「Crypto」に関しては、姉妹サイトである「1Fox」で取引が可能です。「1Fox」については、別記事で紹介予定。
今回は、「Forex」でトレードしたいと思います。
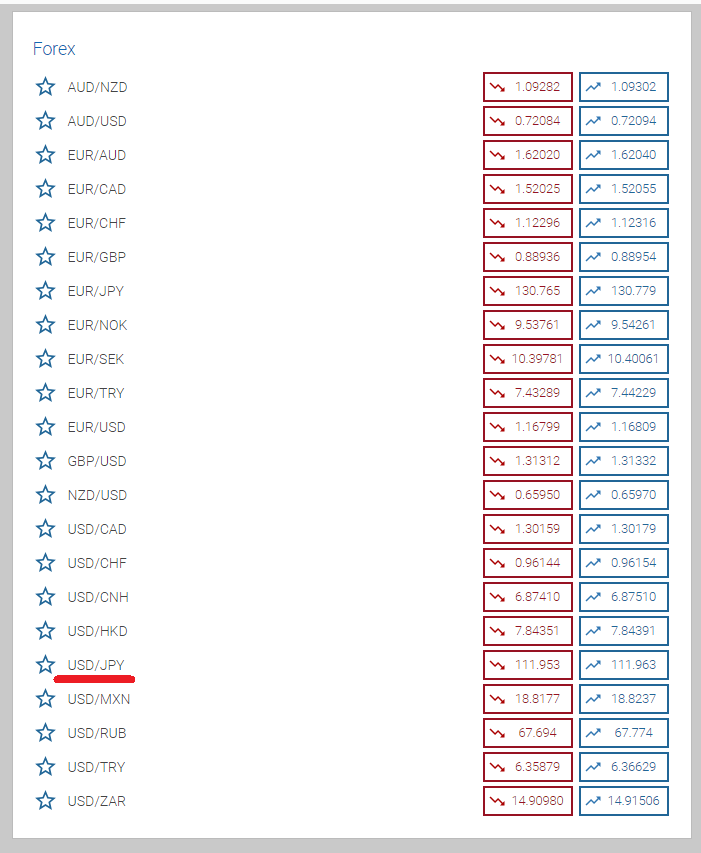
外国為替なので、色々な通貨ペアがあります。
目的の通貨ペアをクリックしましょう。
ここでは「USD / JPY」を選択して進めていきます。
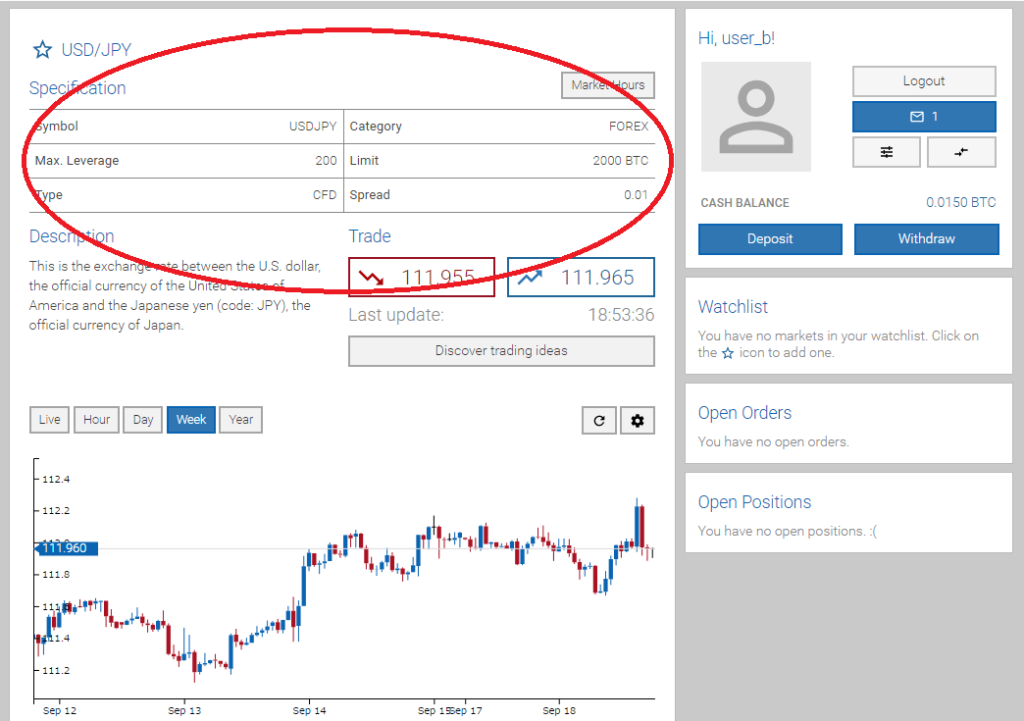
通貨ペアをクリックすると取引画面へ。
「Specification」の項目に色々とありますが
ここには選択したマーケットや通貨ペアなど表示されています。
はじめのうちはこの辺りも確認した方がいいですが
特に確認しておくべきポイントは...
- Max. Leverage:レバレッジ上限
- Limit:注文の上限
- Spread:スプレッド(買いと売りの価格差)
この3つですね。
選ぶ商品によって数字が異なるので、この辺りはしっかり確認しましょう!
確認したら注文をしましょう。
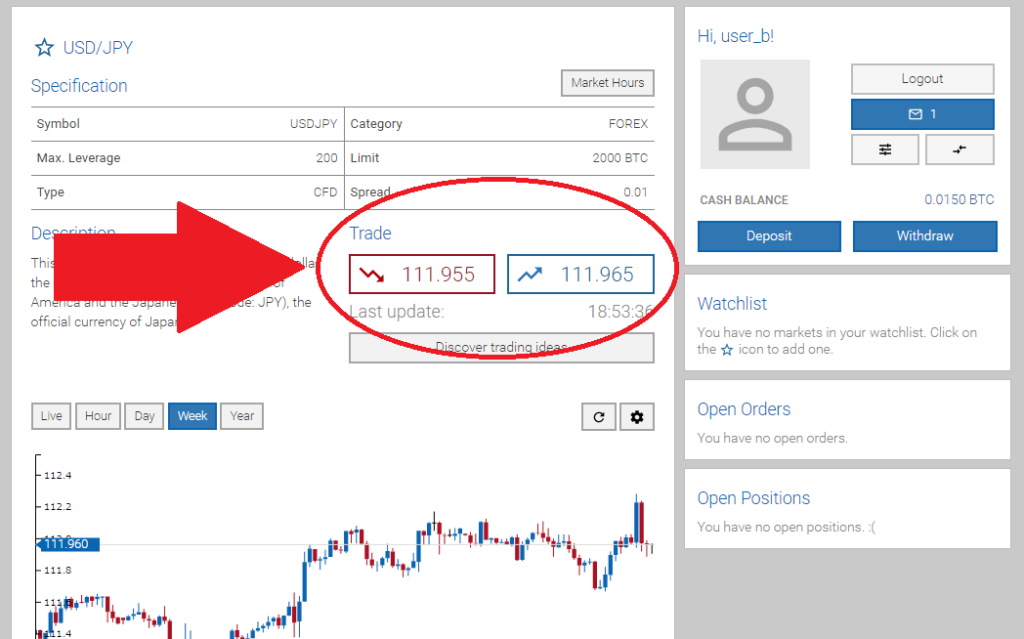
左の赤いボタンが「Short(売り)」、右の青いボタンが「Long(買い)」です。
今回はショートに入れていきます。
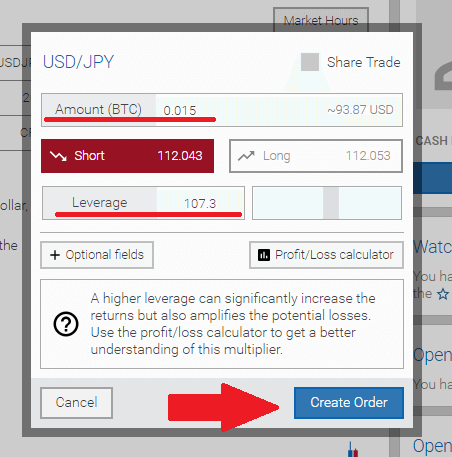
ボタンをクリックすると注文画面が表示されます。
まずはAmount(BTC)に数量を入力します。
数量の下には【Short(売り)】と【Long(買い)】があります。
Leverageはレバレッジですね。
つまみを左右に移動することで、レバレッジの調整をすることもできます。
※レバレッジが高いと、小額でも高い収益を上げられる可能性がありますが
逆に少し動いただけで残高が無くなってしまい、損をするリスクも高まります。
ご注意ください。
全て入力してOKなら【Create Order】をクリックしましょう。
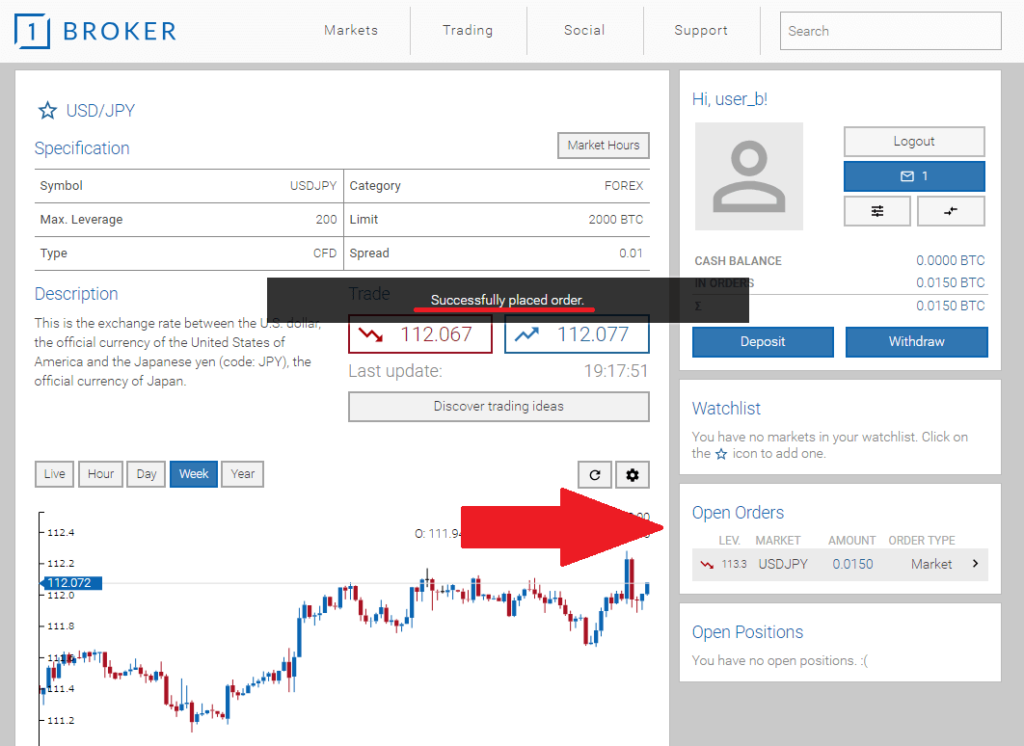
「Successfully placed order.」
注文が完了しましたという意味です。
画面右側にある「Open Orders(取引成立前の注文)」に注文が反映されていますね。
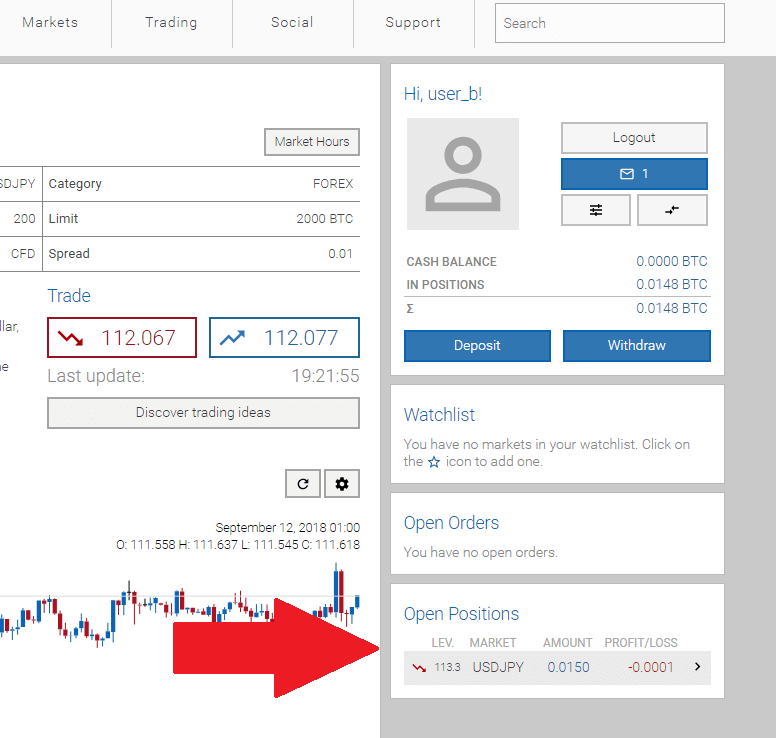
取引が成立すると「Open Positions(取引成立後の注文)」に反映されます。
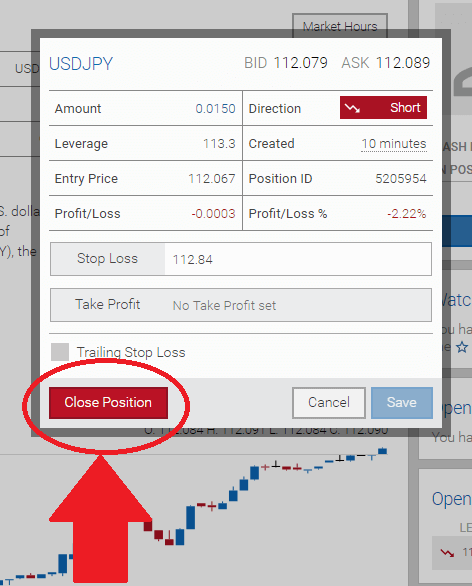
「Open Positions」にある履歴をクリックすると、上記画像のように注文数量やエントリー価格、損益なども確認することができます。
ちなみに決済についても、こちらの画面からできます。
赤い【Close Position】ボタンをクリックするだけです。

「Open Positions」にある履歴がなくなりましたね。
これで決済も完了です。
続いては、コピートレードをする方法を紹介します!
コピートレードをする方法
はじめに画面上にある【Social】をクリックしましょう!
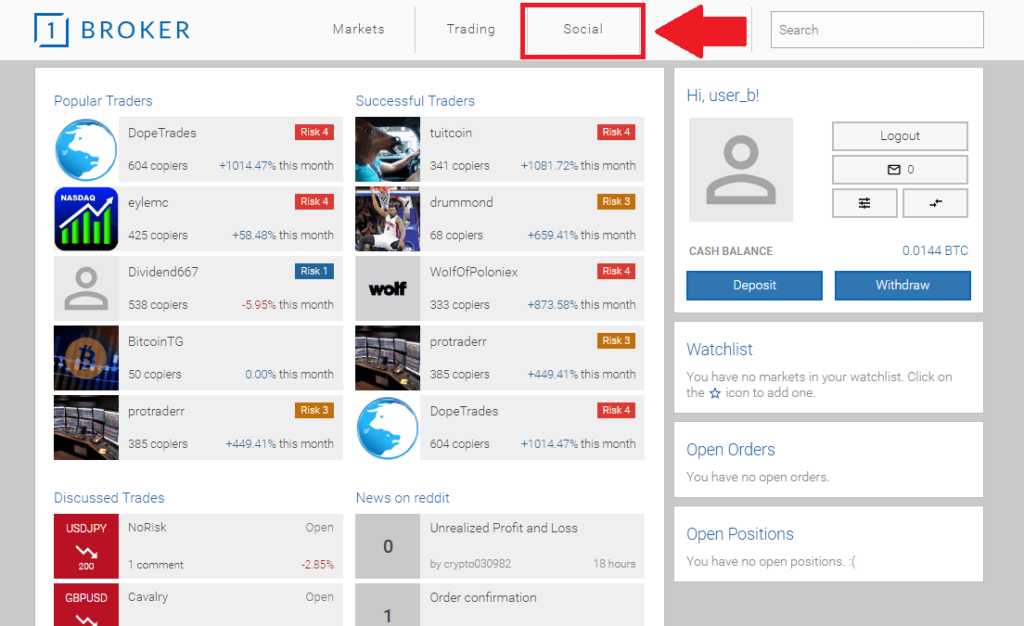
トレーダー一覧が表示されます。
ここに表示されるのは、人気のトレーダーや直近でパフォーマンスが高いトレーダーです。
「Popular Traders(人気のトレーダー)」や「Successful Traders(パフォーマンスが良いトレーダー)」をクリックすると、他のトレーダーを確認することもできます。
気になるトレーダーを見つけたらクリックしてみましょう。
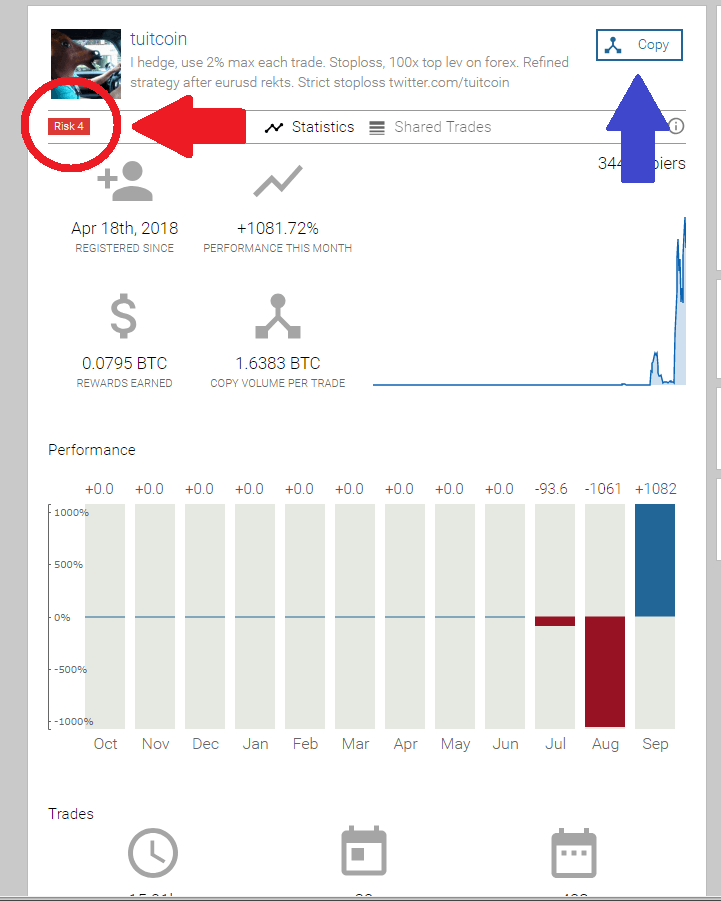
トレーダーのパフォーマンスを確認することができます。
リスクも表示されていますのでチェックしましょう。
コピーするトレーダーを決めたら、右上に【Copy】ボタンがあるのでクリックします。
すると設定画面が表示されます。
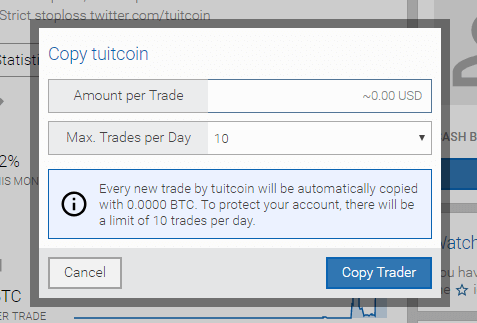
この設定画面は、コピートレードをするために、ビットコインの数量や1日の取引回数の限度を設定する画面です。
Amount per Trade:ビットコインの数量を入力
Max. Trades per Day:1日の取引回数の限度を入力
こんな感じです。
コピートレードであっても全ての取引をコピーするのではなく、回数の指定もできるのは特徴的ですね。
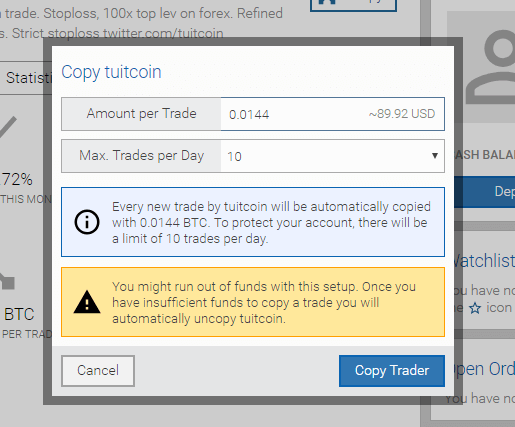
上記画面を例に出すと
コピートレードに使うビットコインは「0.0144BTC」
1日の取引上限は「10回」という設定です。
入力をしたら【Copy Trader】をクリック。
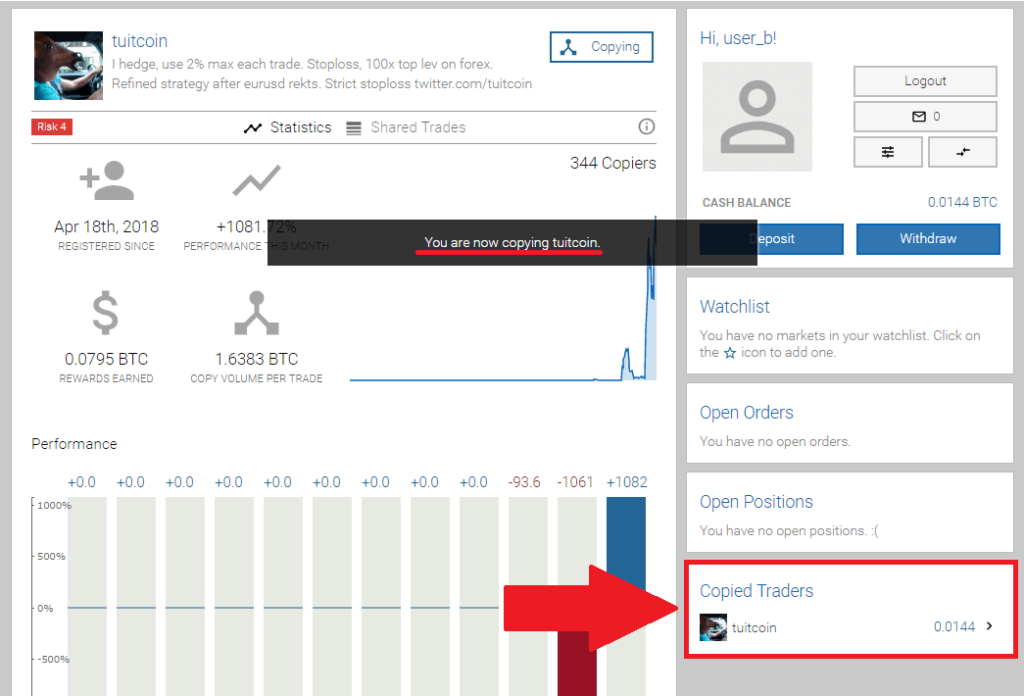
「You are now copying tuitcoin」
簡単に翻訳すると
「あなたは、tuitcoinさんのトレードをコピーしています」
という感じですね。
これでコピートレードの設定は完了です。
画面右下の「Copied Traders」の項目にも追加されていますね。
あとは、tuitcoinさんがトレードを開始したらコピートレードも開始となるので特にやることはありません!
コピートレードは自動売買ですので、市場を頻繁に確認できない忙しい方にもオススメですね!
コピートレード設定は途中で停止することもできます。
停止する手順は...

「Copied Traders」から停止したいトレーダーを選んでクリックします。
すると、ビットコイン数量や取引上限、行われた取引の回数など書かれた画面が表示されます。
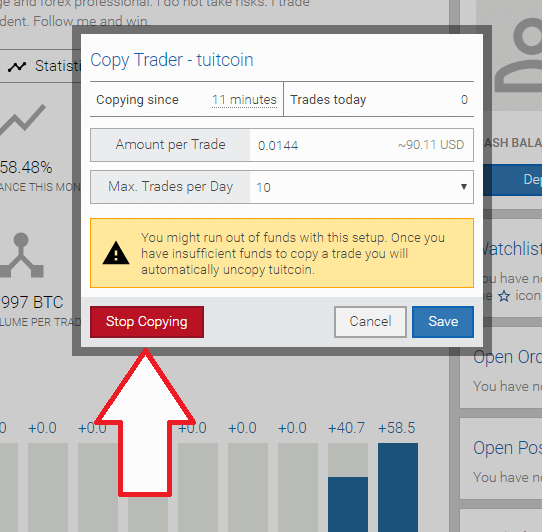
ここにある赤い【Stop Copying】ボタンをクリックすることで、コピートレードを停止してくれます。
ちなみにコピートレードが開始し、ポジションを抱えている場合は...
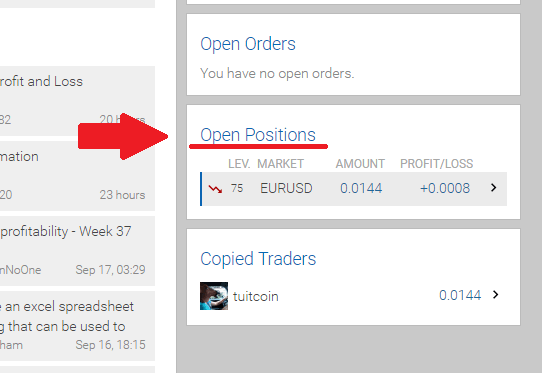
「Open Positions」のところに現在のポジションが表示されます。
コピートレードなので、コピーしているトレーダーさんが決済するまで保有し続けます。
※「Open Positions」にあるポジションをクリックし、途中で自分自身で決済することも可能です。
「Copied Traders」でトレーダーをクリックすると、コピーした回数など確認することができます。
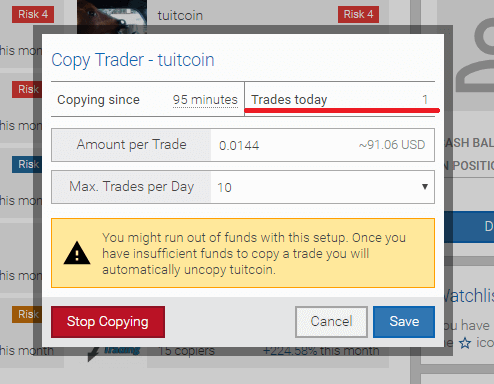
取引回数が1となっていますね。
後は、はじめに設定した取引回数上限内で売買してくれます。
上限に達する前に、コピートレードが停止となる場合があります。
ですのでコピートレードを利用している人もたまに確認してみましょう!
以上がコピートレードの設定方法から実際に取引が行われている状況確認までの流れです。
最後に出金する手順を紹介します。
1brokerから出金

はじめに【Withdraw】をクリックします。
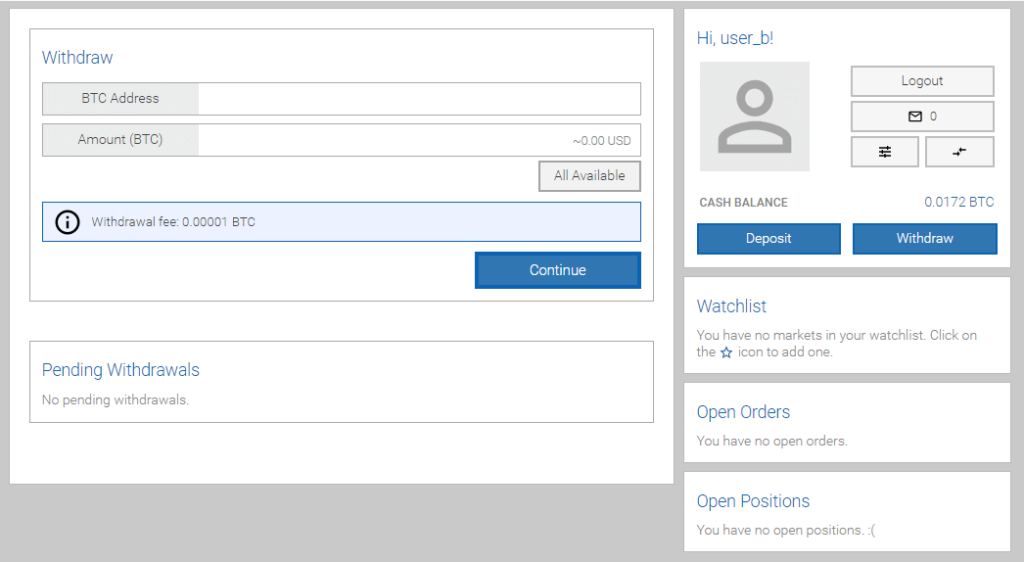
出金画面へ移動しましたね。
ここで出金先のビットコインアドレスと出金する数量を入力します。
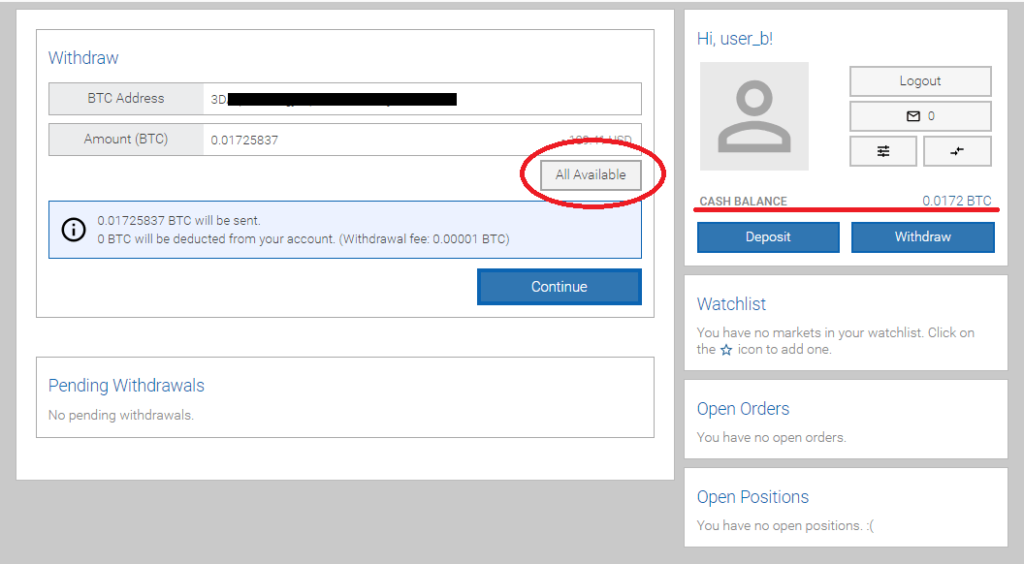
一部を引き出す場合は「CASH BALANCE」にある数量を参考に
全部を引き出す場合は【All Available】をクリックすると自動入力してくれます。
薄い青枠のところには、手数料も表示されているので確認しましょう!
上記画像の場合は0.00001BTCです。
入力したら【Continue】をクリック。
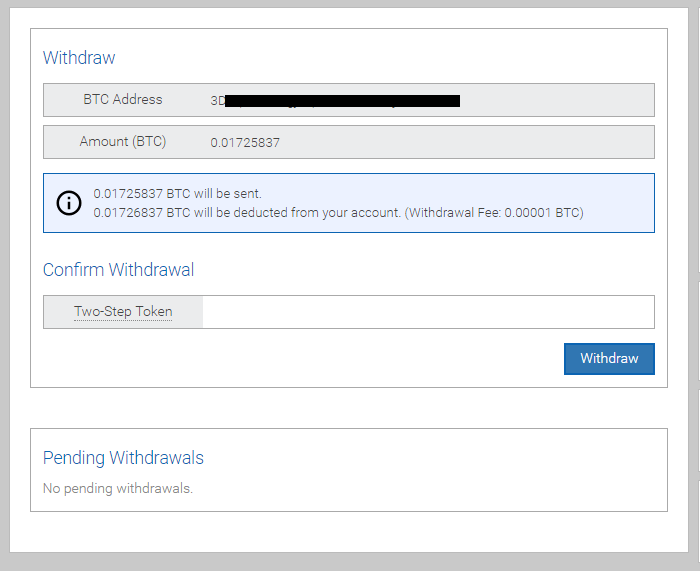
確認画面ですね。
内容を確認してOKなら「Two-Step Token」のところに二段階認証の確認コードを入力します。
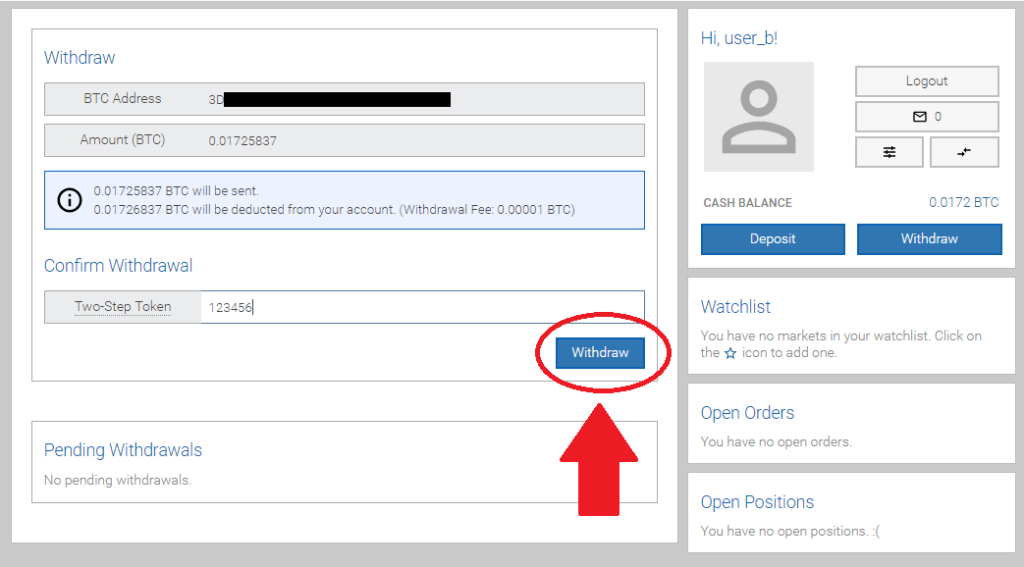
確認コードを入力したら【With draw】をクリックしましょう。
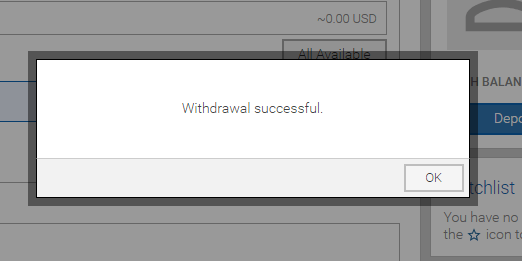
「Withdrawal successful」
これで引き出し手続きは完了です。
【OK】をクリックし、一度出金画面に戻ります。
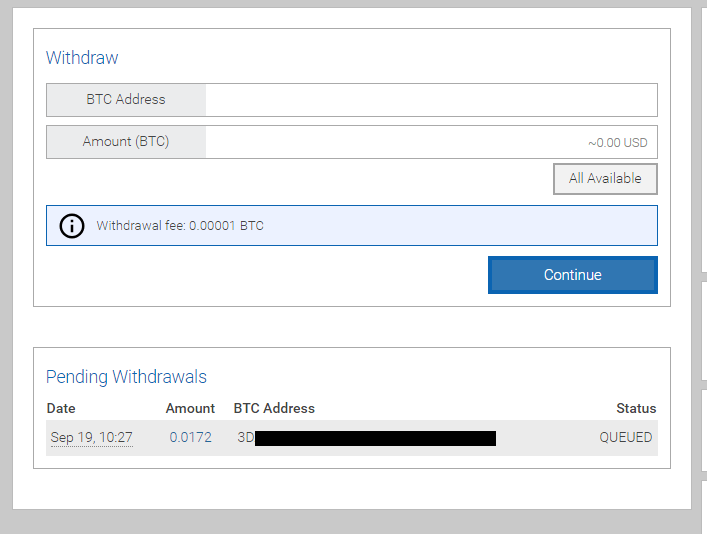
「Pending Withdrawals」
保留中の引き出しのところに履歴がありますね。
あとは処理が完了するのを待つだけです。
処理が完了すると...

「Pending Withdrawals」の履歴から消えるのですぐにわかります。
出金が完了するまである程度時間が掛かりますので、時間を置いてから確認しましょう。
最後に
この記事では、1brokerの特徴や登録方法、基本的な使い方まで紹介しました!
ご覧になっていかがでしたか?
- 収益を上げている人のトレードをコピーできる機能
- 様々な金融商品に投資ができる
魅力あるプラットフォームですよね。
「投資の幅を広げたい」
「投資したいけど、忙しくて価格チェックを頻繁に出来ない」
そういう方にはぴったりのプラットフォームだと思います。
この機会に、ぜひ一度覗いてみてはいかがでしょうか。