
Coin Exchange(コインエクスチェンジ)の口座開設方法と二段階認証設定を説明いたします!
誰でも分かるように画像など使って具体的に手順を説明していきますので初めての人でもスムーズに開設できるかと思います。
「初めての口座開設で不安だった」そんな人は当サイトを参考にしてみてください!
Coin Exchange(コインエクスチェンジ)登録方法
まずはCoin Exchange(コインエクスチェンジ)へ移動しましょう。
▼Coin Exchange公式ページ▼
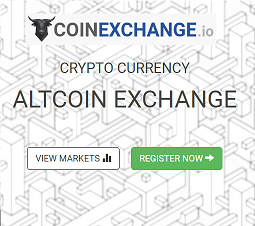
アドレスとパスワードの登録
コインエクスチェンジへアクセスしたら下記のページへ。
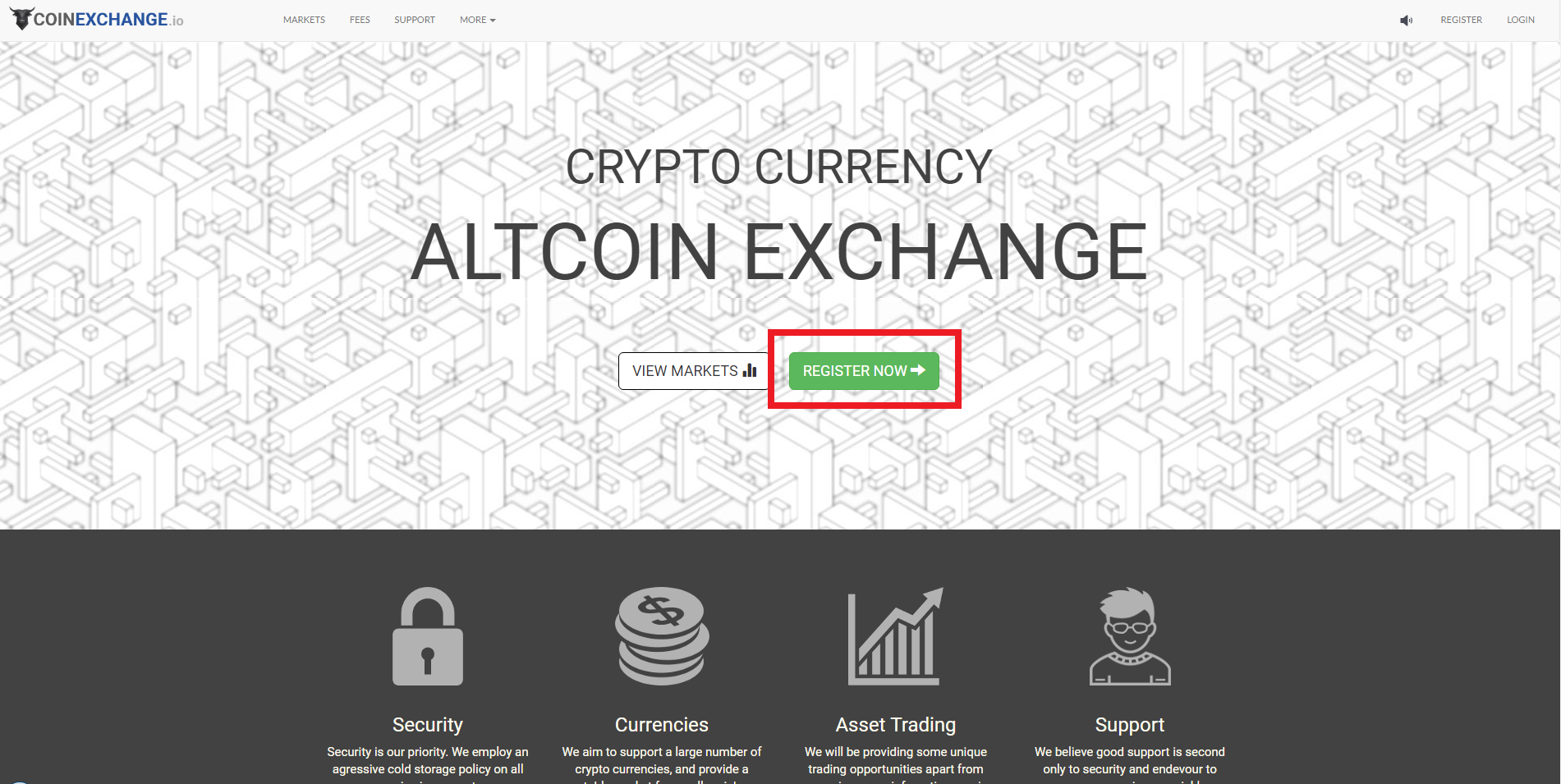
正面に緑で【REGISTER NOW】とありますね。
ココをクリックして次へ進みます。
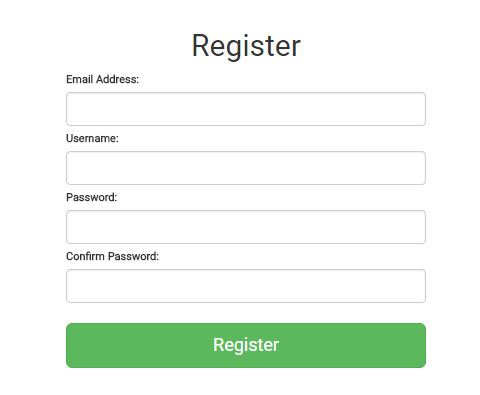
入力フォームへ移動しますね。
上から
Email Address:アドレス
Usemame:ユーザー名
Password:パスワード
Confirm Password:パスワード確認
となります。
入力したら【Register】をクリック。
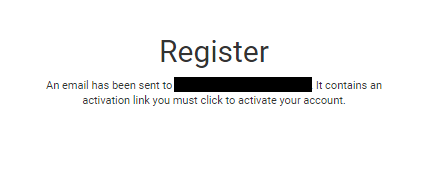
このページへ。
内容は
メール送信しましたよ、アカウント有効化するためのリンクがありますよ。
というものです。
なのでメールを確認してみましょう!
メール確認
確認するとリンク付きのメールが届いていますね。
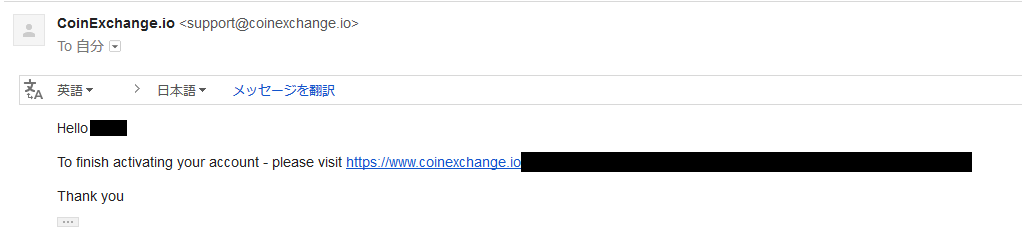
このリンクをクリックしてアカウントを有効化しましょう!
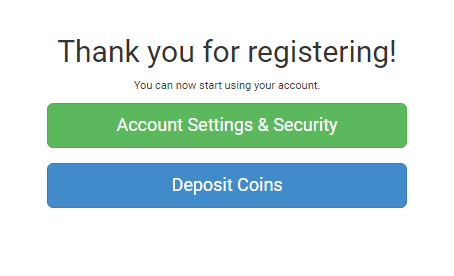
登録完了です。
続いて二段階認証設定をしていきましょう!
二段階認証設定
不正ログインなどの被害に遭わないようにセキュリティの強化は必須です。
後で使うGoogleの認証アプリや二段階認証って何?という人は下記の記事を参考に!
-

-
二段階認証設定はするべき?面倒だけど設定した方がいい理由とは?
二段階認証設定は設定するべきか?よくそんな声が聞こえます。 「確認コードを受け取る、そして入力」 ただこれだけの作業ですが毎回やるのは面倒に感じてしまうんですよね。 しかし、その小さな面 ...

このページで緑の【Account Settinggs & Securithi】をクリック。
アカウント設定とセキュリティと書いてあります。
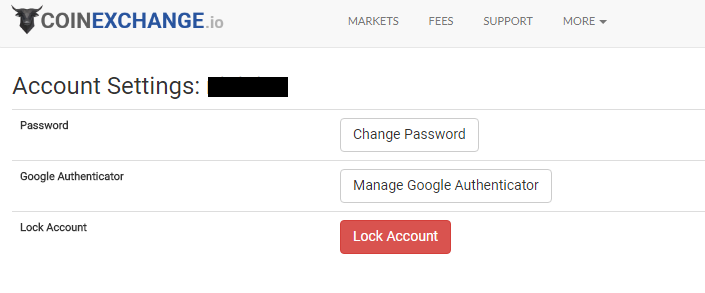
設定ページへ移動しましたね。
上から
Password:パスワードの変更
Google Authenticator:二段階認証
Lock Account:アカウントロック
アカウントロックは間違えてクリックしないでくださいね。
未確認ですが、ログインすら出来なくなるとの情報もありました。
今回は二段階認証なので
Google Authenticator:【Manage Google Authenticator】をクリックします。
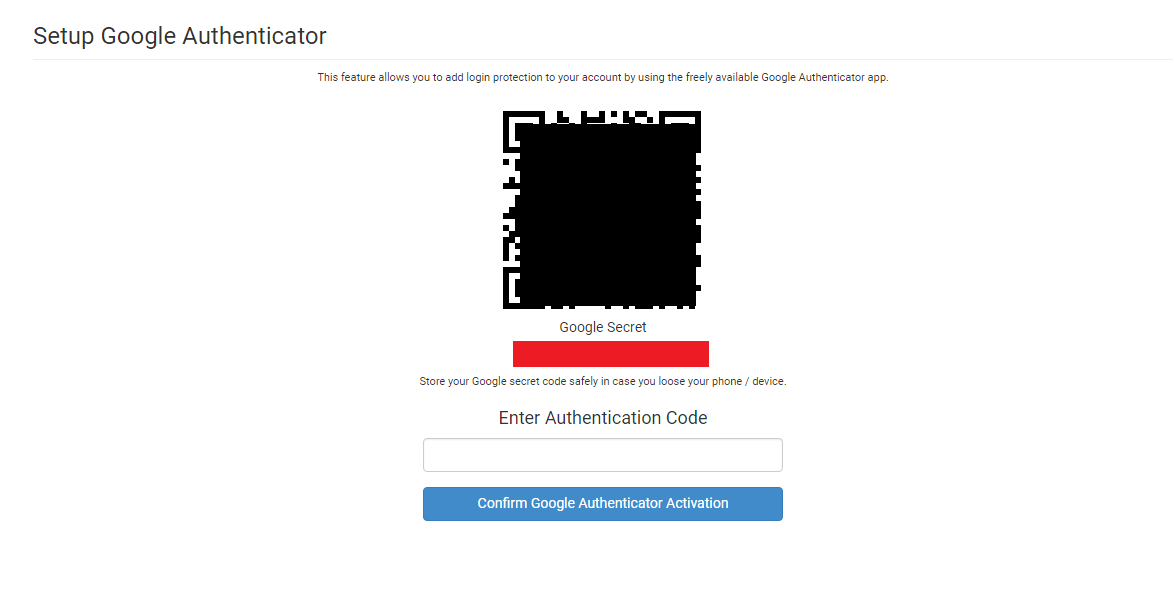
QRコードのページへ。
アプリを起動して、スキャンして読み込んでください。
赤で塗り潰している部分にシークレットキーがあるので印刷、コピー、メモなどして保管しましょう。
これはスマホを紛失などした時に必要となります。
そして、アプリで生成された数字を入力して【Confirm Google Authenticator Activation】をクリック。
因みに【Confirm Google Authenticator Activation】はグーグル認証を有効化するということ。

Google認証システムが正常に完了しました。
以上が口座開設から二段階認証までの一連の流れとなります。
ビットコインなどの仮想通貨を送付する前に、一度ログアウトして正常に二段階認証設定が行われているか確認してみてくださいね。
念には念を入れる。
大切な資産を扱うわけなので、これ位の気持ちで行動しましょう!
▼Coin Exchangeの使い方をまとめました。実際に入金して、購入まで説明していますので草コインを早速購入しようと考えている人は参考にしてみてください。
-

-
Coin Exchange(コインエクスチェンジ)使い方!入金から購入まで-bitFlyer編-
Coin Exchange(コインエクスチェンジ)の使い方をまとめてみました。 口座は作成したけど「入金方法が分からなかった!」「入金まではできたけど購入がよく分からない・・・」という人は当サイトをご ...