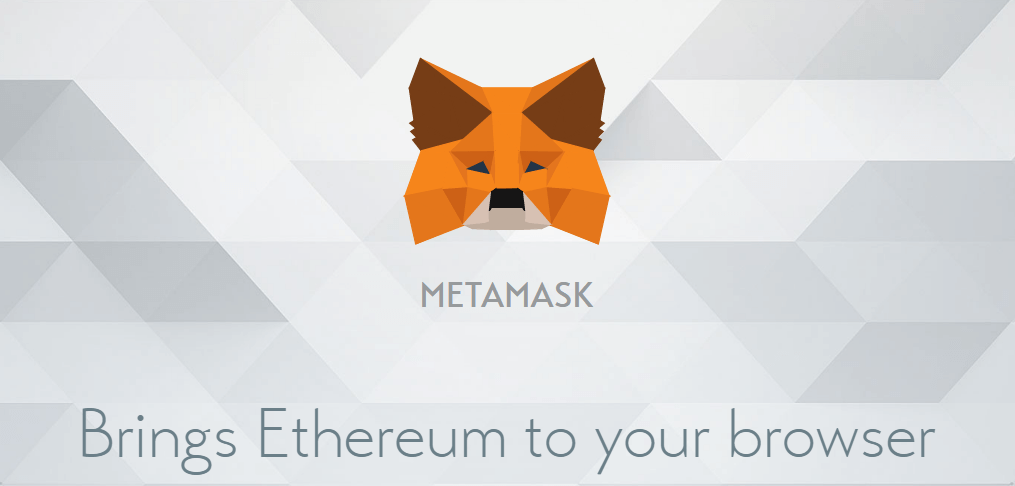
Google Chrome のクロームアプリで使えるイーサウォレット「 MetaMask(メタマスク)」の使い方を紹介します!
この記事では、各取引所からMetaMaskに送金する手順を解説していきます。
ICO(イニシャル・コイン・オファリング) や DApps(ダップス)などでもよく利用されて需要が増えていますよね。
今のうちに使い方をマスターしてみましょう!
▼MetaMask(メタマスク)から各取引所に送金したい方は、下の記事を参考にしてください。
-
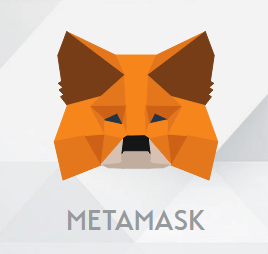
-
MetaMask(メタマスク)の使い方!MetaMaskから取引所に送金する方法は!?取引所ごとにまとめました!
Google Chrome のクロームアプリで使えるイーサウォレット「 MetaMask(メタマスク)」の使い方を紹介します! この記事で紹介する内容は、MetaMaskから各取引所へ送 ...
まずはじめに
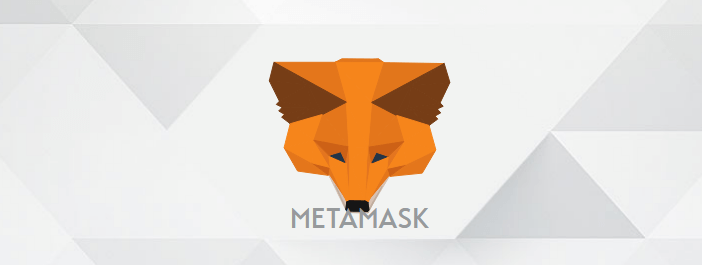
使い方を紹介する前に「MetaMask(メタマスク)って何?」という方もいると思いますので、MetaMask について少し紹介していきますね。
MetaMask(メタマスク)とは?
MetaMask は、Google Chrome(グーグルクローム)などのブラウザ上で使うことができるイーサウォレットのことです。
ブラウザといってもウェブ上ではなく、クロームアプリなどの拡張機能で利用できます。
ちなみに、代表的なイーサウォレット「 MyEtherWallet(マイイーサウォレット)」は、ウェブ上で利用するタイプです。
ICO(イニシャル・コイン・オファリング) や DApps(ダップス)などで指定されることも多く、MetaMask の人気も上昇中です。
「 DApps(ダップス)って何?」という方。
【 DAppsインフォメーション.com 】で詳しく紹介されているので参考にしてみて下さい。
MetaMask(メタマスク)の特徴は?
- イーサウォレット
- Google Chromeで使える拡張機能(クロームアプリ)
- 複数のアドレスを管理
- ICO や DApps を利用するときに必要(MetaMask指定の時もある)
- MyEtherWallet(マイイーサウォレット)と連携できる
他にもありますが、ざっくりこんな感じですね。
「MetaMask(メタマスク)をまだ導入してない!」という方。
【 dApps Game Lab 】で導入手順を詳しく紹介しているので参考にしてみて下さい。
ではMetaMaskへ送金、MetaMaskから外部へ送金する手順を紹介していきます。
MetaMask(メタマスク)に送金する手順

まずはMetaMask(メタマスク)に送金する手順を紹介します!
手順を簡単に説明すると...
- MetaMaskで入金アドレス(ウォレットアドレス)をコピー
- 取引所に移動して送金手続き
この2ステップです!
けど、MetaMaskは英語表記です。
だから2ステップといっても、イマイチ分からないと思うので画像付きで解説していきます!
MetaMaskは、Google Chrome以外のブラウザでも利用可能ですが、この記事ではGoogle Chromeを利用しています。
MetaMaskで入金アドレス(ウォレットアドレス)をコピー
はじめにMetaMaskにログインしたいので、Google Chromeを開きます。
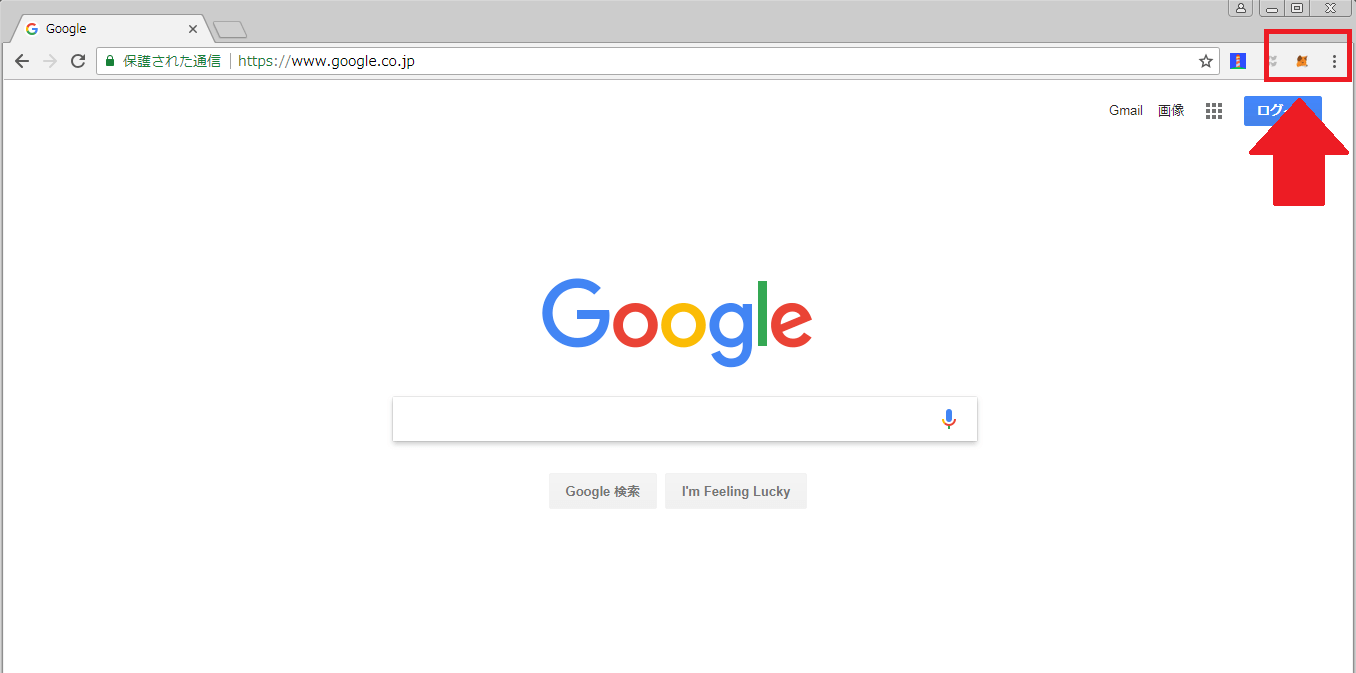
右上にMetaMaskの小さいキツネのアイコンがあるのでクリック。
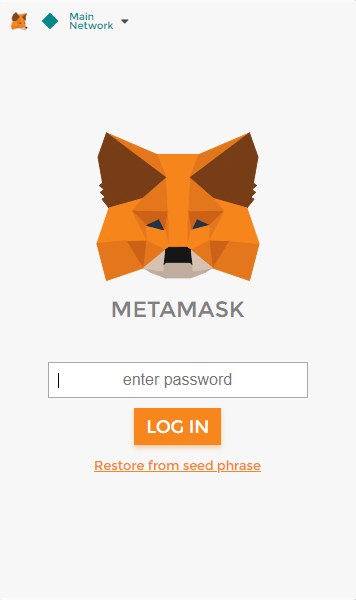
MetaMaskが立ち上がりましたね。
パスワードを入力してログインしましょう!
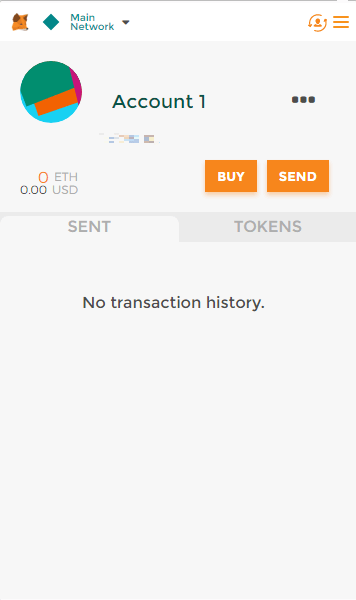
ログインできました。
次はMetaMaskで入金アドレス(ウォレットアドレス)をコピーしましょう!
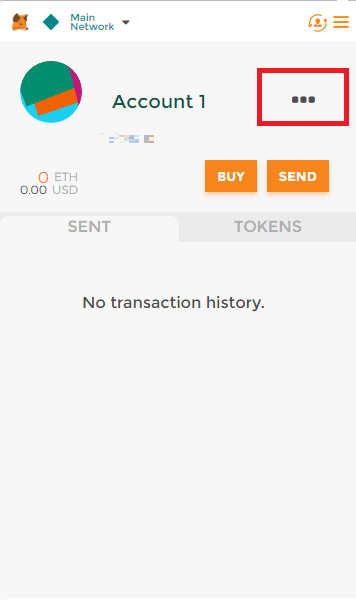
最初に【・・・】のところをクリックします。
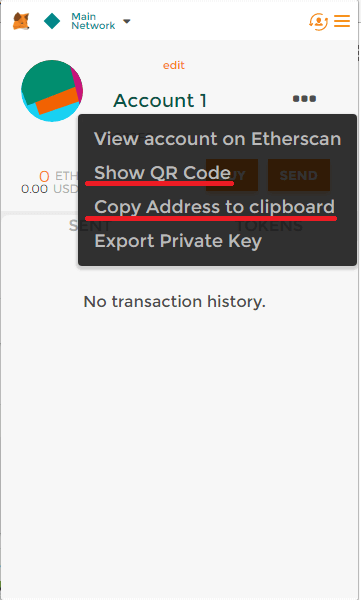
4つの項目が出てきますね。
上から...
- View account on Etherscan:Etherscanのアカウントを表示する
- Show QR Code:QRコードを表示する
- Copy Address to clipboard:アドレスをクリップボードにコピーする
- Export Private key:秘密鍵のエクスポート
アドレスをコピーするには、2か3をクリックします。
画像で赤い下線が引いてある項目です。
2をクリックした場合は...
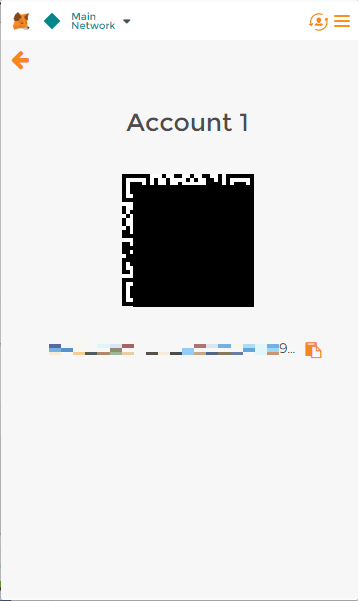
QRコードの画面に移動します。
QRコードの下にあるモザイク部分がアドレスです。
ここで注意点が1つあります。
それはドラッグしてコピーをしないこと。
画像では分かりづらいと思いますが、アドレスの最後が「9...」となっています。
「...」となっているのは、まだ続きがあるからです。
ドラッグしてコピーした場合は、表示されている部分しかコピーしてくれない場合もあります。
なので、アドレス横にあるアイコンをクリックしてコピーします。
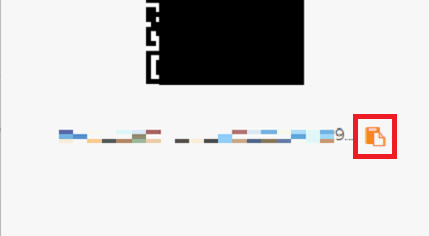
画像で赤く囲っているところです。
「コピーできたかな?」と心配な人は、テキストなどに貼り付けて確認してみましょう。
3をクリックした場合は...
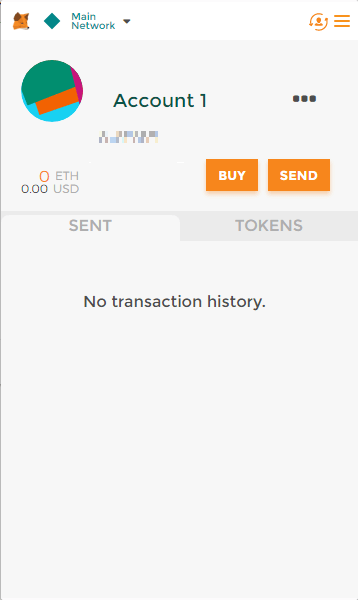
4つの項目が消えるだけで、特に変化はありません。
「本当にコピーできたの?」と心配な人は、テキストなどに貼り付けて確認してみましょう。
アドレスを入手したので、送金手続きをする取引所へ移動しましょう!
各取引所へ移動
bitFlyer(ビットフライヤー)で送金手続き
次にbitFlyer(ビットフライヤー)へ移動して、 MetaMask(メタマスク)に送金する手続きを行います。
▼bitFlyer を使いたいけど、まだ口座開設してない方。
下の記事で手順をまとめました。参考にしてみてください。
-
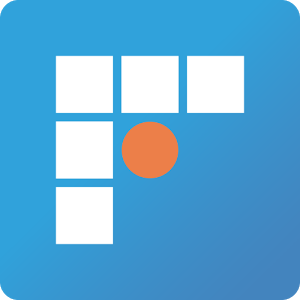
-
bitFlyer(ビットフライヤー)口座開設方法と二段階認証設定を具体的に分かりやすく説明
bitFlyer(ビットフライヤー)の口座開設方法から二段階認証設定まで分かりやすく、事細かに、説明していきます。 初めての口座開設は、少し戸惑うこともありますよね。そんな時は当サイトを参考にして頂け ...
▼bitFlyer でイーサリアムを購入したいけど、買い方が分からない方。
下の記事で手順をまとめました。参考にしてみてください。
-
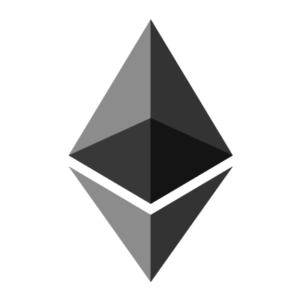
-
bitFlyer(ビットフライヤー)でイーサリアム!買い方を全部まとめて徹底解説!!
bitFlyer(ビットフライヤー)の仮想通貨取引所を利用して、Ethereum(イーサリアム)を購入する手順を徹底解説します。 日本円を使って販売所でETHを購入する手順、Bitcoi ...
では送金手続きをしていきます。
まずはbitFlyer(ビットフライヤー)にログイン。
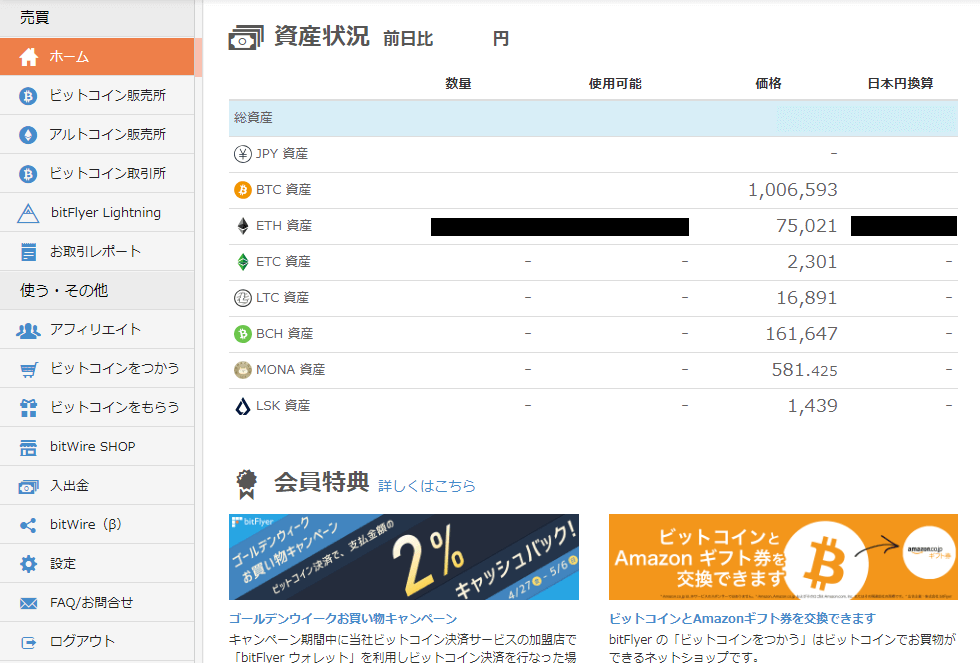
bitFlyerのホームへ移動すると、左側に項目がありますね。
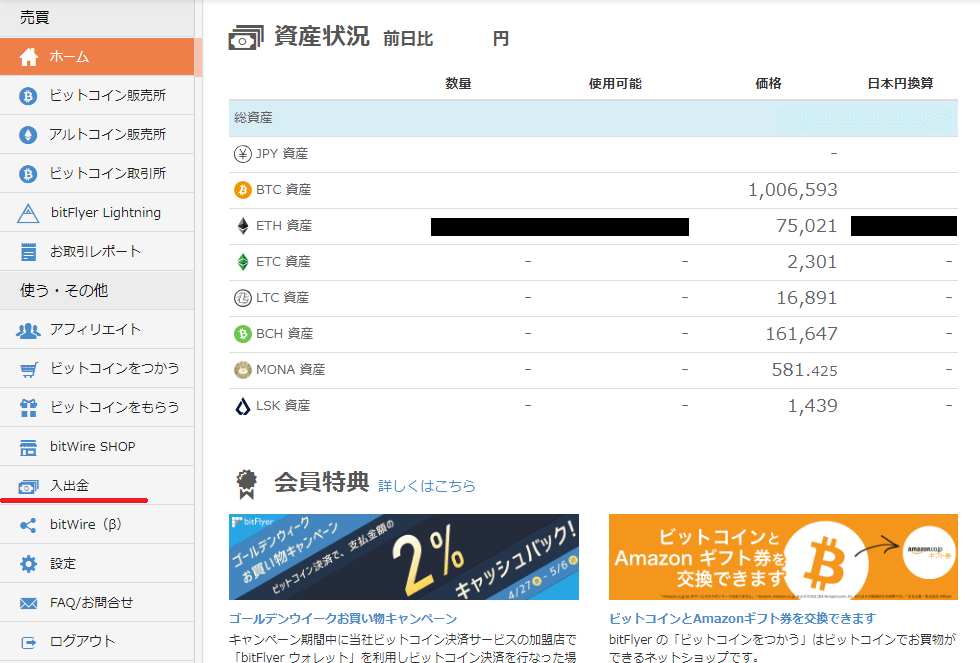
「入出金」の項目があるので、クリックして次に進みましょう。
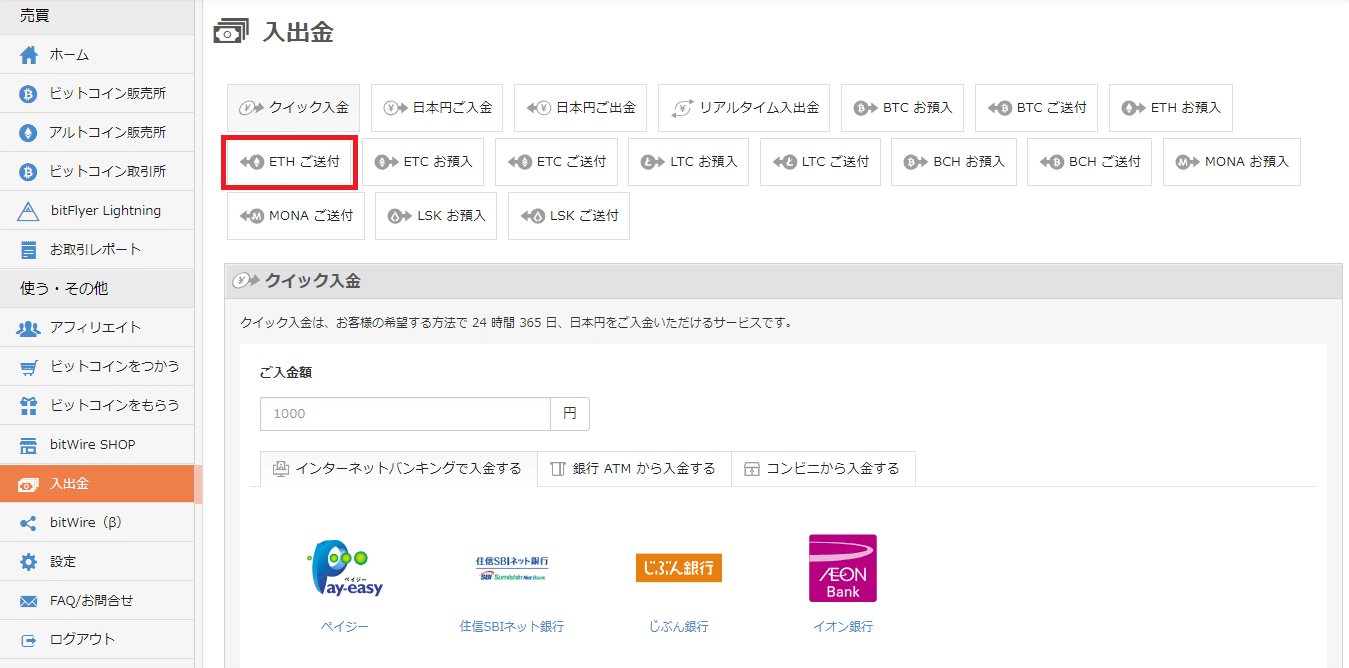
入出金のページへ移動できましたね。
上に、通貨を選ぶ項目があります。
日本円は「ご入金」と「ご出金」、仮想通貨は「お預入」と「ご送付」と表示されています。
今回は Ethereum(イーサリアム)を MetaMask(メタマスク)に送金するので【ETH ご送付】を選択します。
【ETH お預入】という項目もありますので間違わないようにしましょう。
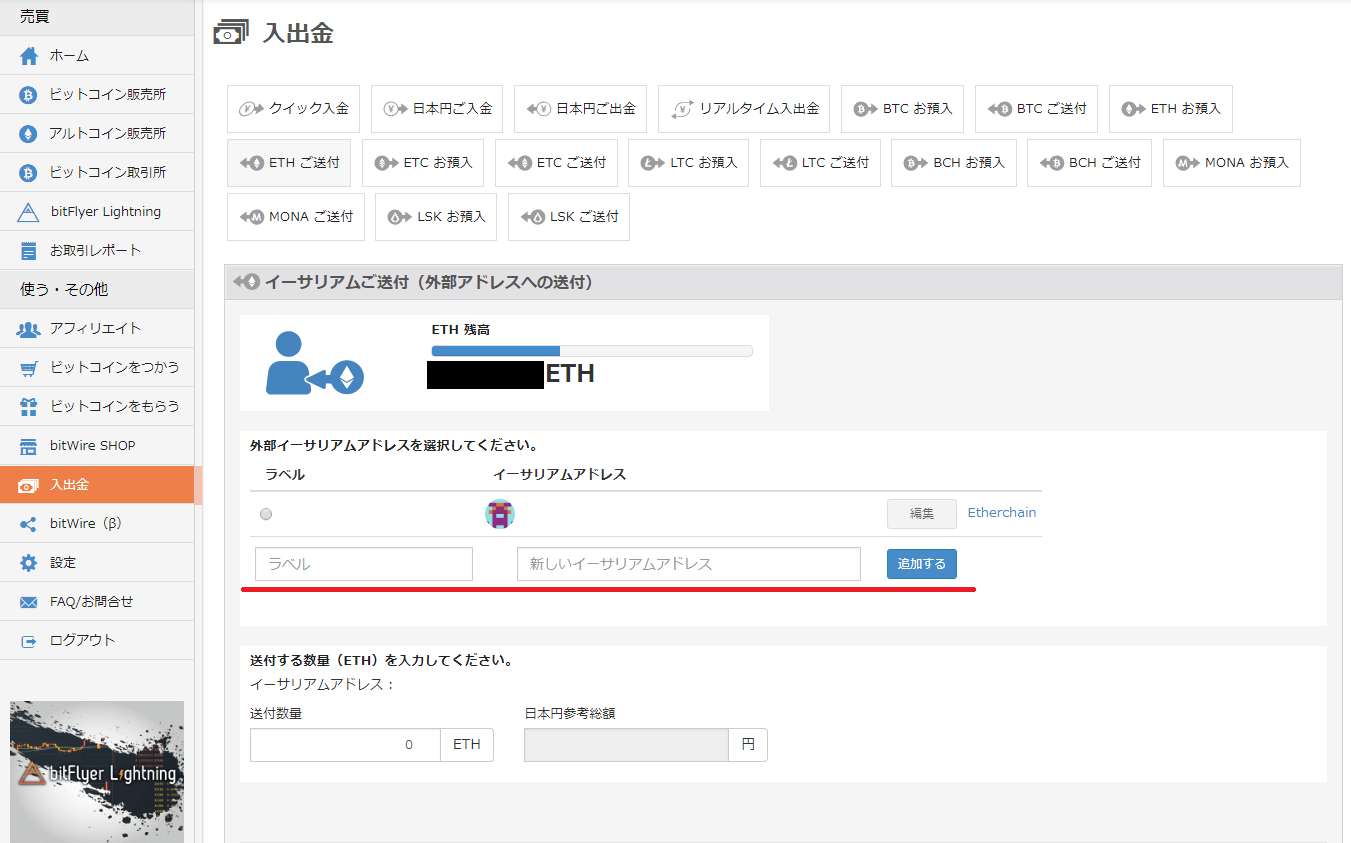
「ETH ご送付」のページに移動できましたね。
仮想通貨を送付するためには、アドレスを追加登録する必要があります。
ここで使うのが「MetaMaskでコピーしたアドレス」です。
では、ラベル名と新しいイーサリアムアドレスを入力していきます。
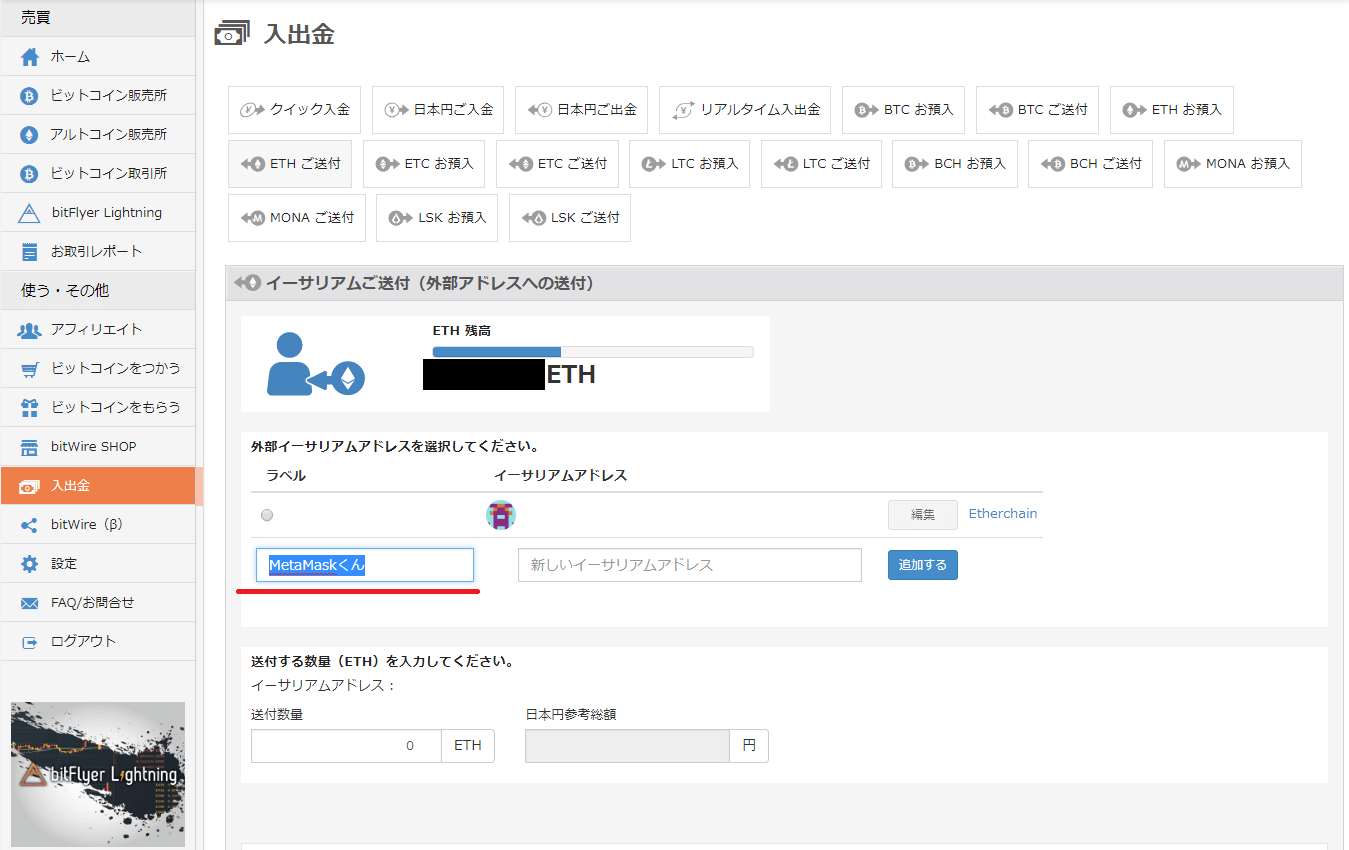
ラベル名は、自分が好きなもので大丈夫です。
オススメは「MetaMaskくん」といったような一目で分かるものがいいと思います。
「1」や「2」といった簡単なものだと、アドレスが増えてきたときに、どこのアドレスか分からなくなる可能性があります。
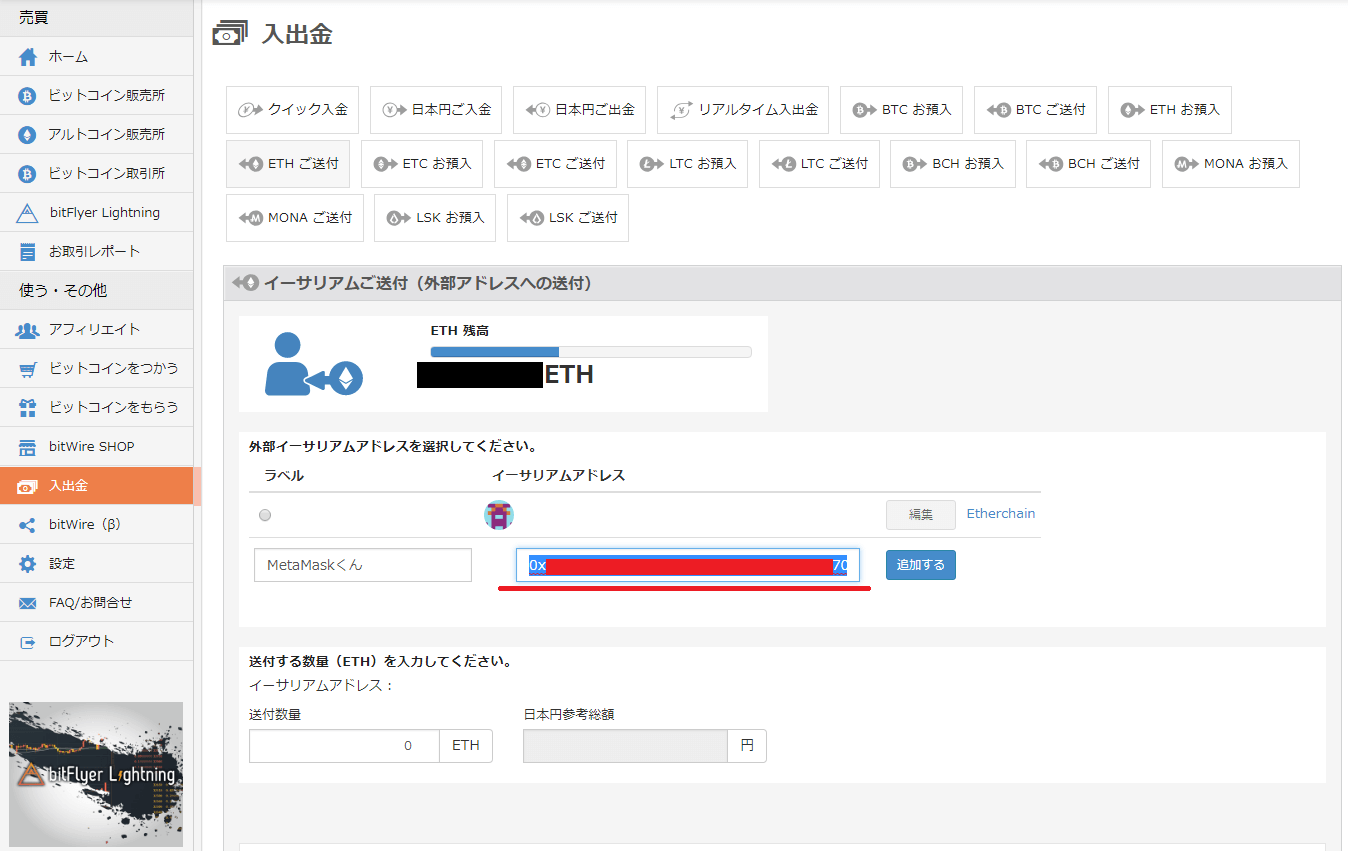
ラベルを入力したら「MetaMaskでコピーしたアドレス」を入力しましょう。
画像では、赤で塗り潰している部分です。
ラベルとアドレスの2つを入力したら【追加する】をクリックします。
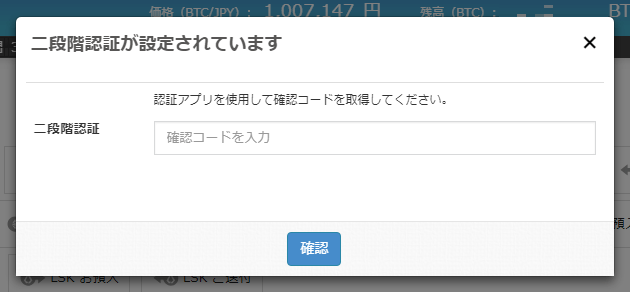
二段階認証設定をしてる人は、認証の画面が出てくるので、認証コードを入力して【確認】をクリック。
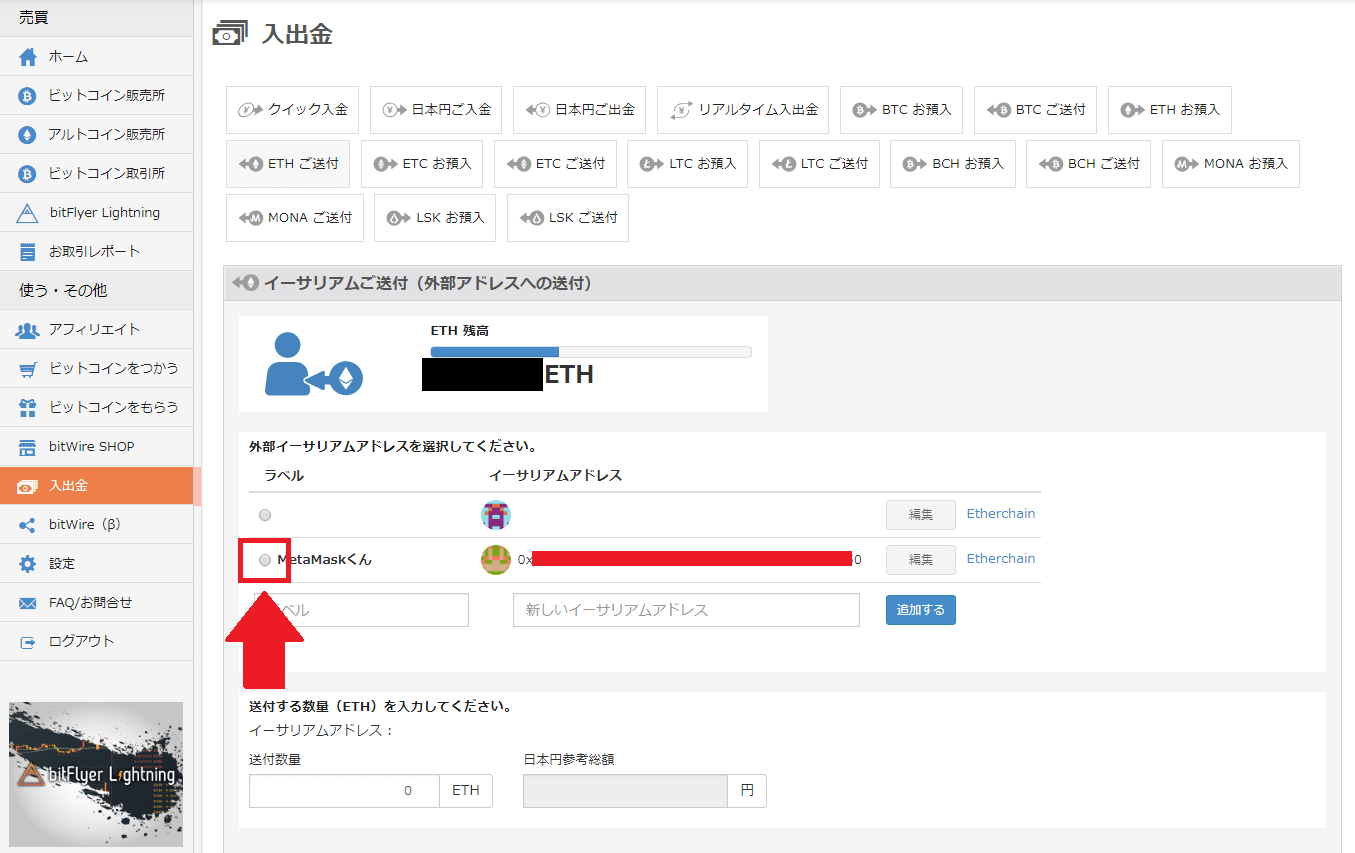
追加できましたね。
追加ができたら、ラベル名の横にあるチェック項目にチェックを入れます。
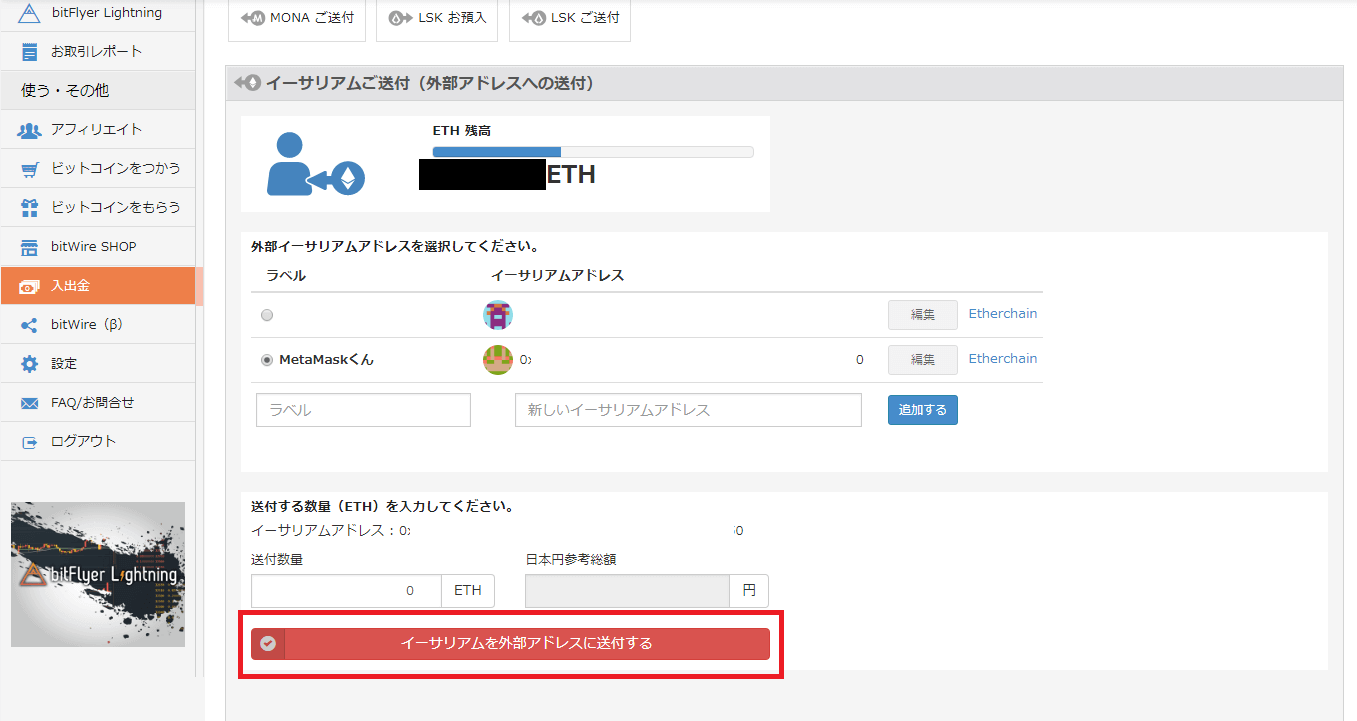
チェックを入れると、送付数量など入力するところに「イーサリアムを外部アドレスに送付する」というボタンが出現します。
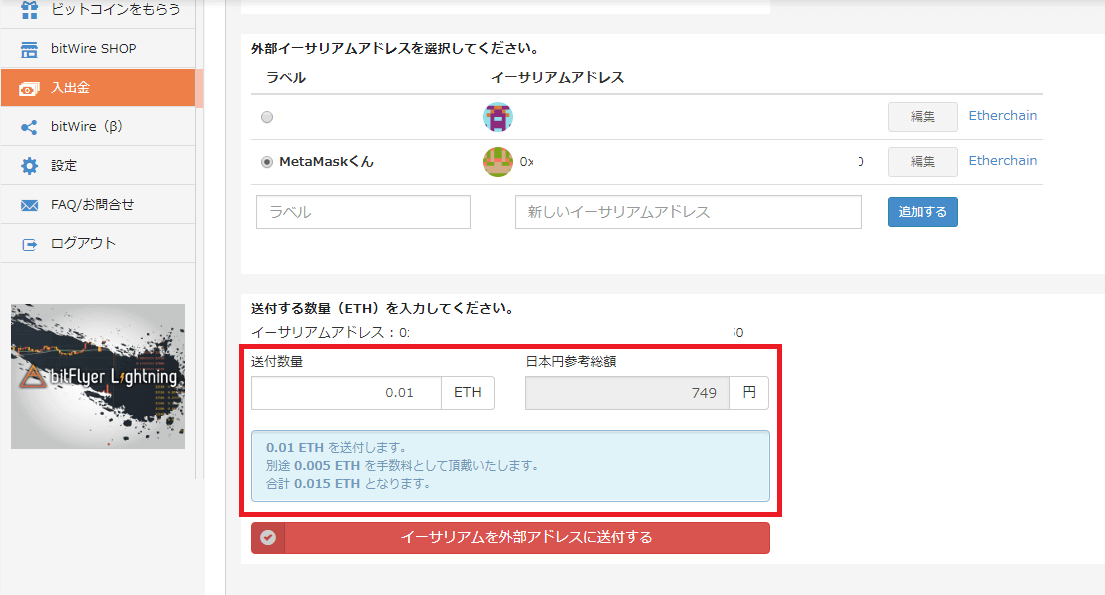
あとは「送付数量(ETHの数量)」を入力。
数量を入力すると、日本円参考総額が自動で表示されます。
下には手数料や合計数量が出てきますね。
内容を確認して大丈夫なら「イーサリアムを外部アドレスに送付する」をクリックして手続きを完了させましょう!
日本円参考総額は、送付量の参考総額です。手数料分は含まれていません。
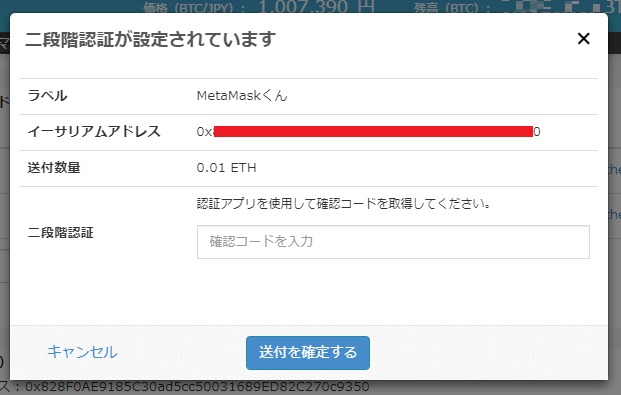
二段階認証設定の表示が出るので、確認コードを入力して【送付を確定する】をクリック!
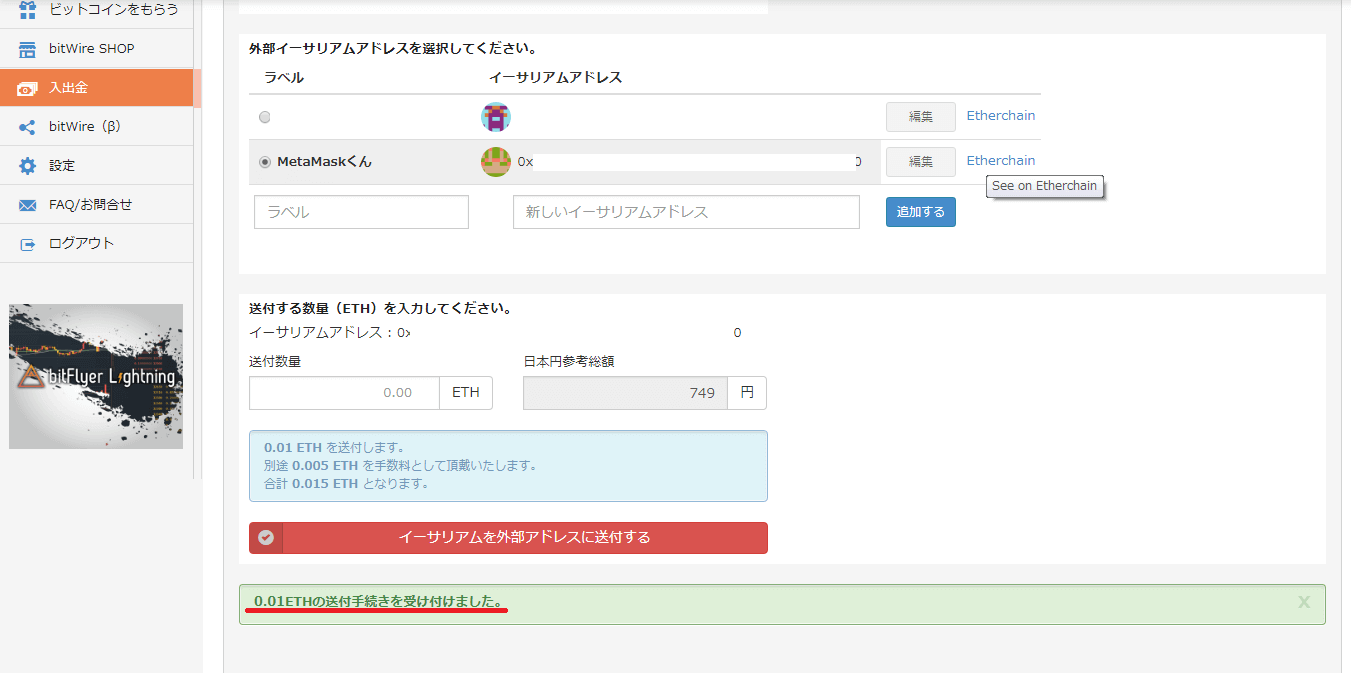
「イーサリアムを外部アドレスに送付する」ボタンの下に「0.01ETHの送付手続きを受け付けました。」と表示されます。
手続きは完了しましたが、瞬時に送金されるものではありませんので、まだ送金は完了していません。
bitFlyer側で確認、承認されれば送金となります。
だから送付先であるMetaMaskで確認できるのは、少し時間がかかります。
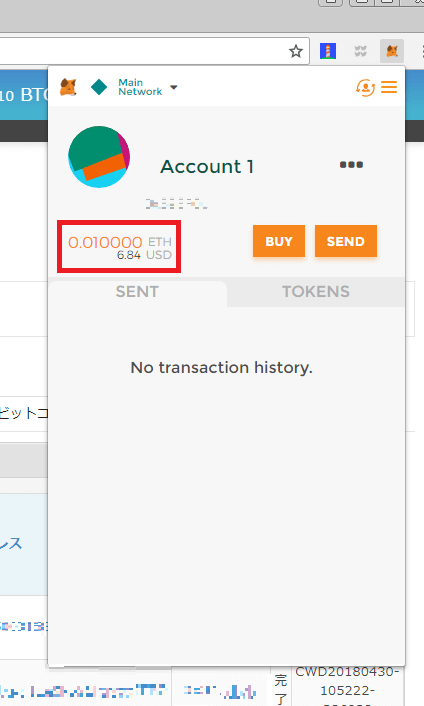
少し時間を置いてMetaMaskを確認してみると...
赤枠のMetaMaskの残高に「0.01ETH」がちゃんと反映されていますね。
今回は10分程度で送付完了となりましたが、状況次第で時間が掛かることもあります。
「なかなか反映されない!」
というときもあるかと思いますが、焦らず少し待ってみましょう。
ちなみに「0.01ETH」の下に「6.84USD」とあります。
これは「0.01ETH」の時価総額を米ドル換算した時の金額です。
以上が「bitFlyer(ビットフライヤー)からMetaMask(メタマスク)にイーサリアムを送る手順」でした!
Zaif(ザイフ)で送金手続き
次にZaif(ザイフ)へ移動して、 MetaMask(メタマスク)に送金する手続きを行います。
▼Zaifを使いたいけど、まだ口座開設してない方。
下の記事で手順をまとめました。参考にしてみてください。
-

-
Zaif(ザイフ)口座開設方法と二段階認証設定を具体的に分かりやすく説明
COMSAでも話題になったZaif(ザイフ)の口座開設方法と二段階認証設定を画像を使って具体的に分かりやすく説明してみました。 Zaifで口座開設を検討してる方やスムーズな口座開設をした ...
▼Zaifでイーサリアムを購入したいけど、買い方が分からない方。
下の記事で手順をまとめました。参考にしてみてください。
-
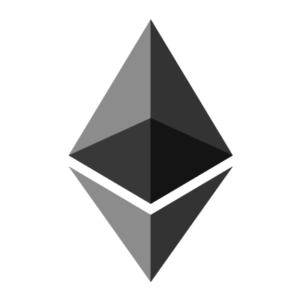
-
Zaif(ザイフ)でイーサリアム!誰でも分かるように買い方を徹底解説!
Zaif(ザイフ)で「Ethereum(イーサリアム) / ETH」を購入する手順を解説します。 イーサリアムは、ICO(イニシャル・コイン・オファリング)に参加するときにもよく使われる ...
では送金手続きをしていきます。
まずはZaifにログインします。
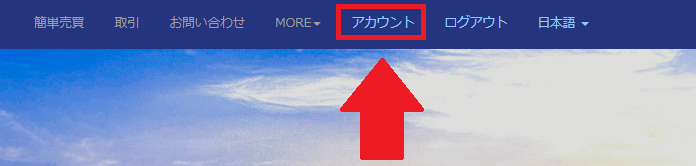
ログインすると右上に【アカウント】とあるのでクリック。
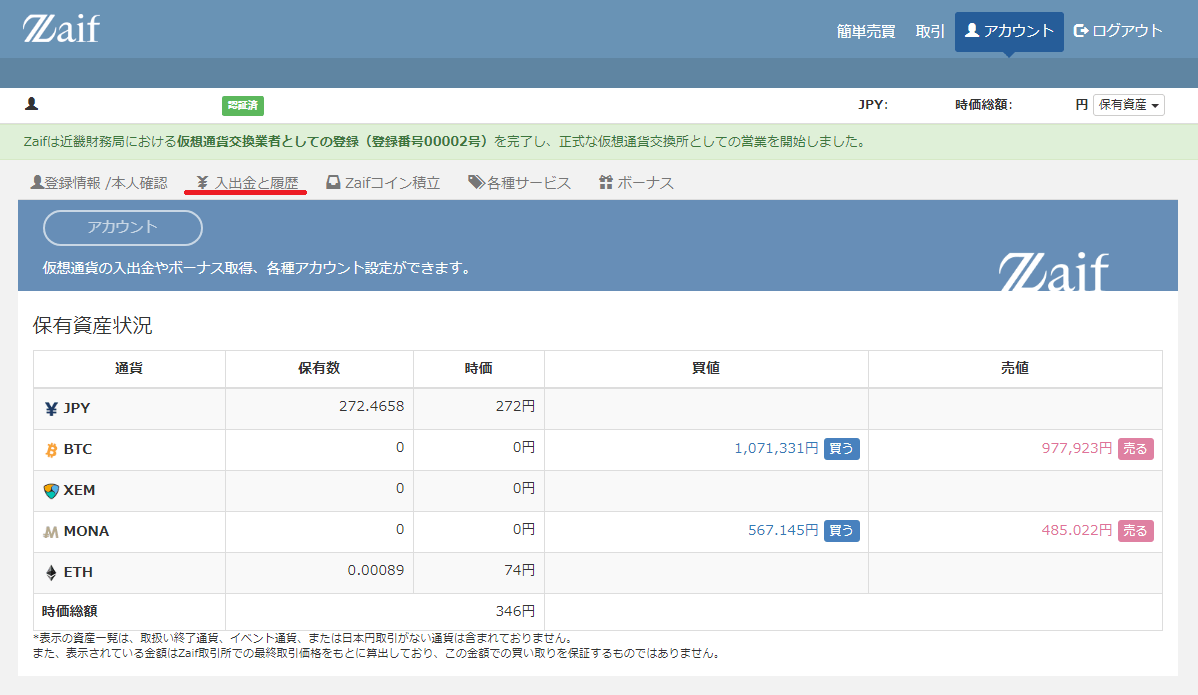
アカウントページに移動しました。
いくつか項目があるので【入出金と履歴】をクリックして次に進みましょう!
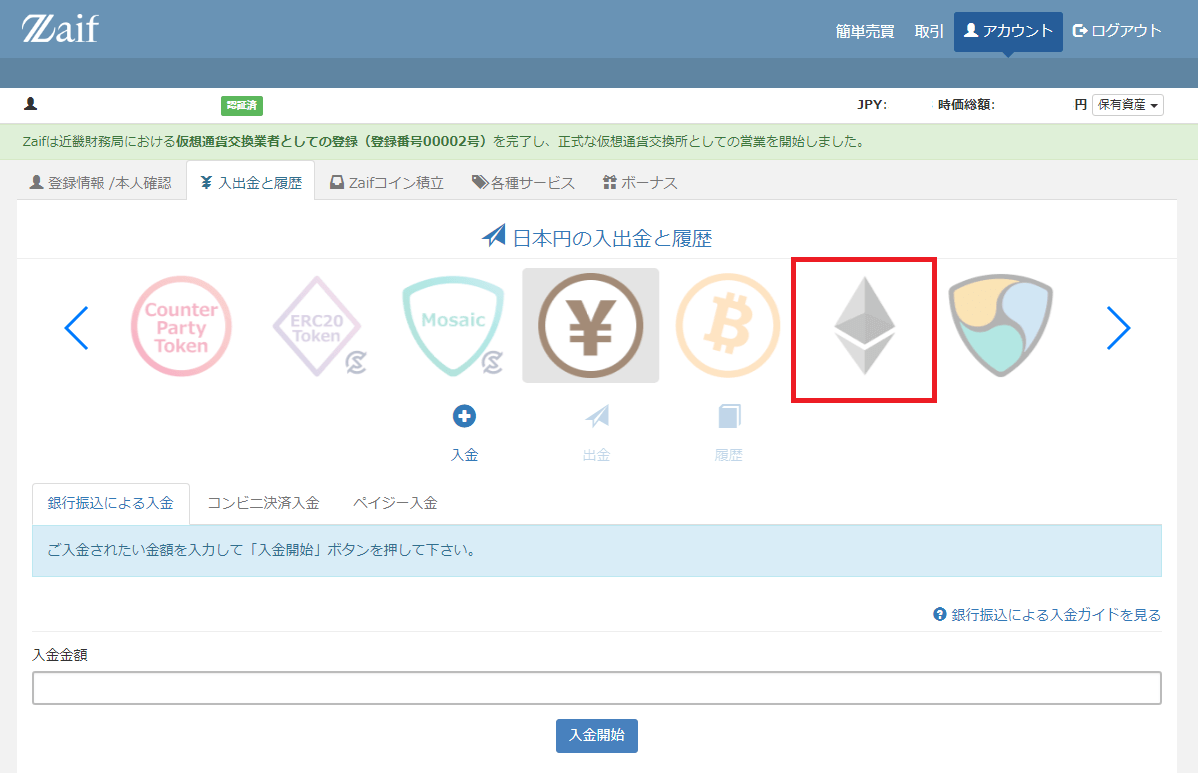
入出金ページへ。
今回はイーサリアムを送金するので、イーサリアムを選択します。
ロゴが大きく表示されているのでわかりやすいですね。
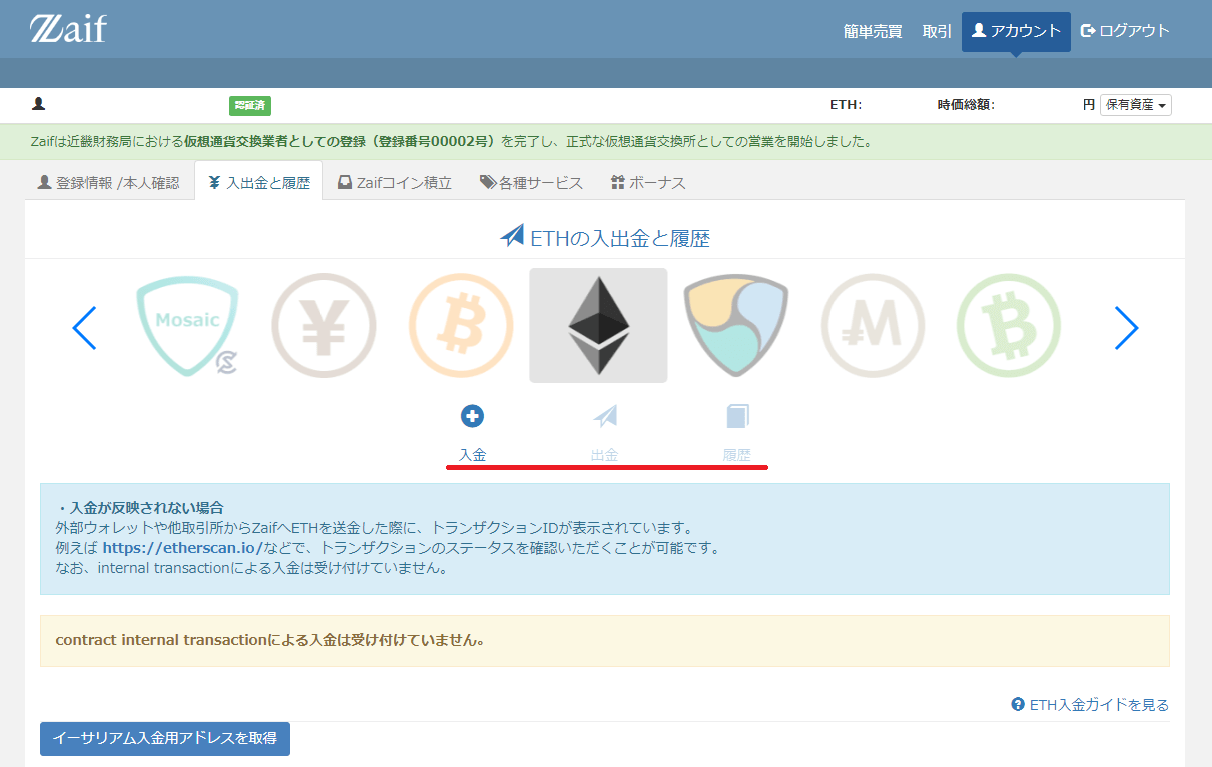
イーサリアムの入出金ページへ。
入金/出金/履歴の3項目があります。
今回は送金なのでZaifから出金することになります。
だから出金をクリックしましょう!
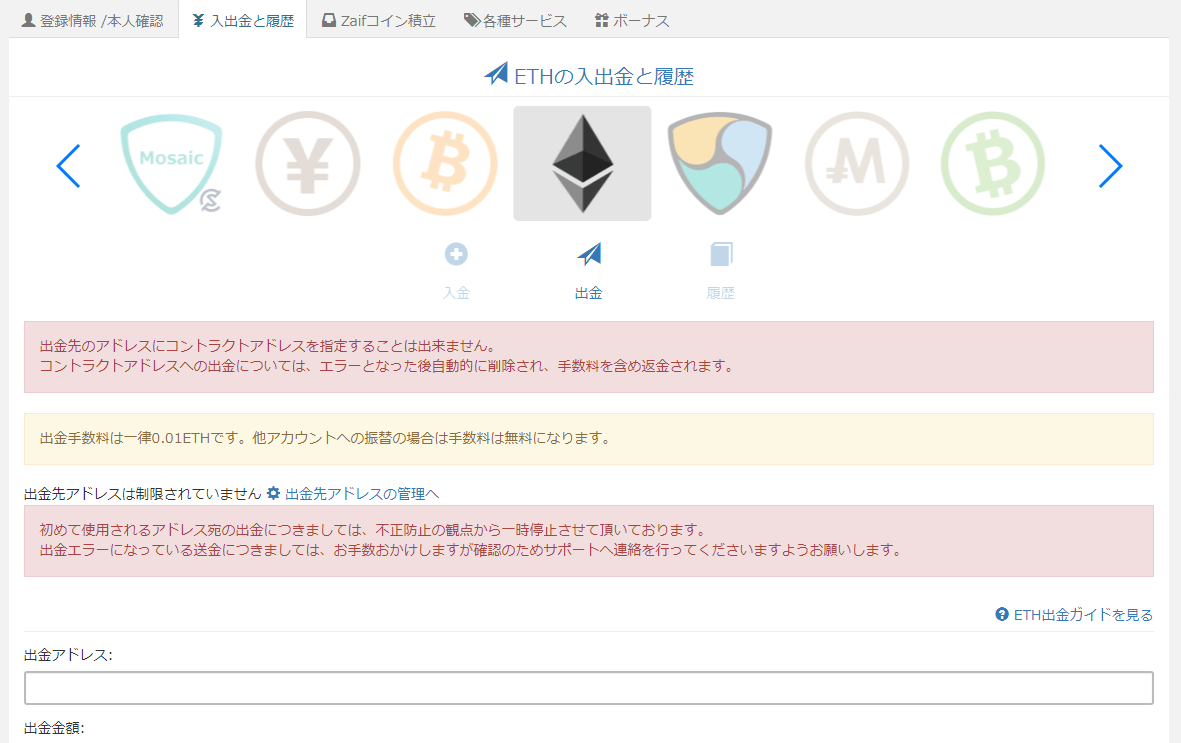
出金画面に切り替わりましたね。
赤文字で注意事項など書かれている場合がありますので、軽く目を通して下にスクロールして移動しましょう!
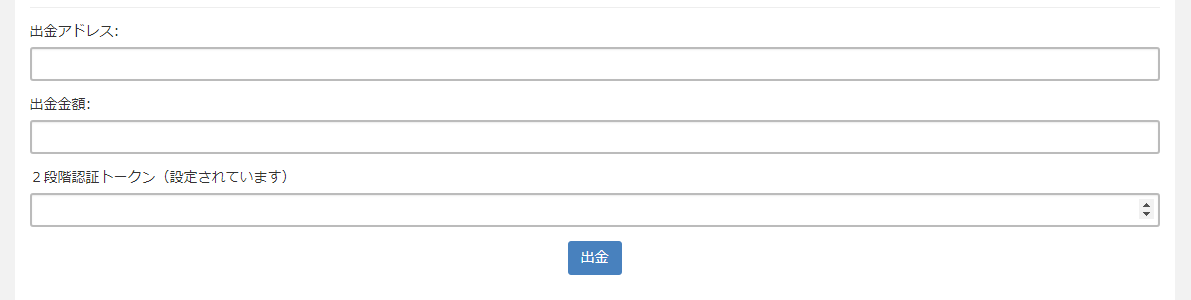
ここで「MetaMaskでコピーしたアドレス」を使います。
- 出金アドレス:MetaMaskでコピーしたアドレス
- 出金金額:イーサリアムの数量
- 2段階認証トークン:2段階認証設定の確認コード
出金金額は、0.01ETHを送るなら0.01と入力します。
2段階認証トークンの確認コードは、各自設定している方法で確認コードを発行して入力しましょう!
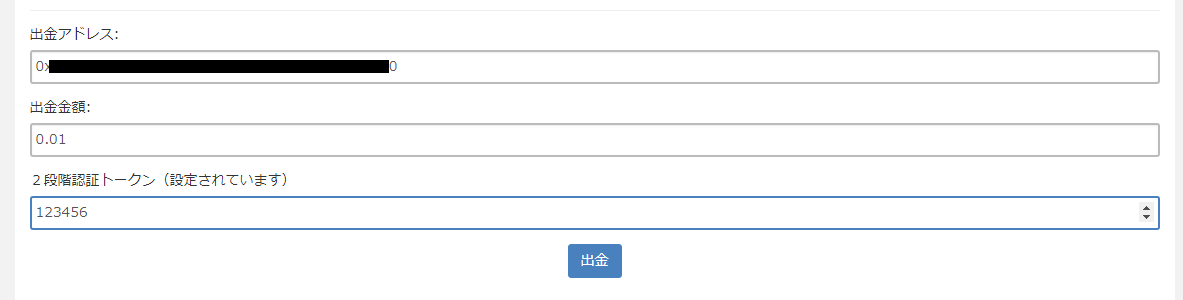
全ての入力を終えたら【出金】をクリック。
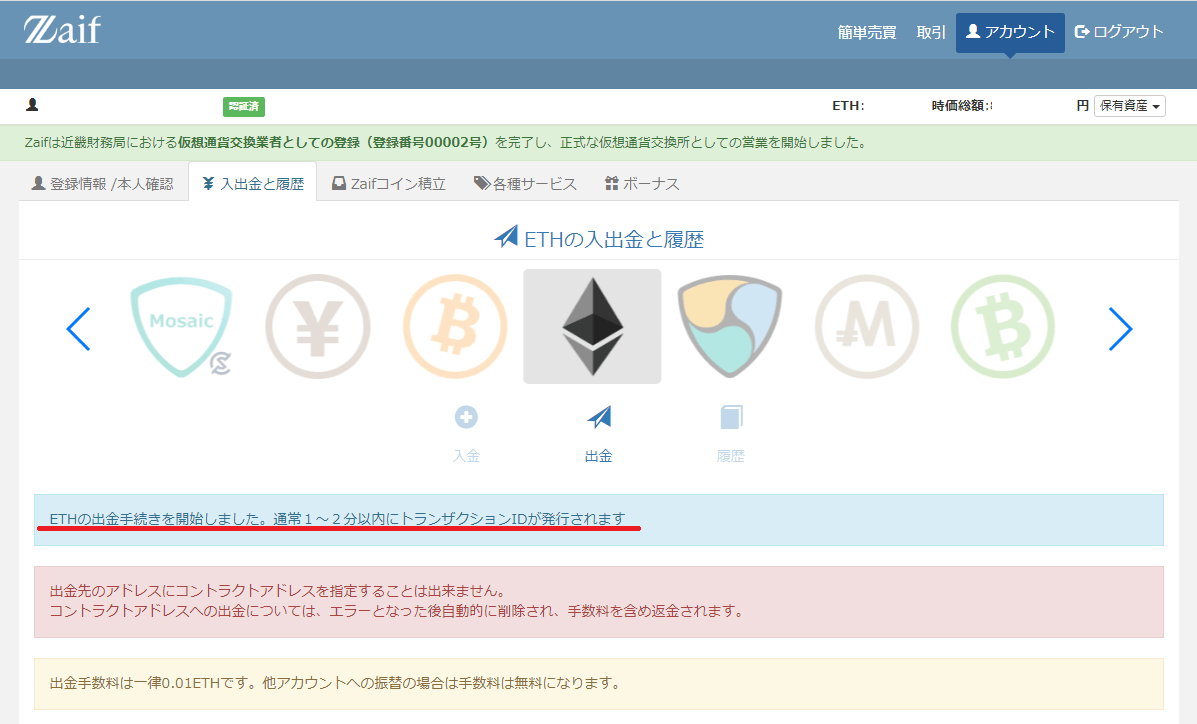
手続きが正常に進むと
「ETHの出金手続きを開始しました。通常1~2分以内にトランザクションIDが発行されます」
と、このように表示されます。
スクロールして下へ移動すると出金履歴もあります。
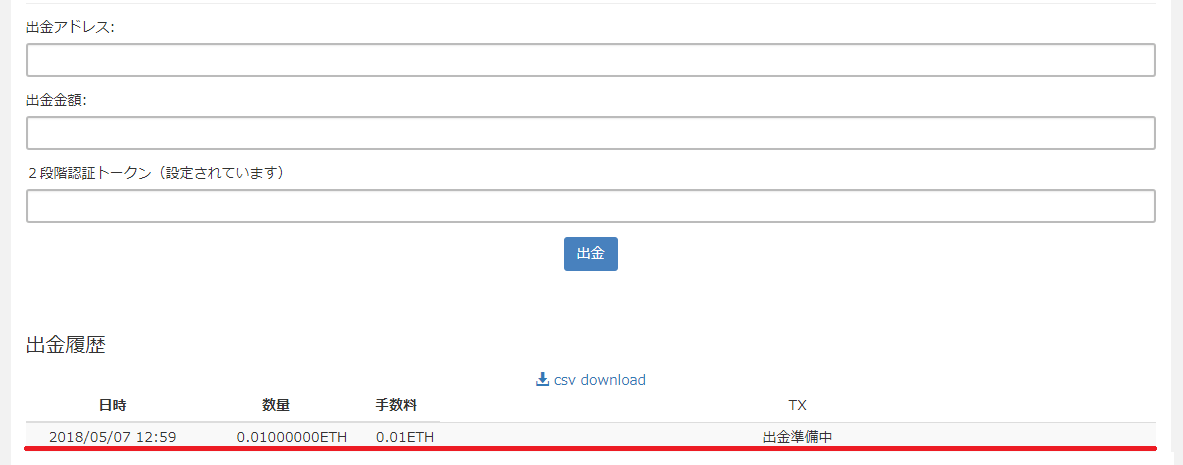
【出金準備中】となっていますね。
少し時間をおいて確認すると
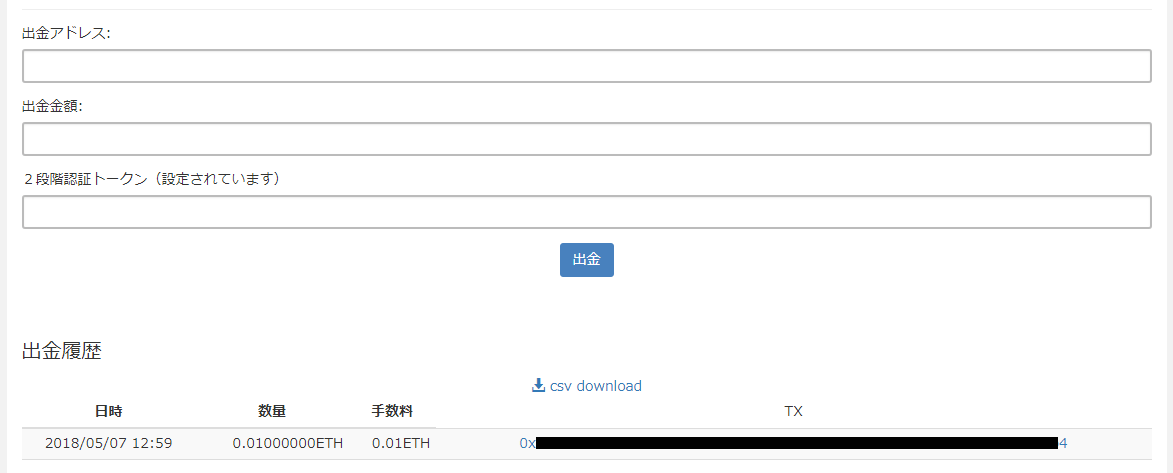
トランザクションIDが発行されていますね。
出金手続きの処理が完了していることを表しています。
たまに「出金処理中にエラーが発生しました」となることもありますが、少し時間を置くと再処理されて、通常にトランザクションIDが発行されます。
時間を置いても処理されない場合は、Zaifのサポートにお問い合わせしましょう!
これでZaif側の手続きは完了です。
トランザクションIDが発行されても、すぐMetaMaskに届くわけではありません。
時間を置いてMetaMaskを確認してみましょう!
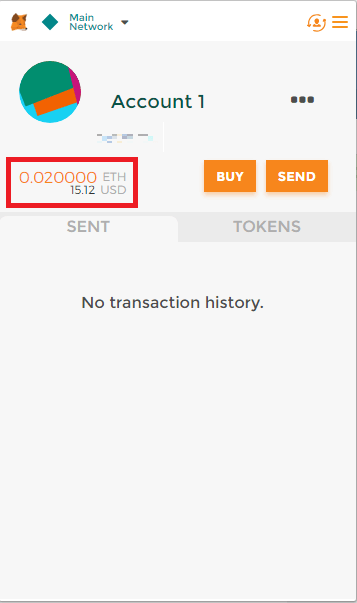
少し時間を置いてMetaMaskを確認すると...
赤枠のところが、MetaMaskの残高です。
反映されているのが確認できます。
今回は10分程度で送付完了となりましたが、状況次第で時間が掛かることもあります。
「なかなか反映されない!」
というときもあるかと思いますが、焦らず少し待ってみましょう。
ちなみに「0.02ETH」の下に「15.12USD」とあります。
これは「0.02ETH」の時価総額を米ドル換算した時の金額です。
以上が「Zaif(ザイフ)からMetaMask(メタマスク)にイーサリアムを送る手順」でした!
bitbank(ビットバンク)で送金手続き
次にbitbank(ビットバンク)へ移動して、 MetaMask(メタマスク)に送金する手続きを行います。
▼bitbankを使いたいけど、まだ口座開設してない方。
下の記事で手順をまとめました。参考にしてみてください。
-
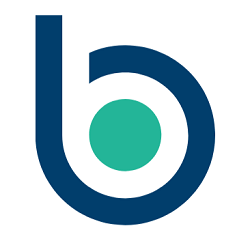
-
bitbank(ビットバンク)口座開設方法と二段階認証設定を具体的に分かりやすく説明
bitbank(ビットバンク)の口座開設、二段階認証設定を解説! 登録、開設方法は非常に簡単ですが、さらに分かりやすく画像を交えてより具体的に説明していきます。 初めての口 ...
▼bitbankでイーサリアムを購入したいけど、買い方が分からない方。
下の記事で手順をまとめました。参考にしてみてください。
-
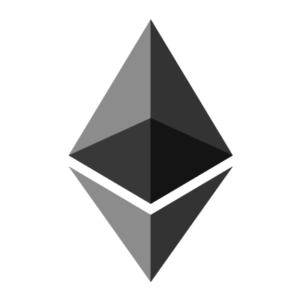
-
bitbank(ビットバンク)の使い方!イーサリアムの買い方、注文方法を解説!!
bitbank(ビットバンク)を利用して、Ethereum(イーサリアム)を購入する手順をまとめました! 「 bitbankに登録したけど使い方が分からない! 」 というような方でも分か ...
では送金手続きをしていきます。
まずはbitbank(ビットバンク)にログイン。
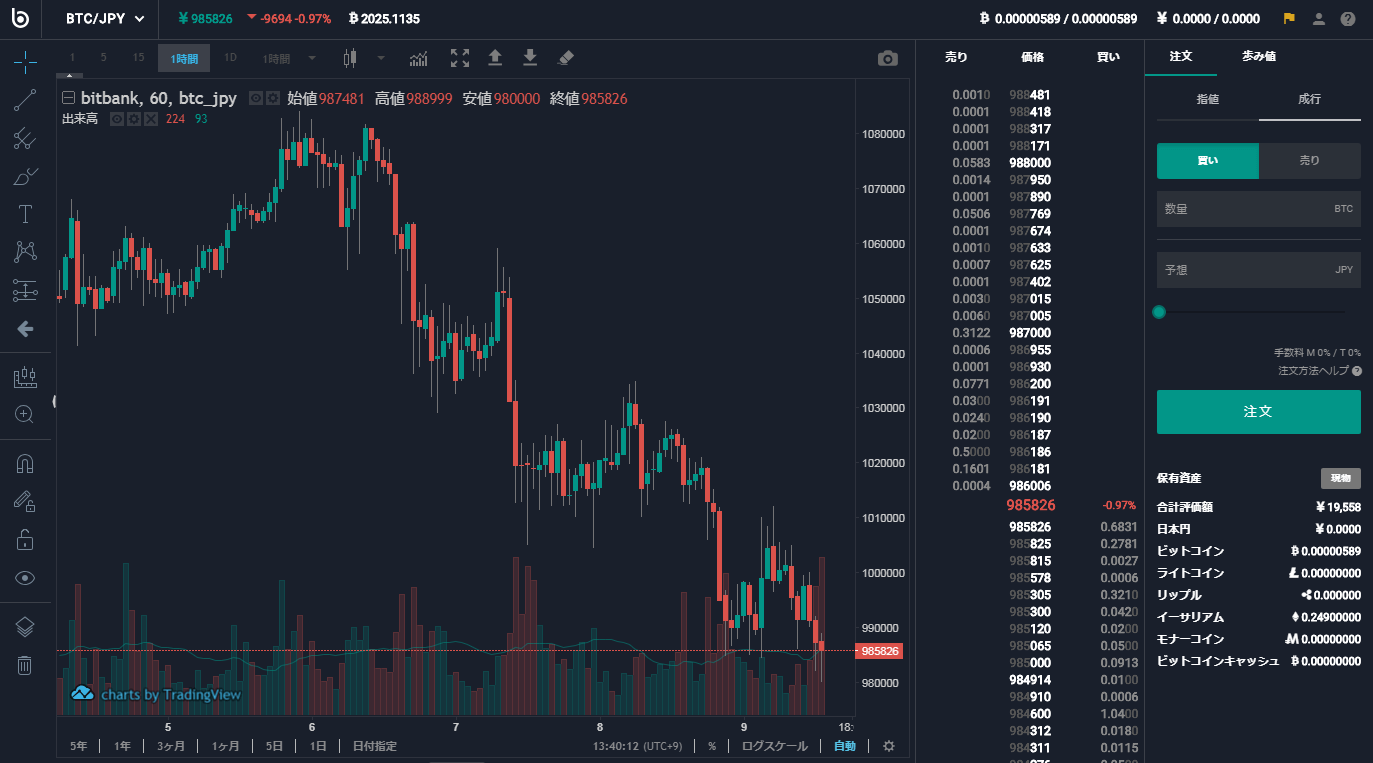
ログインをしたら、右上にある人型アイコンをクリックしましょう!
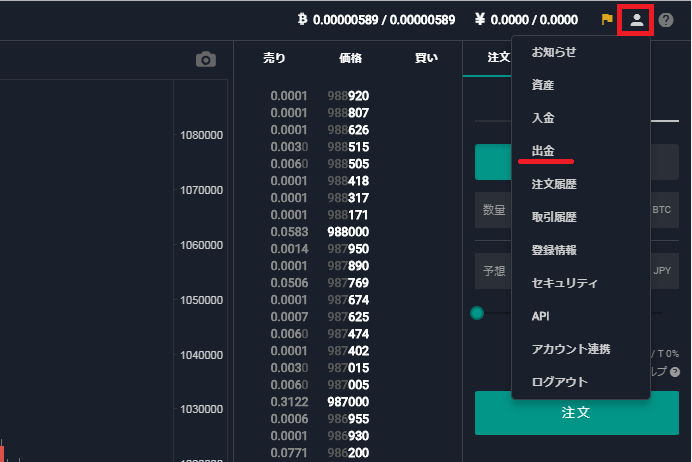
赤枠のところですね。
アイコンをクリックするとメニュー一覧が出てきます。
今回は、MetaMaskに送るので、bitbankから出金をする形になりますね。
だから出金をクリックしましょう。
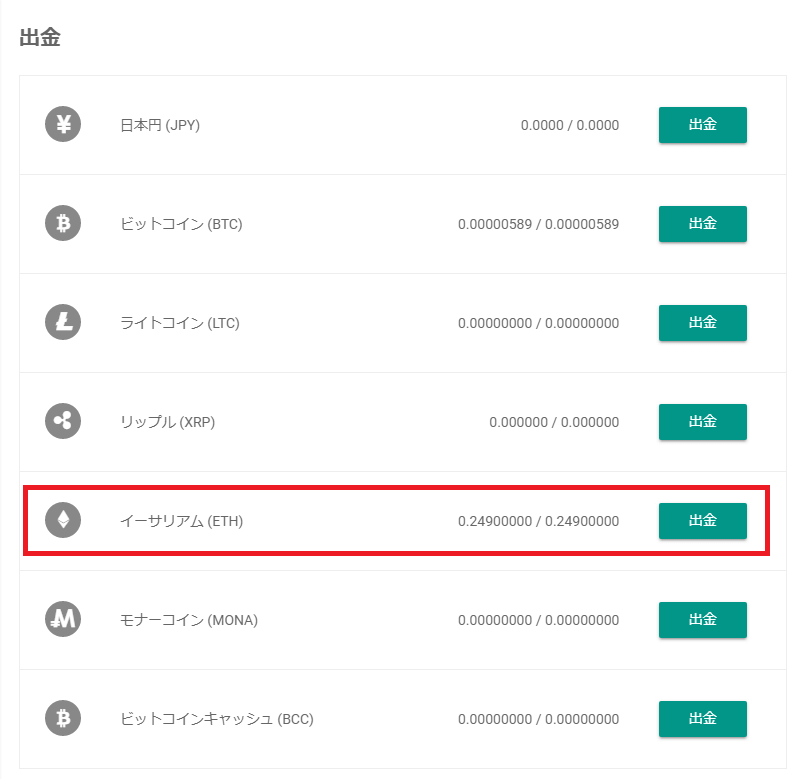
出金ページへ。
イーサリアム(ETH)を送りたいので、イーサリアムの【出金】をクリックします。
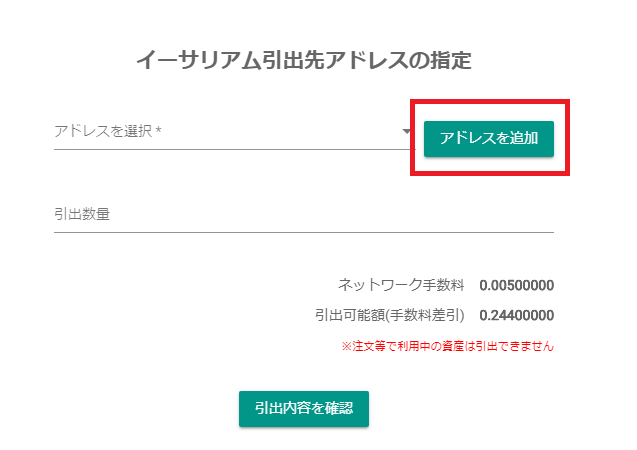
イーサリアムの出金手続きページへ。
送金するには、最初に送金先のアドレスを登録する必要があります。
ここで使うのが「MetaMaskでコピーしたアドレス」です。
それでは、アドレスを追加していきましょう。
【アドレスを追加】をクリック。
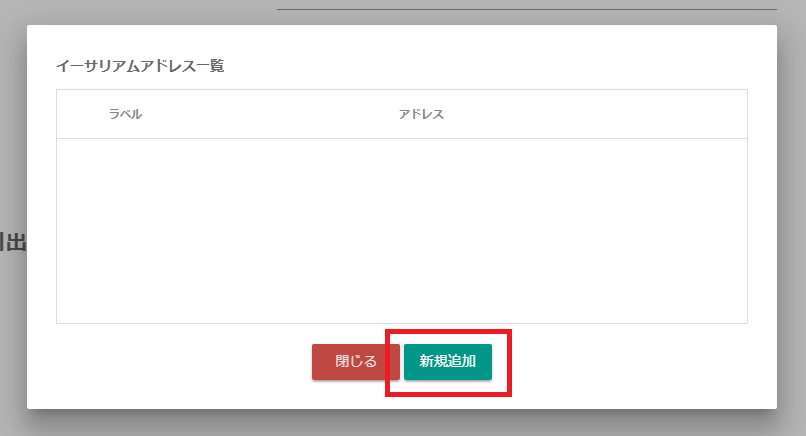
イーサリアムアドレス一覧が出てきます。
1つもアドレスが登録されていないので追加していきます。
新規追加ボタンをクリック。
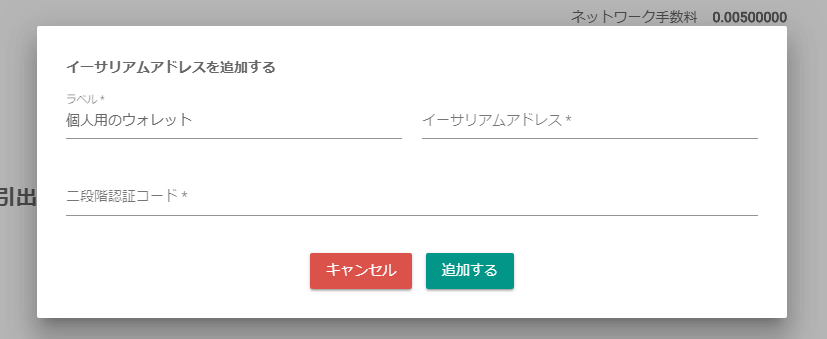
1つずつ入力していきましょう。
- ラベル:自分の好きなラベル(名前)を入力
画像では、個人用のウォレットとなっているところです。
アドレスが増えたときのことを考えて「MetaMaskくん」といったような分かりやすい名前にしておくといいでしょう。
- イーサリアムアドレス:MetaMaskでコピーしたアドレス
イーサリアムアドレスは、MetaMaskでコピーしたものなので分かりますね。
2つを入力したら、最後に、各自設定している二段階認証方法で認証コードを発行して入力。
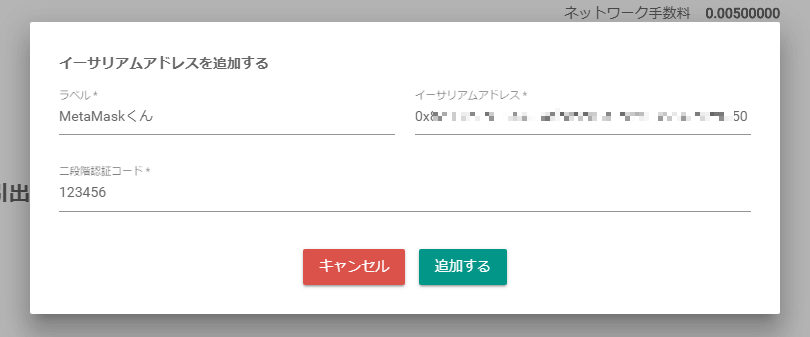
上の画像のように、全て入力して【追加する】をクリックしましょう!
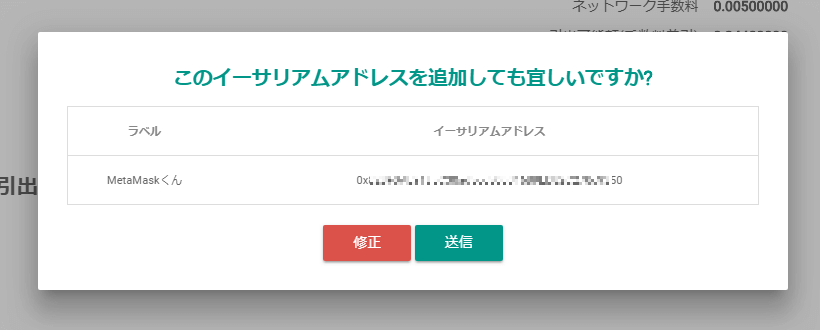
確認画面になるので【送信】をクリックして次へ。
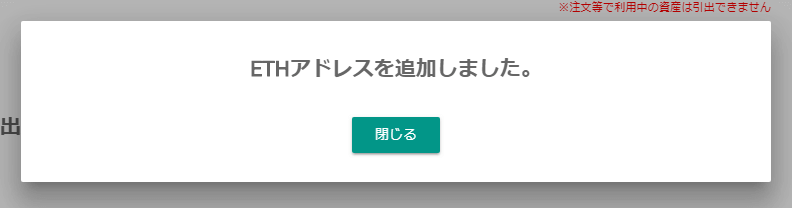
「 ETHアドレスを追加しました。」
アドレスは追加できたので【閉じる】をクリックして次に進みましょう!
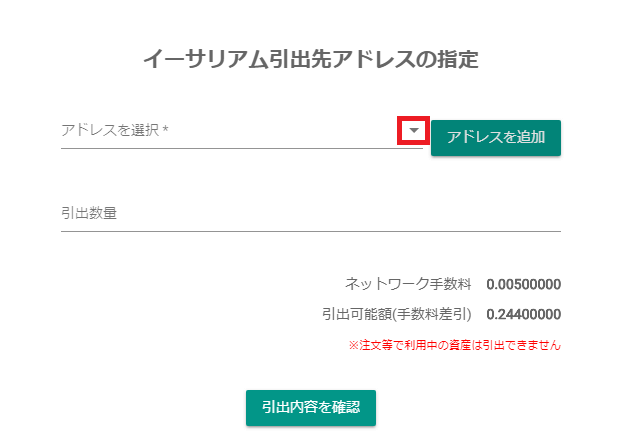
MetaMaskのアドレスは追加したので、いよいよ送金手続きをしていきます。
まず送金先を追加アドレスから選択します。
赤で囲っている「 ▼ 」をクリック。

イーサリアムアドレスの一覧が出てきます。
今はさっき追加したものしかないので1つだけですね。
このアドレスをクリックして選択しましょう。
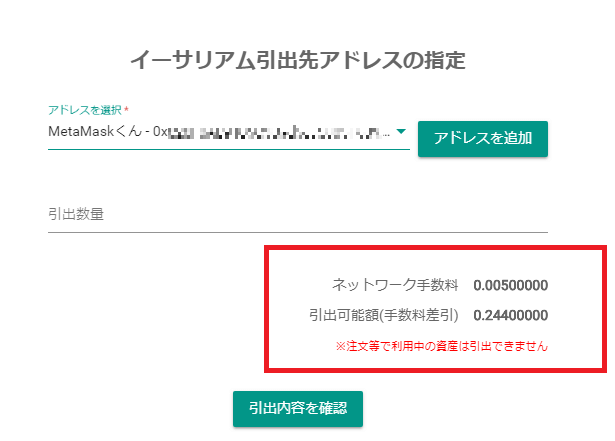
次は数量を入力します。
数量の下に、ネットワーク手数料と引出可能額(手数料差引)というのがあるので、引き出し限度額は一目で分かりますね。
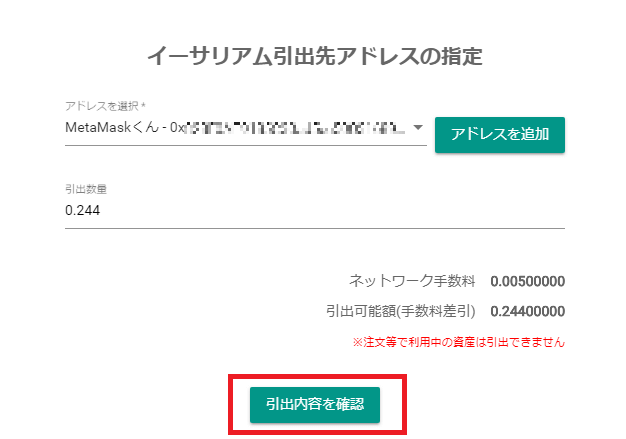
入力したら【引出内容を確認】をクリック。
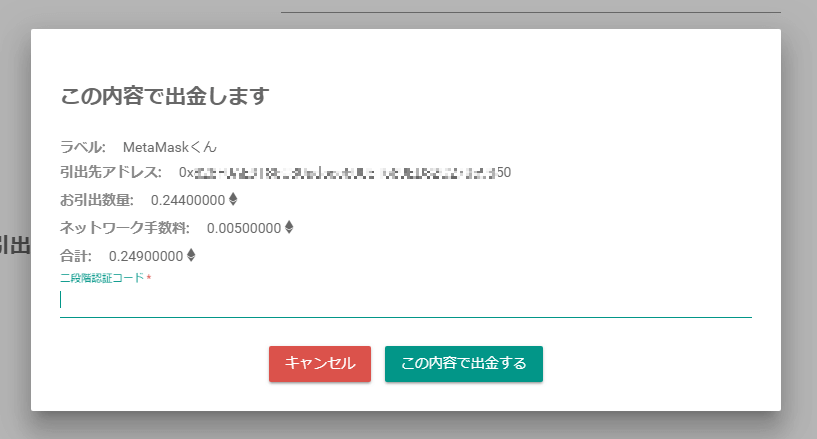
確認画面になりますので、内容を確認しましょう。
大丈夫なら二段階認証コードを入力して【この内容で出金する】をクリックします。
数量を間違えてしまった場合は、【キャンセル】をクリックしてやり直しましょう!
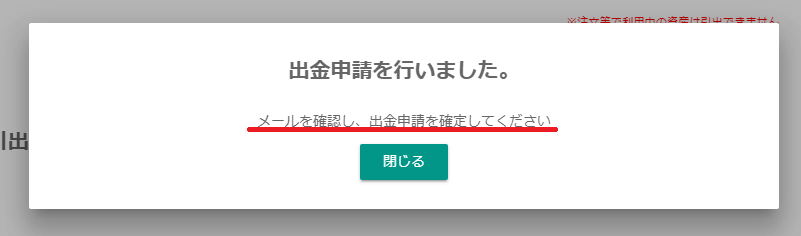
「 出金申請を行いました。」とあります。
その下に
「 メールを確認し、出金申請を確定してください。」
と書いているので、メールを確認してみましょう!
注意
ここで出金申請が完了したと勘違いする人もいますが
出金処理は、メールにあるURLをクリックしないと確定しません。
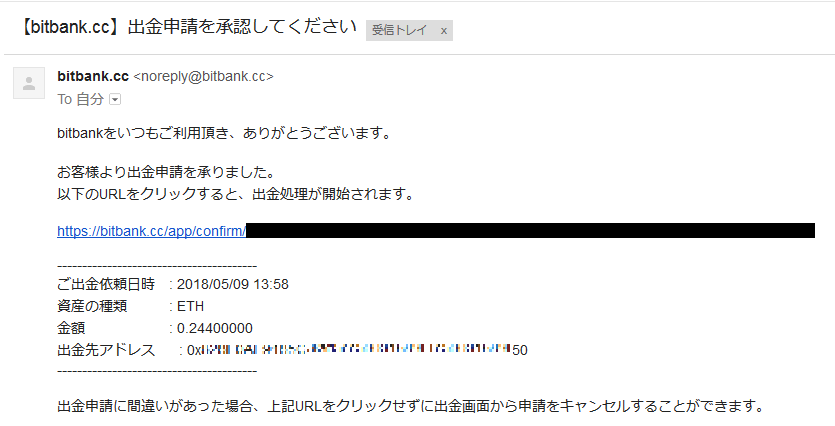
メールが届いていますね。
「 URLをクリックすると、出金処理が開始されます。」
とあるので、URLをクリックして出金処理を開始しましょう!
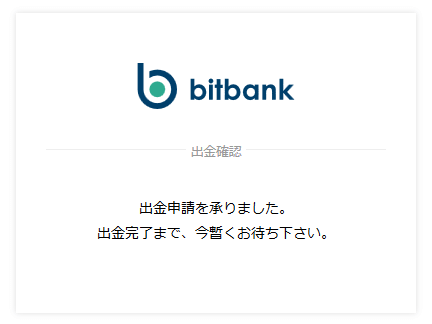
URLをクリックすると上のページに移動します。
「 出金申請を承りました。出金完了まで、今暫くお待ち下さい。」
とありますので、少し待ちましょう!
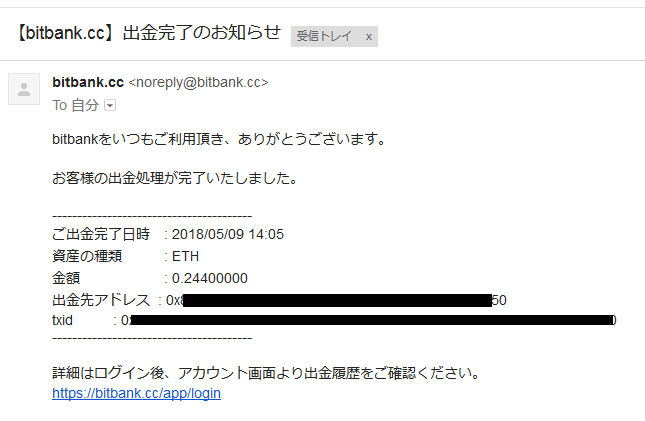
出金完了のお知らせメールが届きます。
bitbankへ戻って一度確認してみましょう。
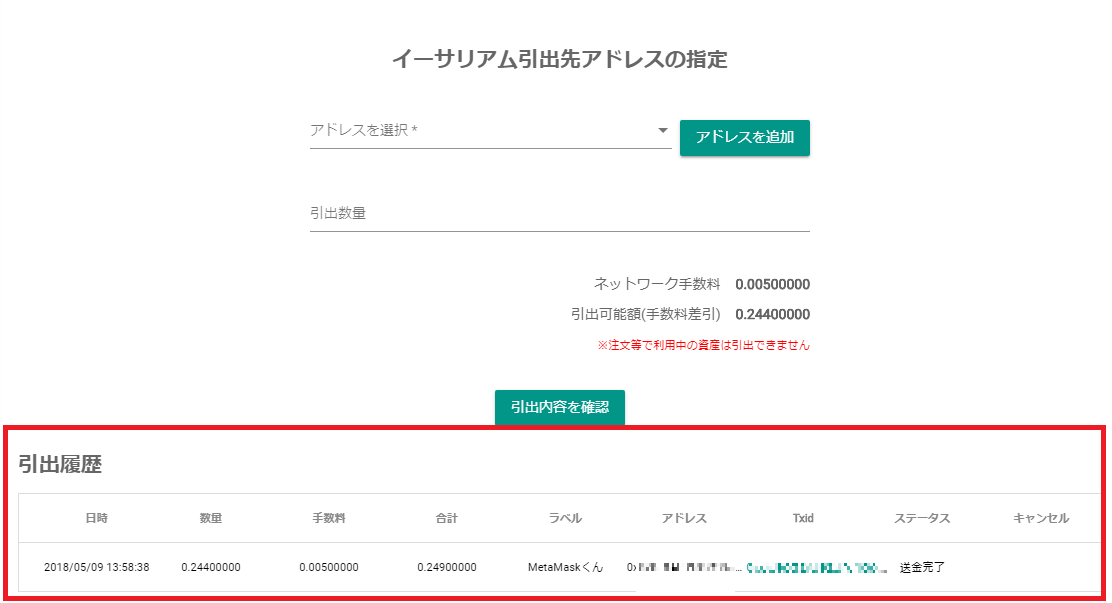
イーサリアムの出金画面を更新すると、引出履歴のところに履歴が出てきます。
ステータスは、送信完了となっていますね。
bitbank側での手続きはこれで完了です。
※送信は、状況次第で時間がかかることもあります。
最後にMetaMaskで入金の確認をしてみましょう!
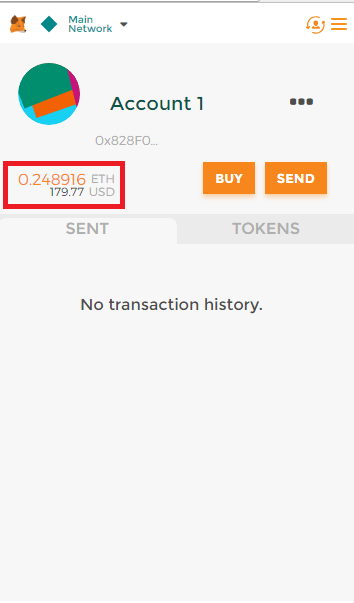
赤枠のところがMetaMaskの残高です。
入金が反映されていますね。
反映するのに時間が掛かる場合もあります。
「 反映されていない!」
というときは少し時間を置いて、確認してみましょう!
ちなみに「0.248916ETH 」の下に「179.77USD」とあります。
これは「0.248916ETH 」の時価総額を米ドル換算した時の金額です。
以上が「bitbank(ビットバンク)からMetaMask(メタマスク)にイーサリアムを送る手順」でした!
BITPoint(ビットポイント)で送金手続き
