
Huobi(フオビー)の登録から二段階認証設定、本人確認の手順をまとめました!
Huobiは、2018/6/1時点で、世界第三位の取引量を誇る海外の仮想通貨取引所となっています。
日本語対応もしているため、日本の方でも安心して利用することができます。
この記事では、初めての方でも安心して登録できるように、画像付きで分かりやすく手順を解説しています。
※2018年12月31日を持ちまして「Huobi Global」における日本居住者向けのサービスは終了します。
▼「Huobi Global」での取引終了に関するスケジュール
入金停止:2018年11月26日
注文・取引停止:2018年12月31日
★日本版Huobi(旧ビットトレード)の口座開設や二段階認証設定は「こちらの記事」をご覧ください。
Huobiの登録方法
はじめに「 Huobiの公式ページ 」にアクセスしましょう!
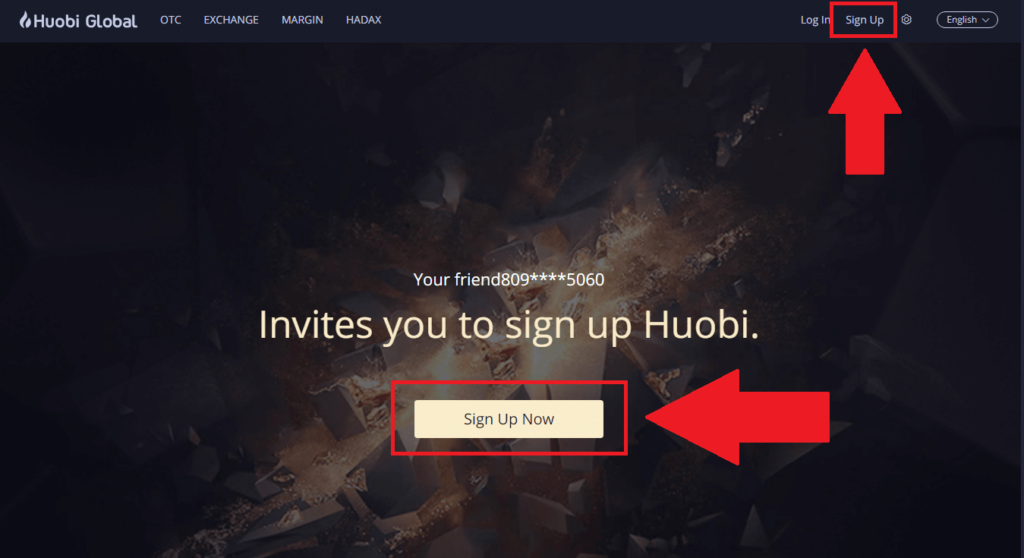
アクセスしたら、画面右上にある【Sign Up】もしくは【Sign Up Now】をクリックします。
すると新規登録画面に移動しますが
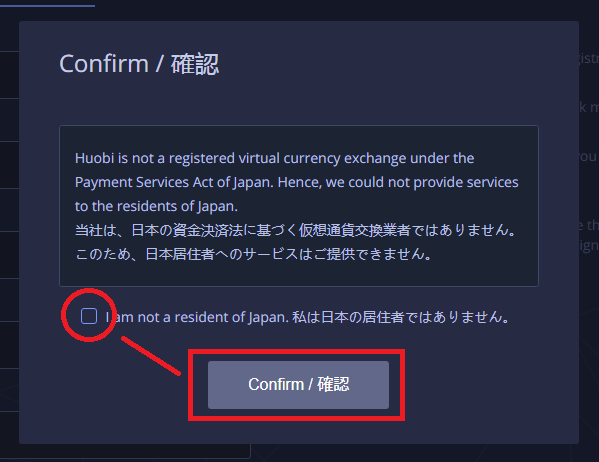
必要事項を入力する前に確認画面が表示されます。
内容を確認した上で、登録する場合はチェックを付けて【Confirm / 確認】をクリックしましょう。
次に進むと
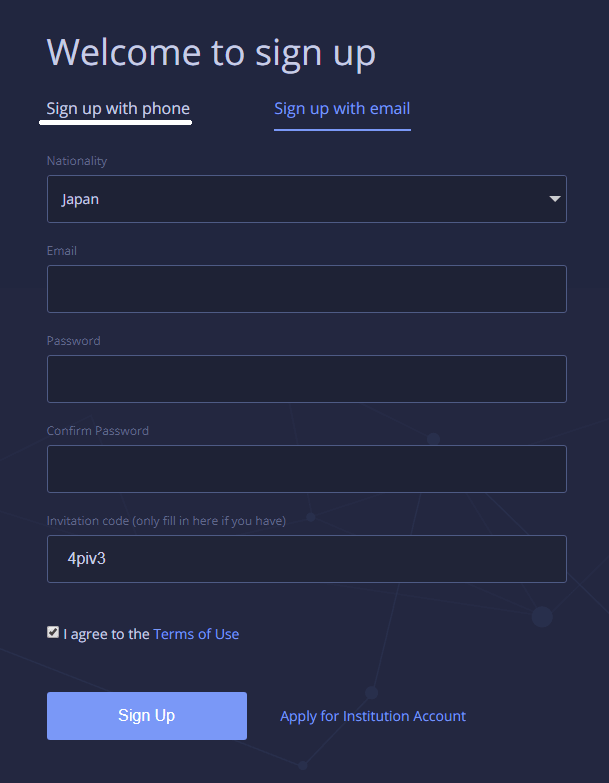
新規登録画面へ。
登録方法は
電話番号を使う方法(Sign up with phone)
メールアドレスを使う方法(Sign up with email)
こちらの2つの方法があります。
どちらも後で登録することができるので、どちらを選んでもOKです。
今回はメールアドレスを使って登録していきます。
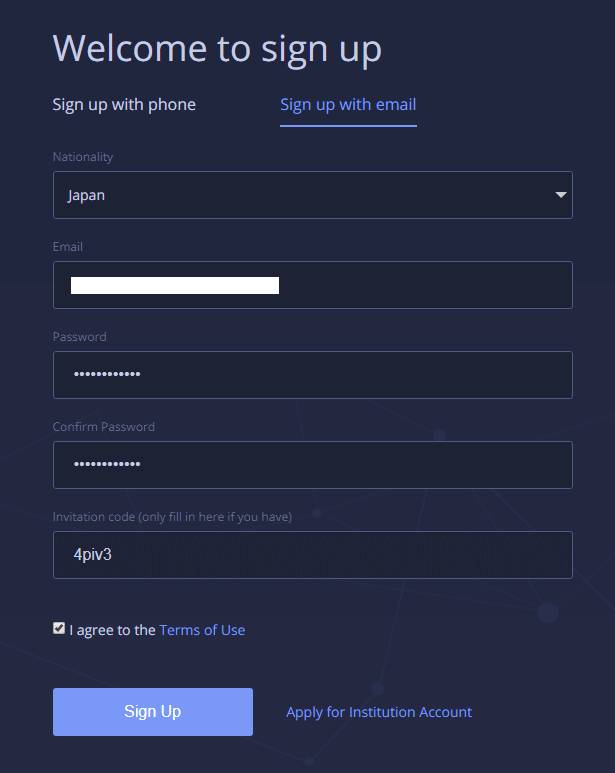
はじめに登録する内容は...
Nationality:国籍
Email:メールアドレス
Password:パスワード
こちらの3つです。
「Confirm Password」は、確認の為にもう一度パスワードを入力する項目です。
数字のみは登録できませんので、数字・英語・記号を含んだパスワードを作成しましょう!
4つの項目を入力したら「I agree to the Terms of Use(利用規約の同意)」にチェックを付けて【Sign Up】をクリックしましょう!
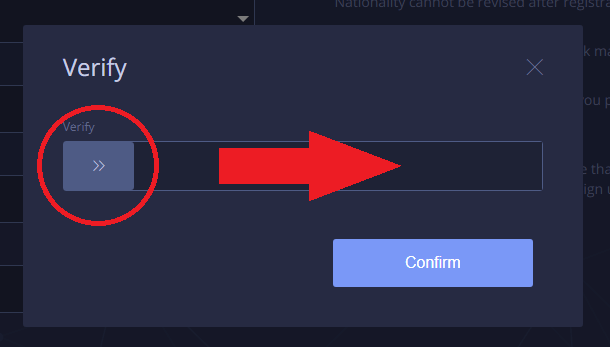
認証画面が出てきましたね。
【 >>】をスライドして右端まで移動させるだけでOKです!
移動すると
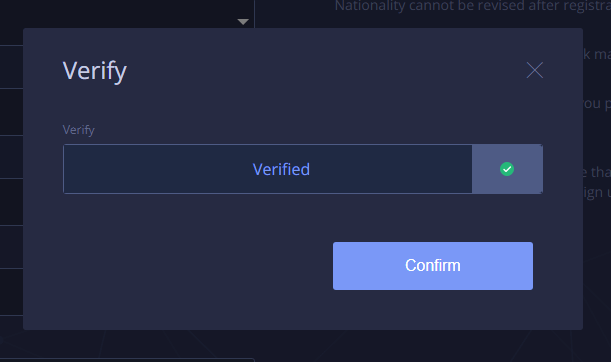
上記画像のように表示されます。
「Verified(検証済み)」となってチェックマークが付いていればOKです。
【Confirm】をクリックし、次に進みましょう!
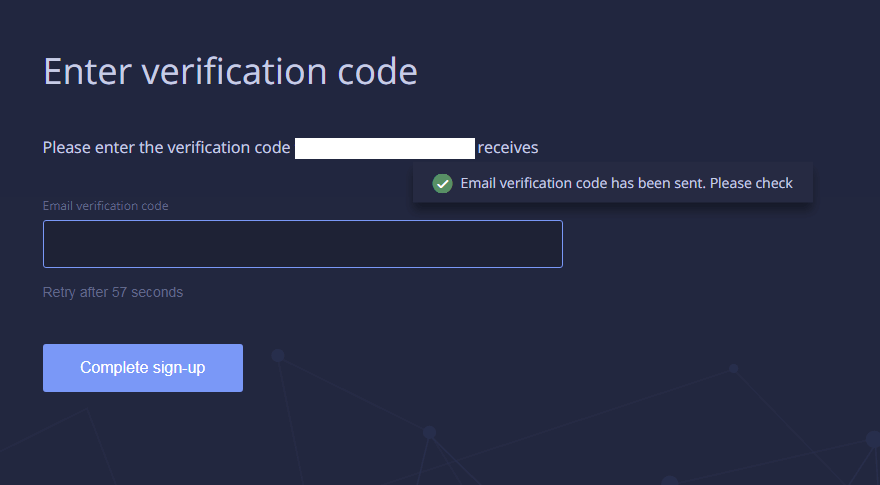
「Enter verification code」
確認コードを入力する画面です。
登録アドレスに確認コードが届くので確認してみましょう!
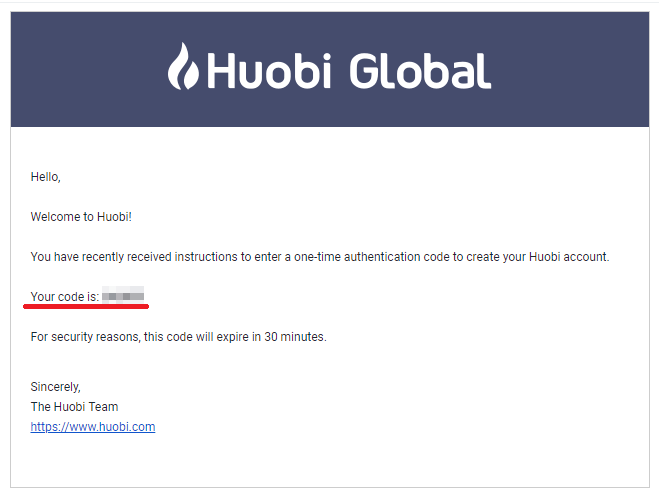
「Your code is:123456」といった感じで6桁の数字が記載されています。
これが確認コードです。
この数字を先ほどの画面で入力します。
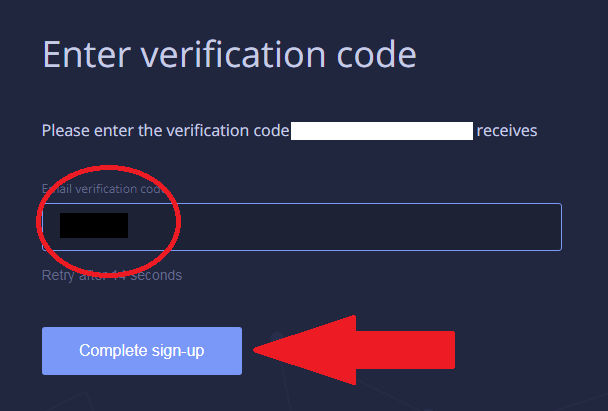
入力したら【Complete sign-up】をクリックして登録完了です。
登録が完了するとログイン画面が表示されます。

はじめに登録したメールアドレスとパスワードを使ってログインしましょう!
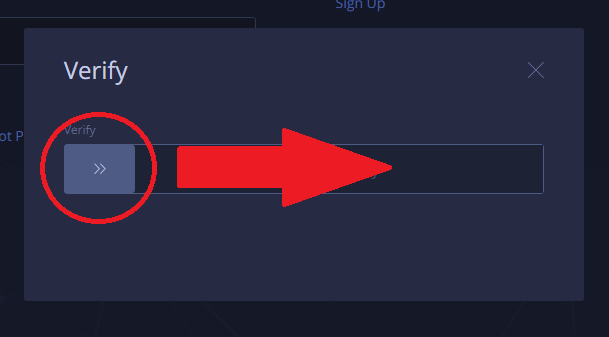
認証画面が出てくるので、認証してログイン完了です。
ログインすると...
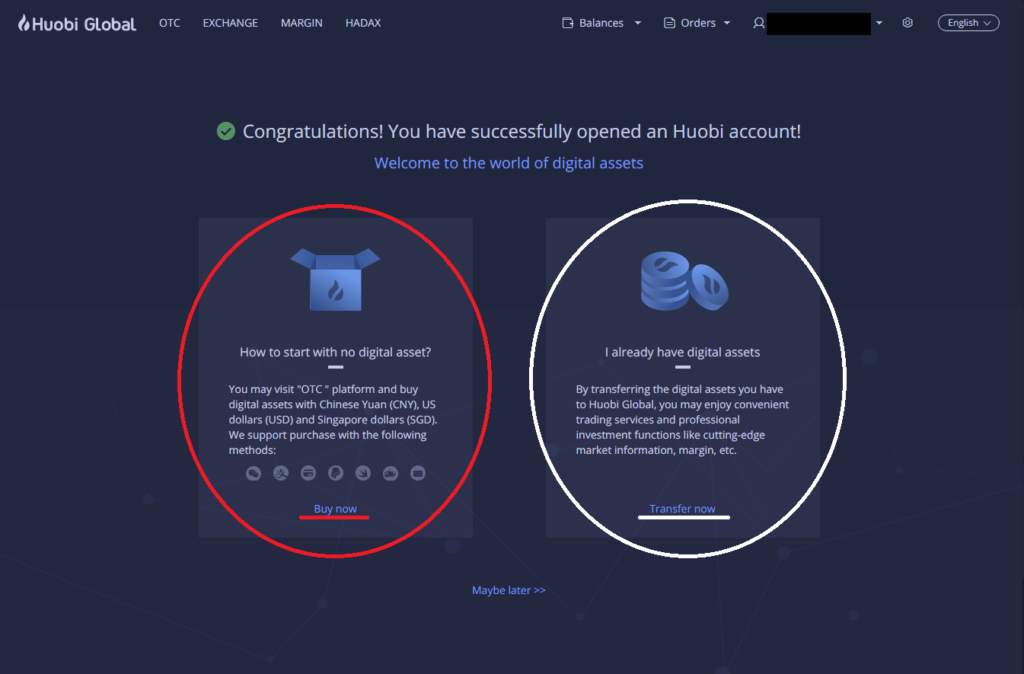
上記画面に移動します。
「Buy now」や「Transfer now」をクリックすると、チュートリアル画面へ移動します。
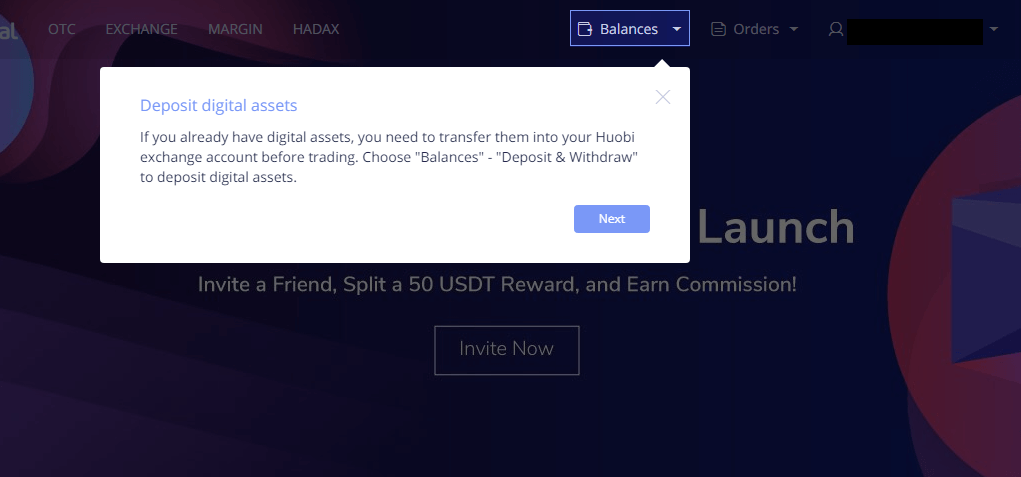
こんな感じの画面です。
読み進めていく場合は【NEXT】をクリックして読み進めていくことができます。
以上が登録までの流れとなっています。
ここまでくると、入金をして取引は可能です。
ですので利用する前に全て済ませておくことをオススメします。
二段階認証(出金制限解除とセキュリティ強化)
続いては二段階認証設定を行っていきます。
二段階認証設定はセキュリティを強化するものですが、これを行わないとセキュリティだけでなく、出金にも制限が掛かってしまいます。
後で使う認証アプリ「Google認証システム/Google Authenticator」のことや「二段階認証って何?」という人は、下の記事を参考にしてください。
Huobiは3つの二段階認証設定があります。
- メールによるもの
- 携帯電話番号を利用したもの
- Googleの認証アプリを利用したもの
メールアドレスを利用して登録を行っている人は、メールによる二段階認証設定は既に設定されています。
ですので、「Googleの認証アプリ」と「携帯電話番号」の設定手順を解説していきます。
煩わしさを感じて、設定を1つにする場合は、メールアドレス以外の設定をオススメします。
※出金時は再度設定してください。1つしか設定していないと出金に制限が掛かります。
Googleの認証アプリで二段階認証
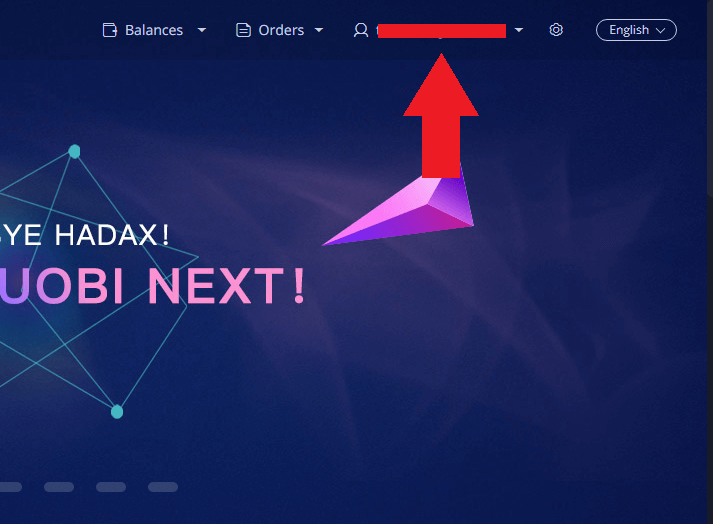
まずは画面右上にあるアカウント(メールアドレスもしくは電話番号)部分をクリックします。
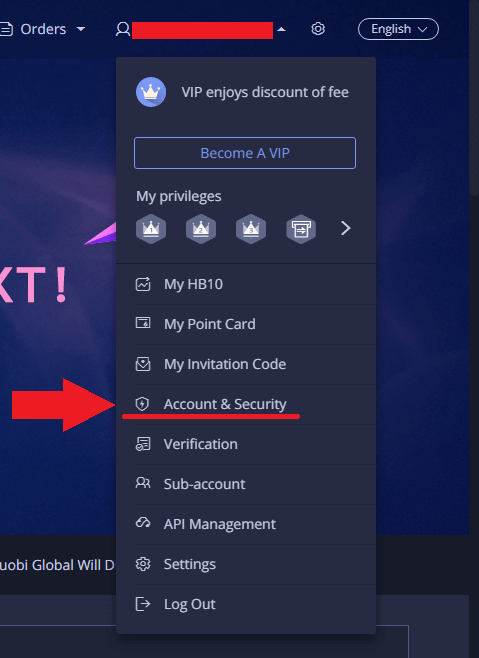
アカウントをクリックすると、メニューが表示されますね。
「Account & Security」の項目があるのでクリックしましょう!
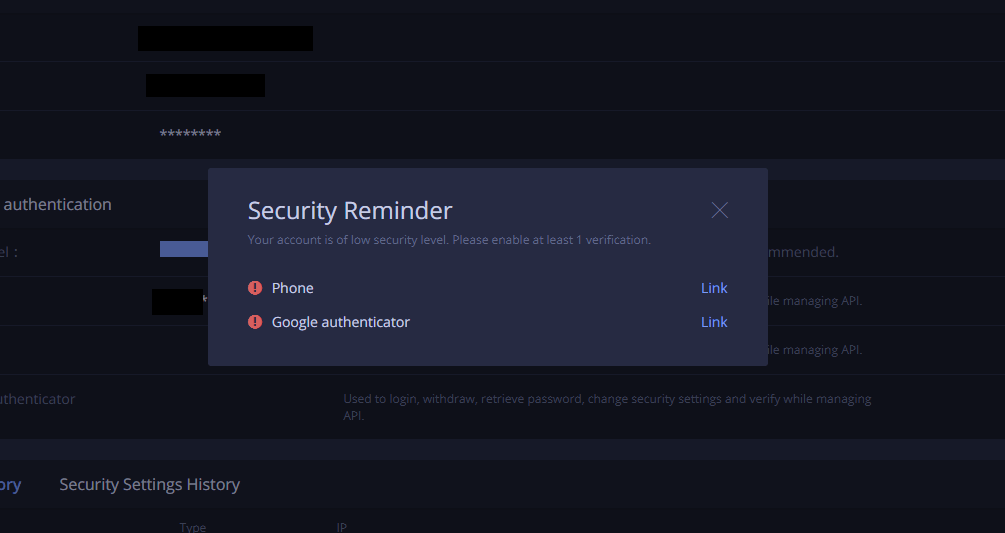
「Security Reminder:セキュリティのお知らせ」
はじめはセキュリティ設定を促す画面が出てくる場合があります。
【Link】をクリックすると設定画面へ移動することができますが、今回は一度画面を閉じて「Account & Security」画面へ移動しましょう!
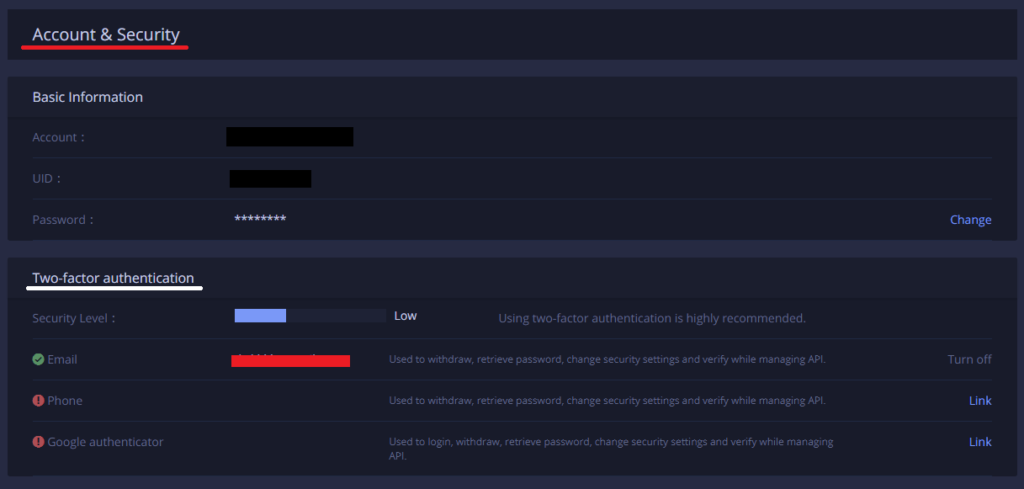
「Account & Security」画面へ移動できましたね。
二段階認証設定の項目は「Two-factor authentication」です。
メールアドレスを使って登録した人は「Email」にチェックが付いているはずです。
チェックマークが付いているところは設定済み、ビックリマークが付いているところは未設定となっています。
はじめに一番下の「Google authenticator」から設定していきます。
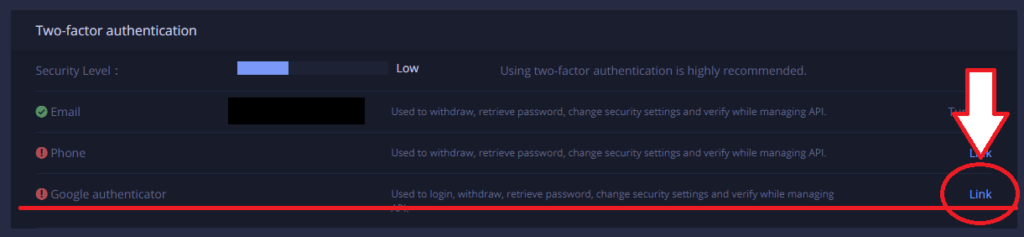
「Google authenticator」の右端にある【Link】をクリックしましょう!
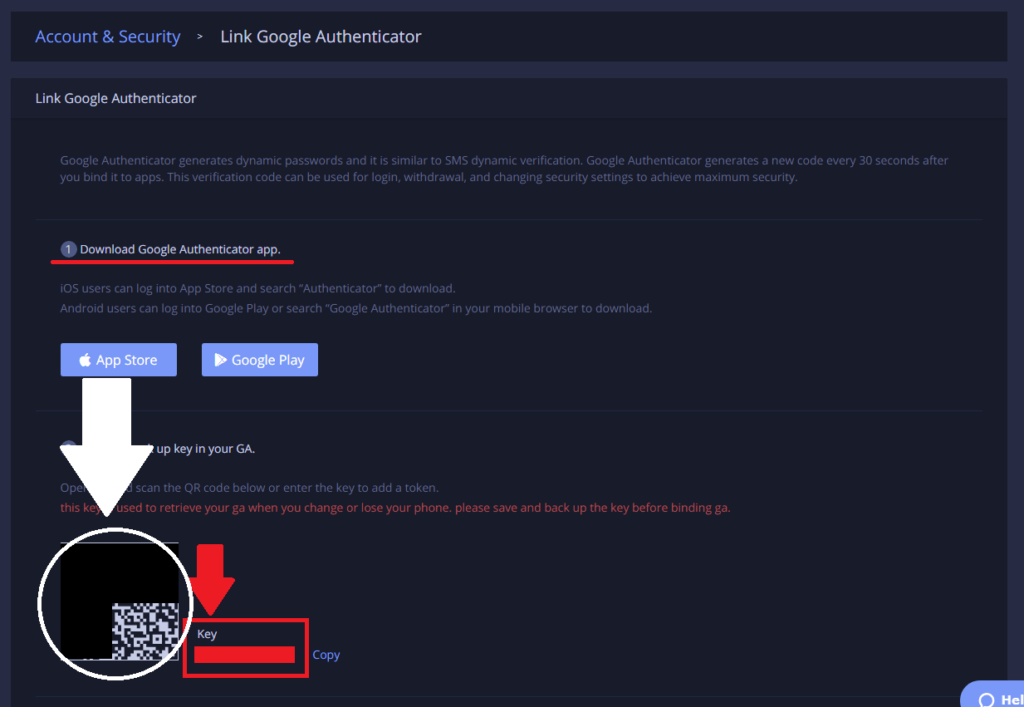
二段階認証の設定画面へ。
3つの項目があります。
1.Download Google Authenticator app.
アプリをダウンロードしてない人は、ダウンロードしましょう!という感じです。
2.Add and back up key in your GA.
まずは「key」をメモなどして保存します。
そしてアプリでQRコードをスキャンしてデータを読み込みましょう。
うまく読み込むと6桁の数字が生成されます。
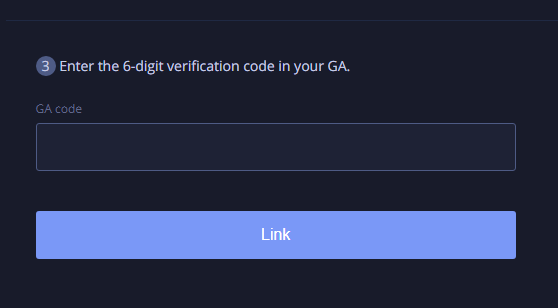
3.Enter the 6-digit verification code in your GA.
6桁の確認コードを入力します。
アプリで生成された6桁の数字のことですね。
それをここに入力して【Link】をクリックします。
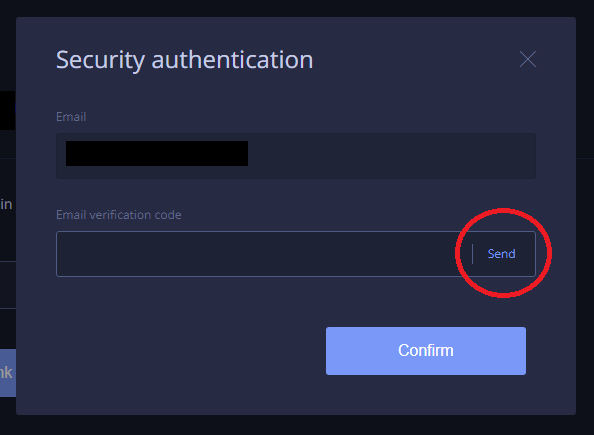
既に設定済みの二段階認証が出てくるので、確認コードを入力して認証します。
上記画像はメールでの認証ですね。
「Send」をクリックすると認証コードが発行され、登録アドレスに届くので入力して【Confirm】をクリックしましょう。
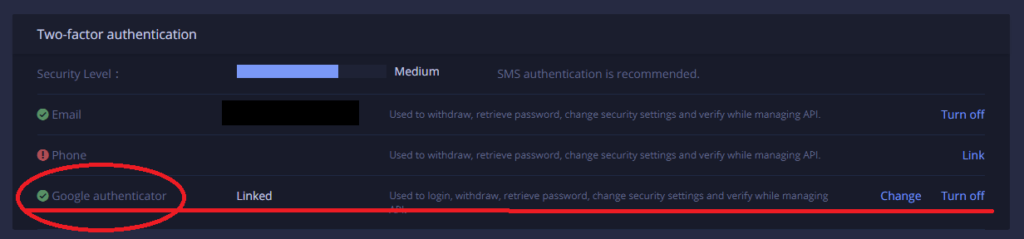
チェックマークが付いていますね。
これでGoogleの認証アプリの設定は完了です。
続いて電話番号(SMS)の二段階認証設定を行っていきます。
電話番号(SMS)で二段階認証
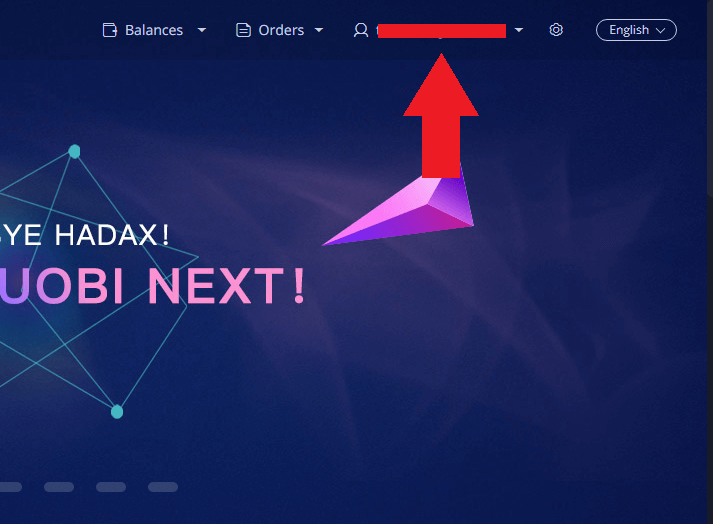
まずは画面右上にあるアカウント(メールアドレスもしくは電話番号)部分をクリックします。
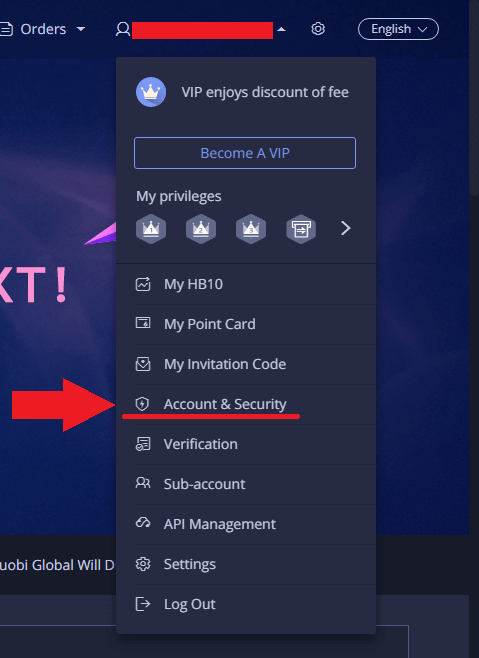
アカウントをクリックすると、メニューが表示されますね。
「Account & Security」の項目があるのでクリックしましょう!
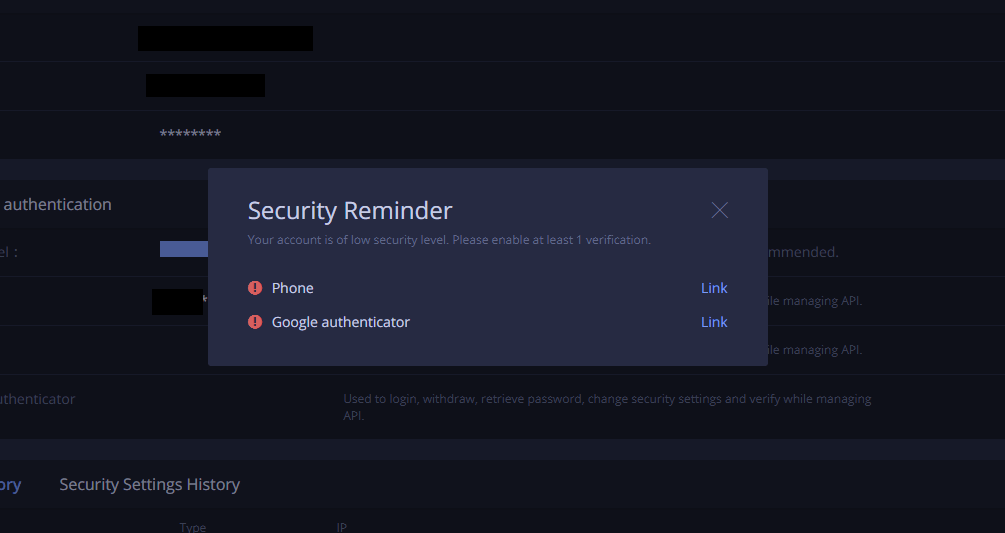
「Security Reminder:セキュリティのお知らせ」
はじめはセキュリティ設定を促す画面が出てくる場合があります。
【Link】をクリックすると設定画面へ移動することができますが、今回は一度画面を閉じて「Account & Security」画面へ移動しましょう!
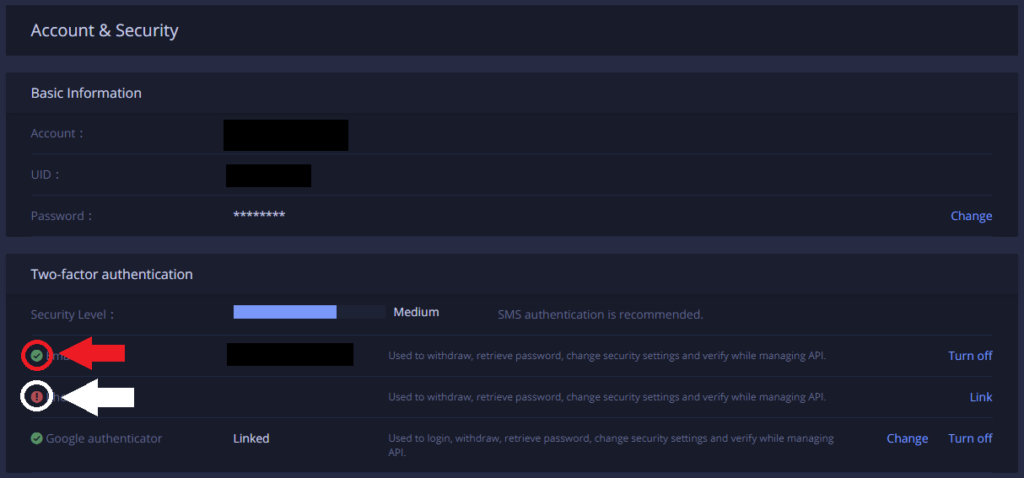
「Account & Security」画面へ。
二段階認証設定の項目は「Two-factor authentication」です。
チャックマークが付いているものが設定済み
ビックリマークのものが未設定のものです。
では電話番号(SMS)の二段階認証設定をしていきます。
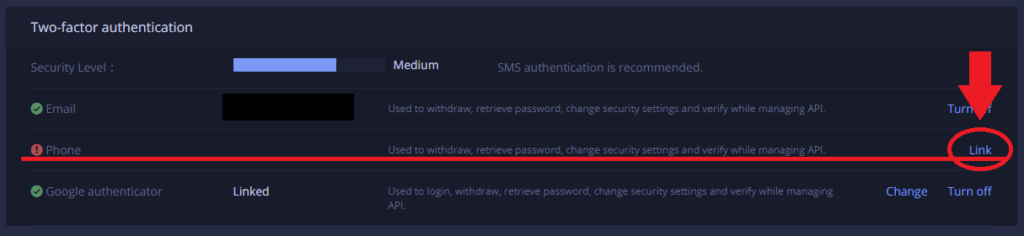
「Phone」の右端にある【Link】をクリックしましょう!
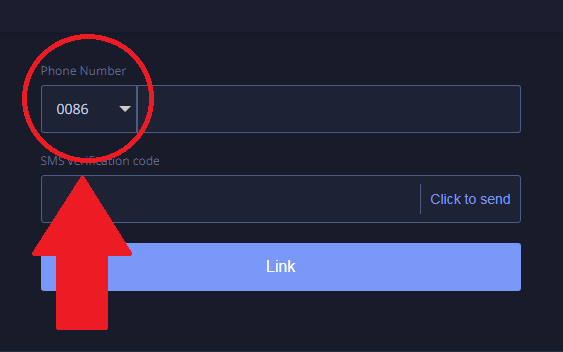
設定画面に移動します。
はじめに電話番号を入力しますが
その前に【0086】の数字を変更します。
ここは国によって数字が異なります。
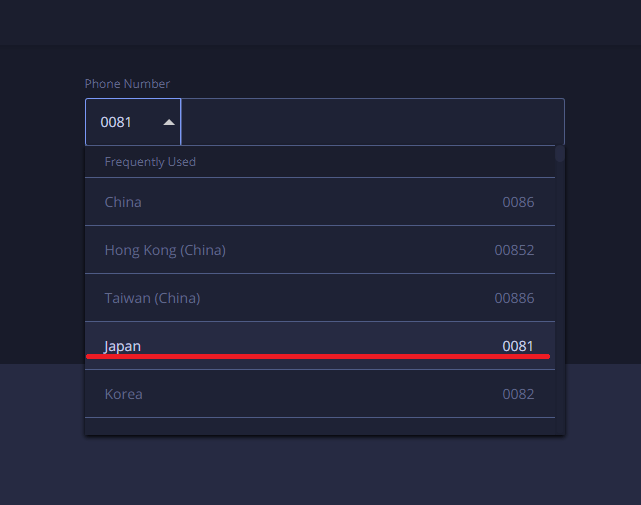
数字のところをクリックすると、一覧が出てくるので「Japan 0081」を選択しましょう。
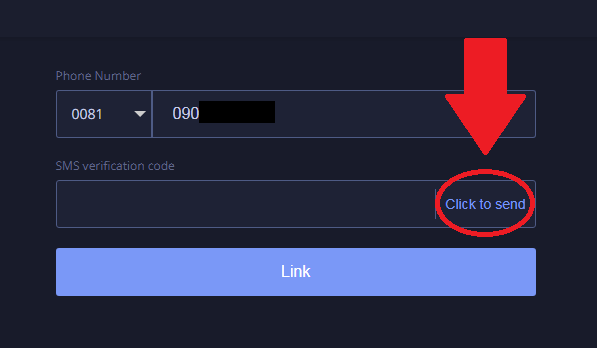
次に電話番号を入力し、【Click to send】をクリックします。
するとSMSで確認コードが送られてくるので、入力して【Link】をクリックしましょう!
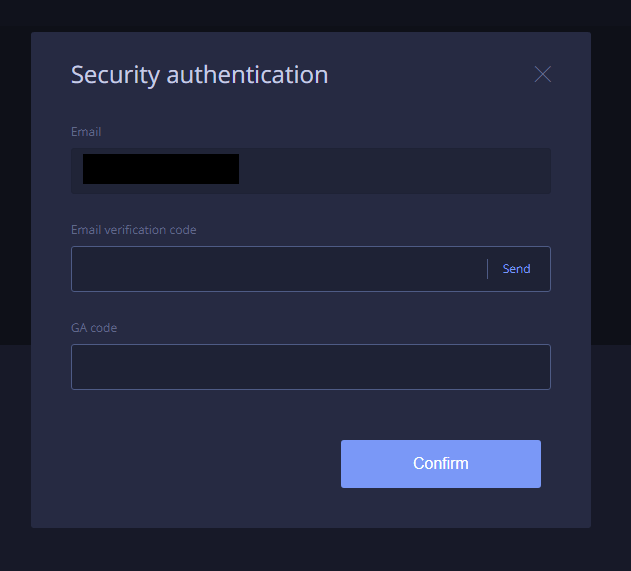
既に設定されている二段階認証の認証画面が出てくるので確認コードを入力します。
ここではメールとGoogleの認証アプリですね。
【Send】をクリックするとメールの確認コードが送られてきます。
認証アプリのほうは、アプリを起動して確認コードを入力しましょう。
全て入力したら【Confirm】をクリックして設定完了です。

「Phone」の項目にチェックマークが付いて、一部伏字の番号も表示されていますね。
これで全ての二段階認証が設定されました。
「3つも認証いらない」という方のために、解除方法も紹介します。
二段階認証設定を解除したい場合
二段階認証の解除は簡単にできます。
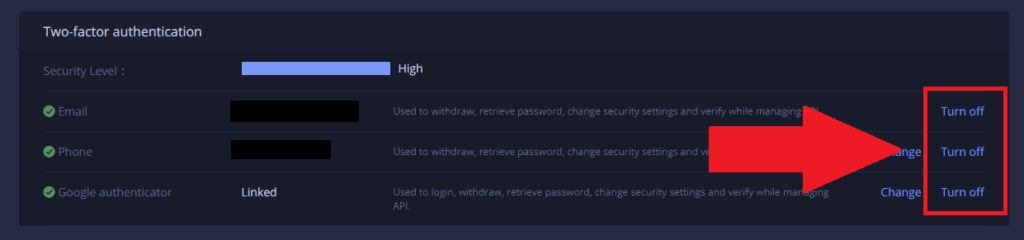
はじめに解除したい二段階認証設定を決めます。
そして一番右にある【Turn off】をクリックします。
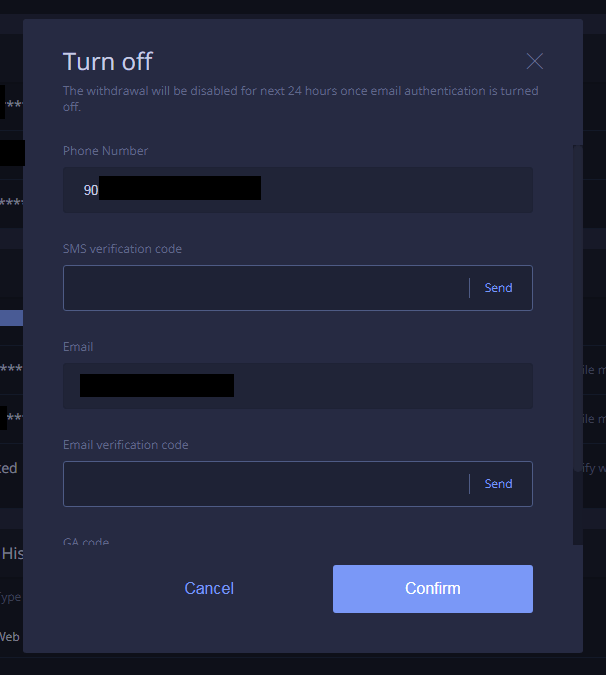
認証画面が表示されます。
現在設定している二段階認証が全て出てきます。
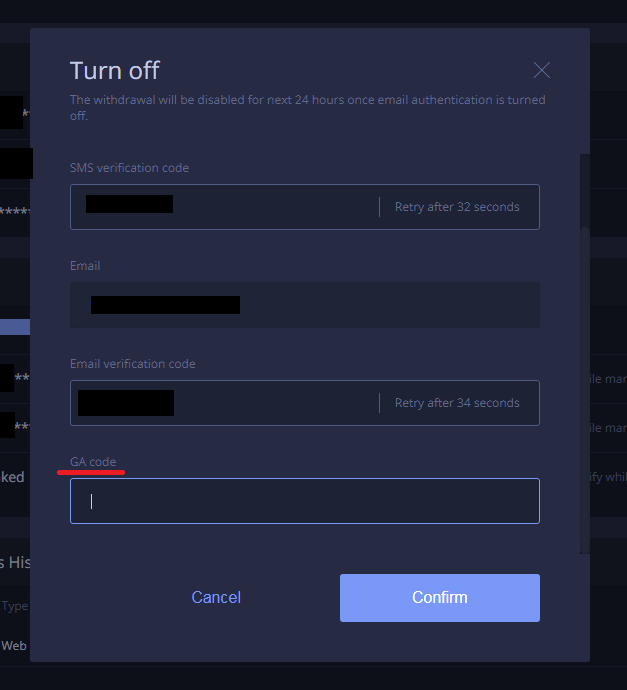
スクロールして下に移動すると、Google認証アプリの項目もあります。
3つ設定している場合は隠れているので忘れずに入力しましょう!
全て入力したら【Confirm】をクリックして認証の解除は完了です!
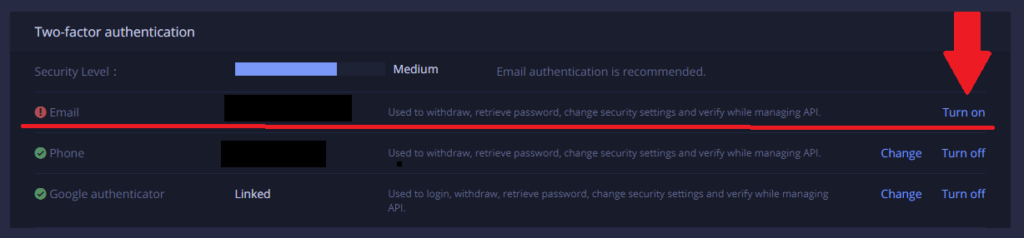
※再度二段階認証を設定したい場合※
未設定の項目は【Turn on】となっているので、クリックして同じ手順で設定ができます。
本人確認(出金制限解除)
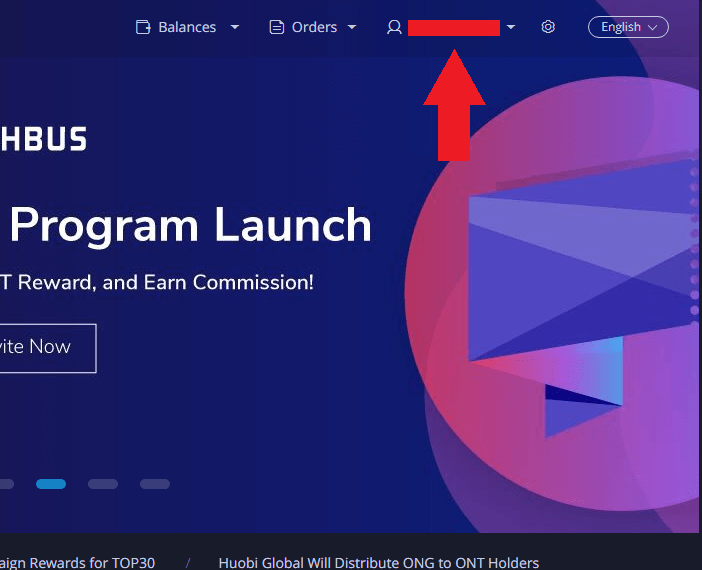
まずは、画面上にあるアカウント(番号やアドレスのところ)をクリック。
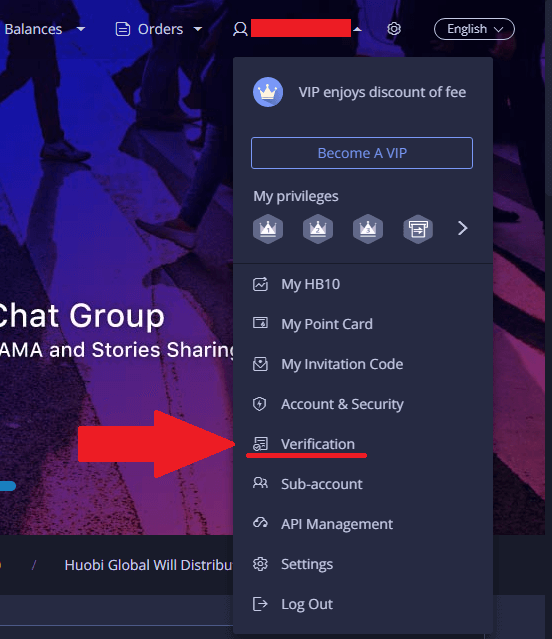
一覧が表示されるので【Verification】をクリックしましょう!
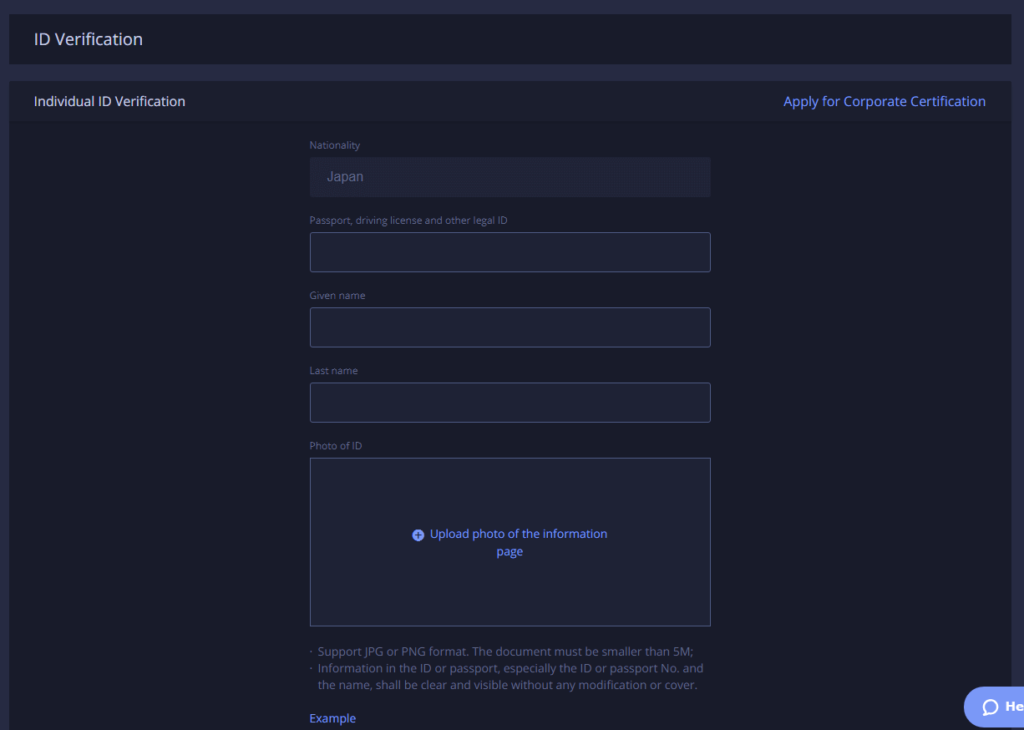
「ID Verification」
本人確認書類の提出画面です。
はじめに各項目について...
Nationality:国籍
Passport, driving license and other legal ID:パスポート番号や運転免許証番号
Given name:名
Last nam:姓
Photo of ID:パスポートや運転免許証の写真
こんな感じです。
▼記入例
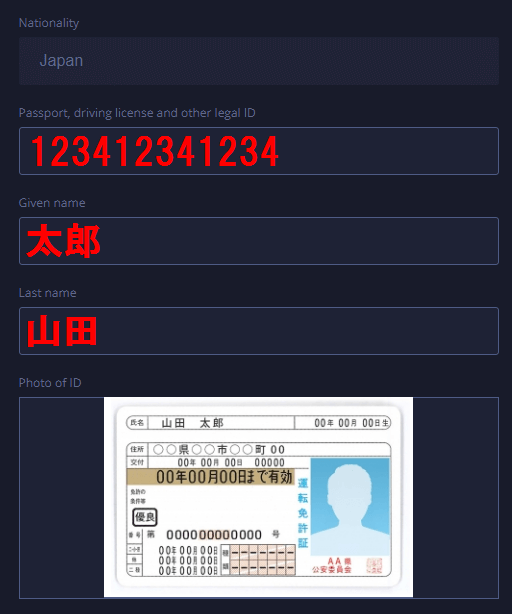
写真は、顔写真のある面をアップロードします。
全て入力して、写真のアップロードができたら完了ボタンをクリックしましょう!
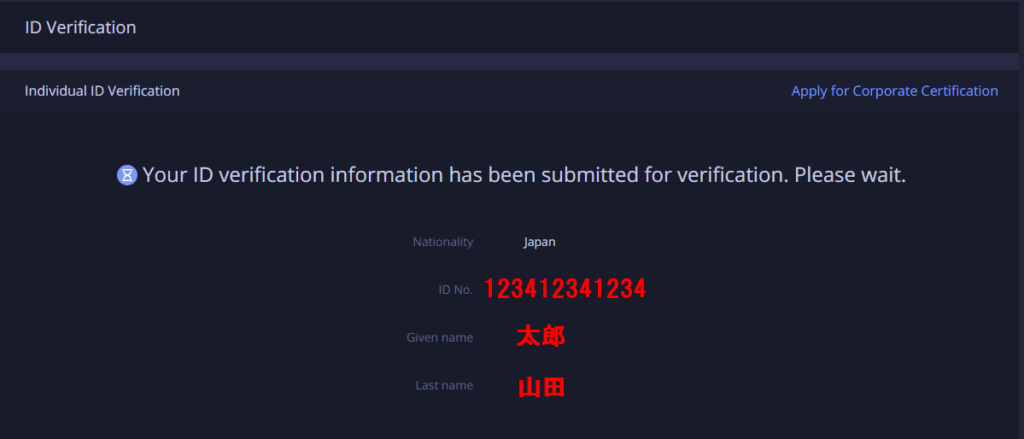
提出完了です。
「Your ID verification information has been submitted for verification. Please wait.」
簡単に説明すると
「本人情報が提出しました。審査をお待ちください」と意味合いです。
あとは完了するのを待つだけです。
ここまで終わりましたら、少し時間を置いて確認してください。
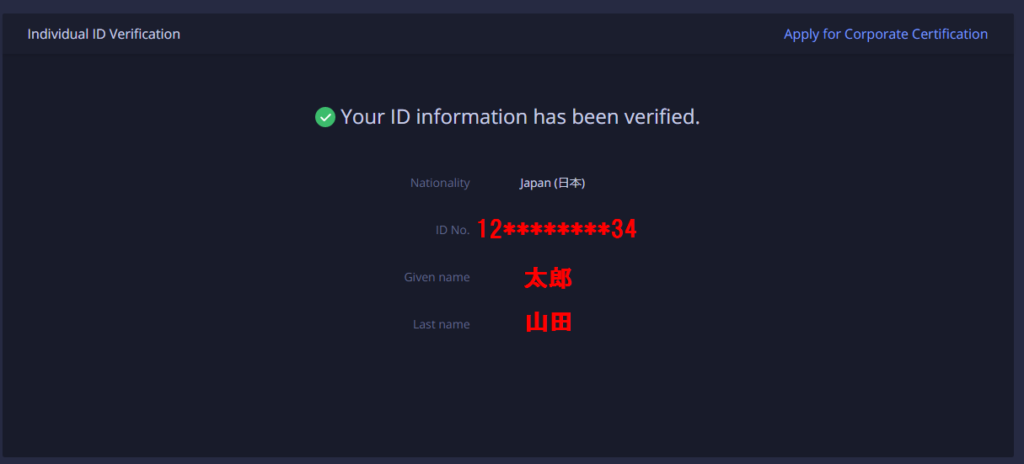
本人確認が完了すると「Your ID information has been verified.」と表示されます。
簡単に説明すると「確認済み」という意味です。
IDも一部伏字になっています。
以上がHuobiの登録から二段階認証、本人確認までの流れとなります。
Huobiの使い方
Huobiの使い方についても紹介しています。
下記記事では基本となる入金や売買、出金までの一連の流れを解説しています。
最後に
Huobi(フオビー)は、取引量世界上位となっています。
「頻繁に売買したい」
「色々な仮想通貨を売買したい」
こういう方にはぴったりな仮想通貨取引所だと思います!
注意点としては登録後のことです!
登録直後の状態では出金に制限があります!
何も知らずに取引をして
「引き出したいときにすぐ引き出せない!」
こんなことにならないように気をつけましょう!