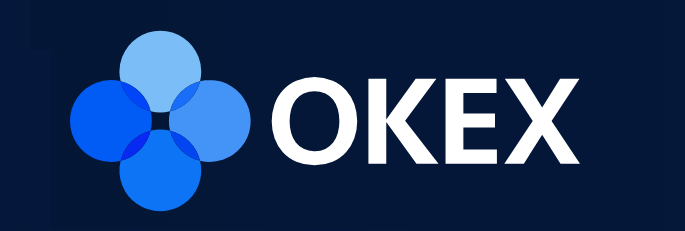
OKEx(オーケーイーエックス)の使い方を紹介します!
利用するにあたって覚えておきたい入金方法や売買のやり方、出金までの一連の流れを画像付きで解説しています!
「初めてだから使い方が分からない」
「入金までできたけど、買い方が…」
そういった方は当記事を参考にしてみてください。
はじめに
今回はOKExの使い方を紹介しますが
「はじめにどのような流れになっているのか」
こちらを軽く説明します。
1.Gincoウォレットからイーサリアム(ETH)をOKExへ入金
2.OKExのウォレットから取引アカウントへ資金を転送
3.OKExでETHを使って、ライトコイン(LTC)を購入
4.購入したLTCを売却し、ETHへ戻す
5.取引アカウントからウォレットへ資金を転送
6.ETHをOKExから出金(送金)
画像付きで細かく説明しているので1つの項目が長めになりますが
基本的には上記6点を解説しています。
Gincoウォレットについてはこちらの記事を参考にしてください。
当記事では、OKExの口座を開設済みで、本人確認(最低でもKYCレベル1)が終わっている前提で解説しています。
▼口座開設がまだの方は下記記事を参考に
-
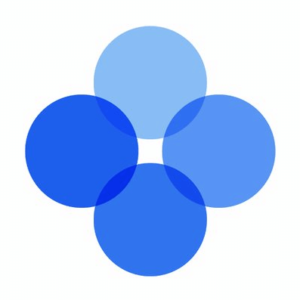
-
OKEx(オーケーイーエックス)の登録方法や二段階認証設定を具体的に分かりやすく説明
香港を拠点にする「OKEx(オーケーイーエックス)」の登録方法をまとめました。 日本語に対応していないので、登録を難しく感じる方もいると思います。 当サイトでは、そんな方でも簡単に登録で ...
▼本人確認がまだの方は下記記事を参考にしてください
-
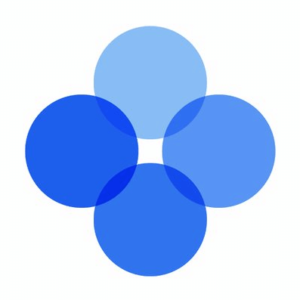
-
OKExで引き出し制限を解除!本人確認(KYC)手順を具体的に分かりやすく解説!
2018年8月28日より、KYCルールが変更され、本人確認をしない引き出し制限が掛かるようになりました。 これにより、今まで引き出しができた人もできなくなってしまった可能性があります。 ...
※本人確認が終わっていないと出金することができません。
OKExの使い方
さっそく使い方を紹介していきます。
まずはじめにOKExへアクセスしましょう!
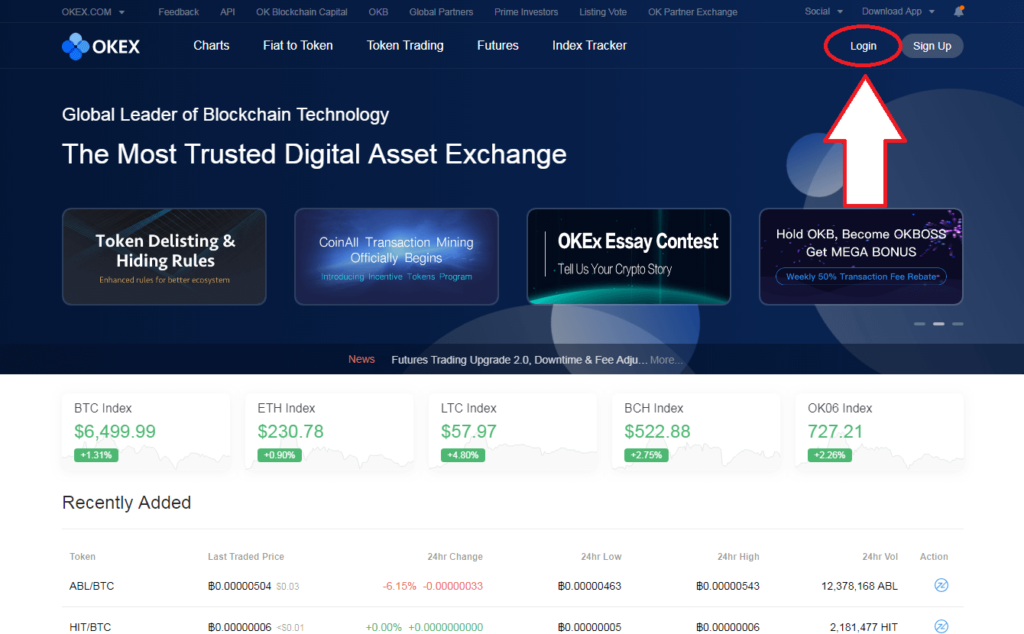
画面右上にある【Login】をクリックしてログイン画面を開きます。
ログイン画面を開いたら、そのままログイン!
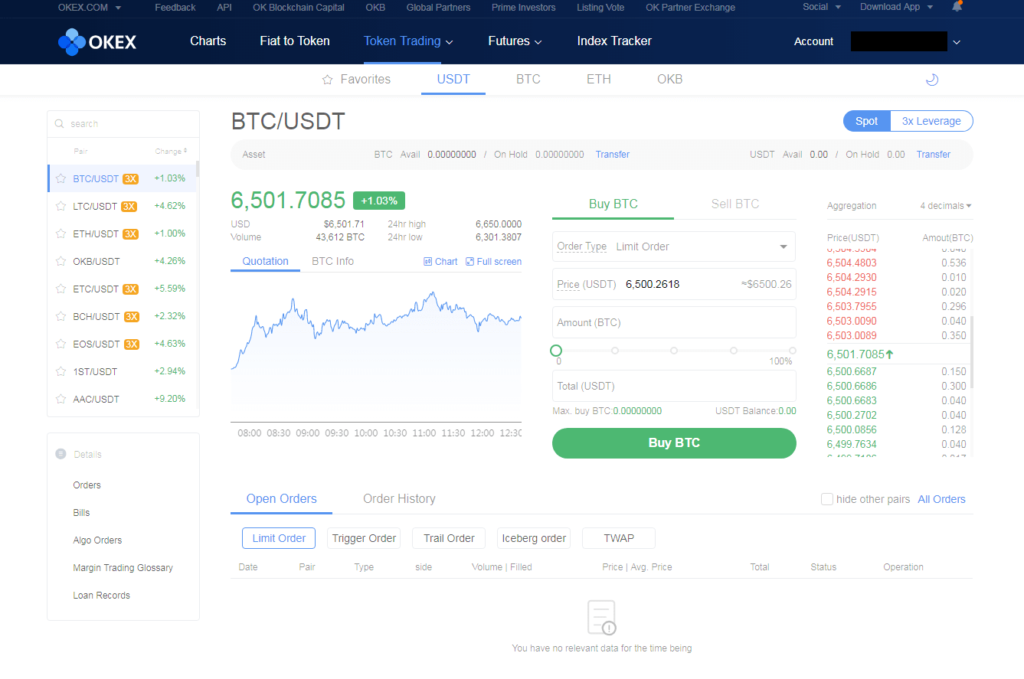
ログインできましたね。
準備が整ったところで、OKExへ入金をしていきます。
OKExへ入金(預け入れ)
まずはOKExで入金用アドレスを取得します。
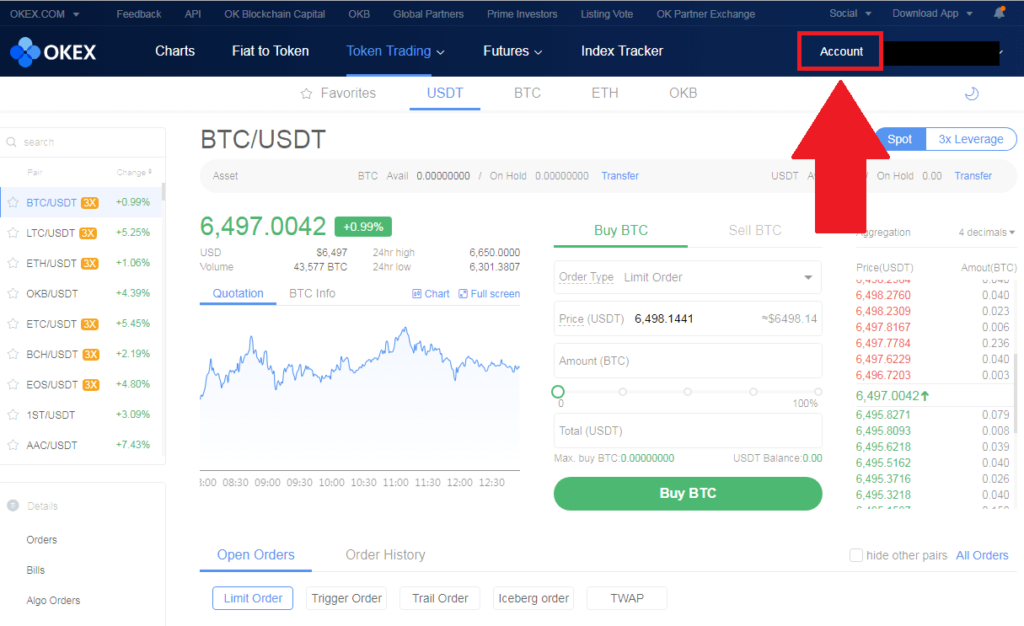
画面右上に【Account】とあるのでクリック。
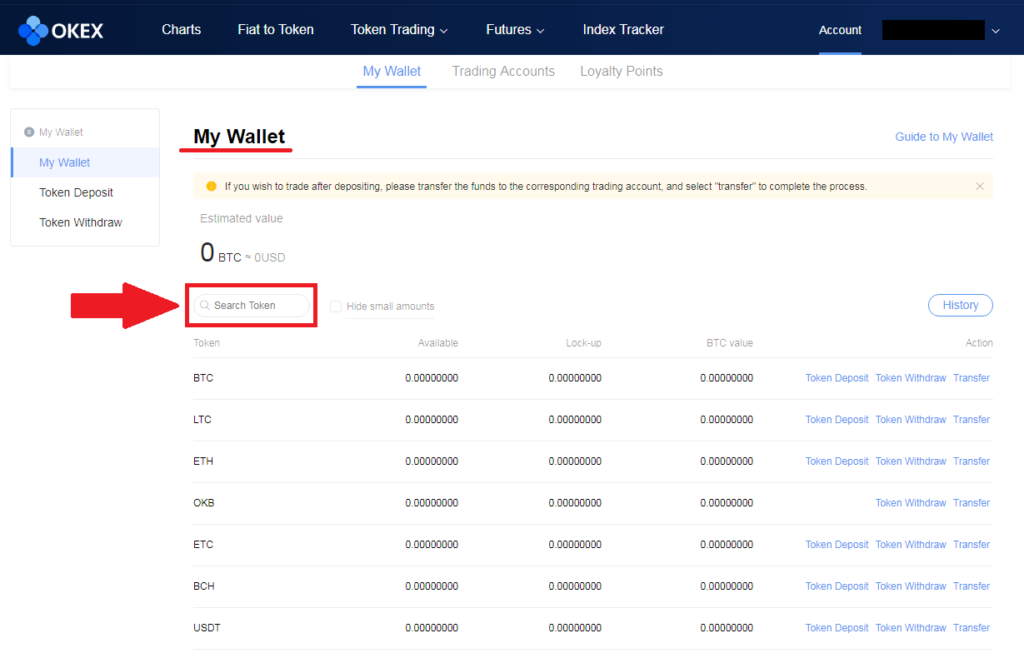
「My Wallet」へ。
ここで入金用アドレスを取得します。
まず入金する通貨を探しましょう!
探すときは検索して絞り込むことも可能です。
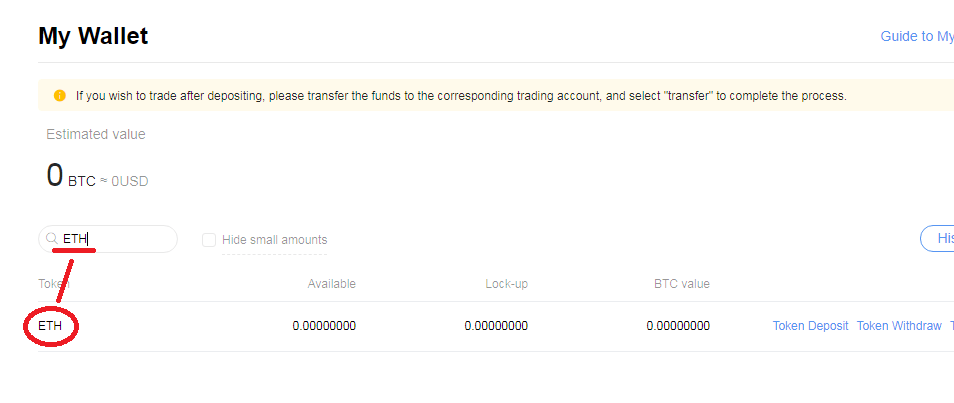
今回は、イーサリアムを入金するので「ETH」と検索しました。
探すより楽ですし、一目で見つかるので楽でいいですね。
上手く活用していきましょう!
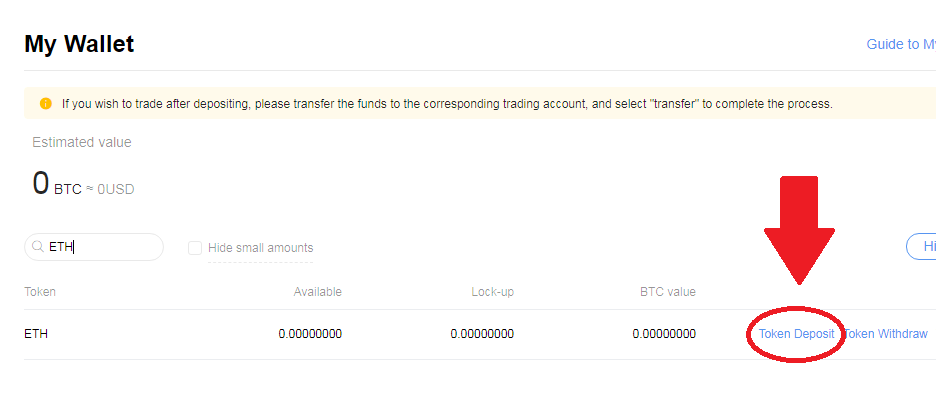
目的の通貨まできたら入金用アドレスを取得します。
右側に【Token Deposit】とあるのでクリックしましょう!
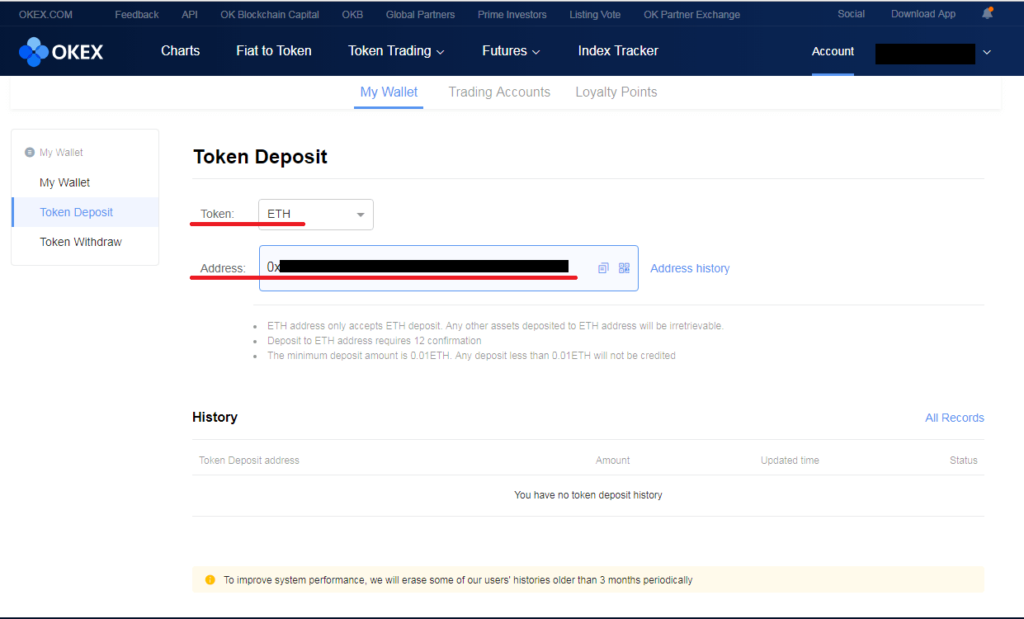
Token Depositページへ。
Token:ETH(入金する通貨)
Address:入金用アドレス
この2つが表示されましたね。
アドレスの下には、注意書きも書かれています。
選択した通貨(上記画像ではETH)以外を送った場合、取り戻すことができないので気をつけてくださいね。
最小預金額は0.01ETHです。0.01ETH未満の場合は入金されませんよ。
といった感じのことが書かれています。
ここは送る通貨によって内容が異なります。
英語が分からないときは、ブラウザの翻訳機能など活用して確認しましょう!
アドレスは、下記画像の赤丸のところをクリックするとコピーできます。
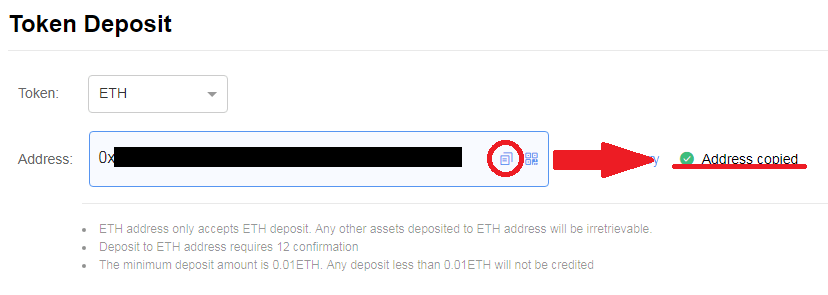
コピーしたら、送金元の取引所やウォレットへ移動し、送金手続きをしましょう。
Gincoウォレットのようにスマホを利用して送金する場合は、QRコードをスキャンする方法もあります。
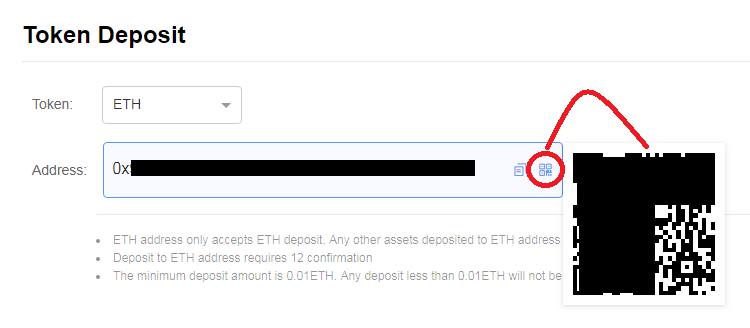
QRコードを表示させるには、赤丸のところにカーソルを合わせるだけです。
今回はGincoウォレットを利用するので、QRコードをスキャンして進めていきます。
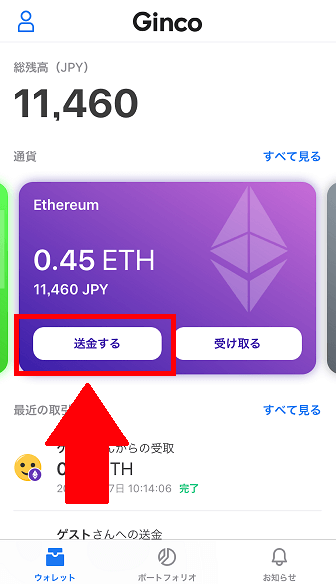
Gincoウォレットを起動して、送金する通貨のところへ移動します。
開いたら【送金する】をクリックしましょう。
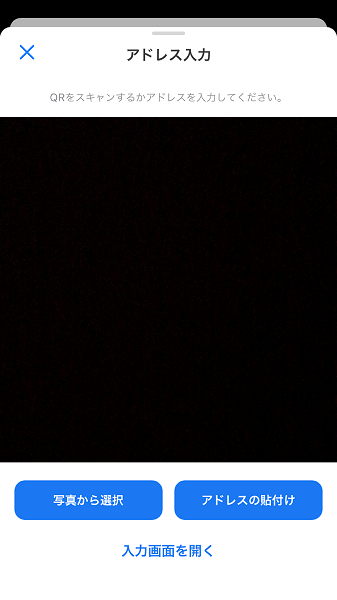
カメラが立ち上がるので、先ほどOKExで表示したQRコードをスキャンします。
うまく読み込むと...
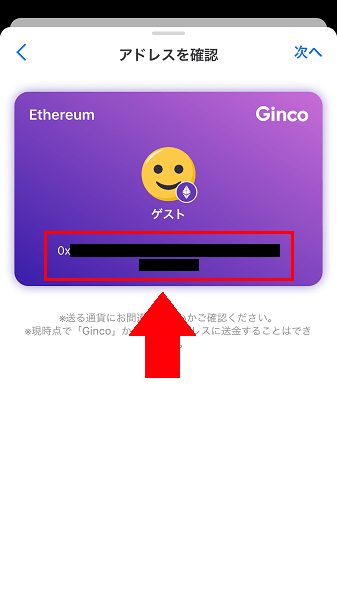
アドレスが書かれたカードが表示されます。
画面右上に【次へ】とあるのでタップしましょう。
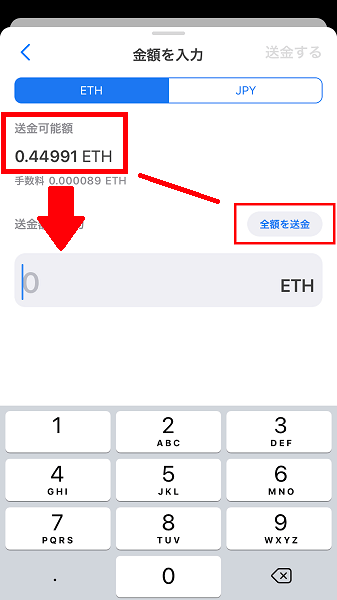
金額を入力する画面ですね。
【全額を送金】をタップすると、送金可能額が送金額のところに表示されます。
入力したら画面右上の【送金する】をタップできるので、タップして次へ。
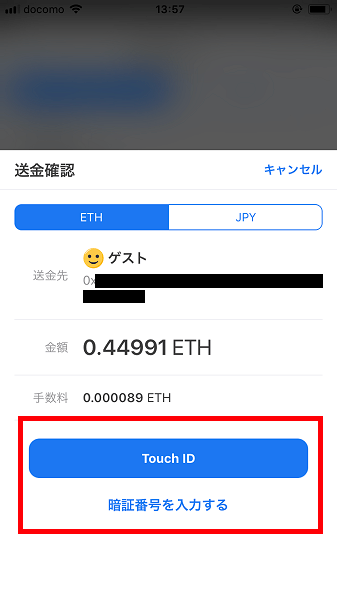
「送金確認」画面です。
内容を確認してOKなら【Touch ID】もしくは【暗証番号を入力する】をタップ。
そして、送金手続きを完了しましょう!
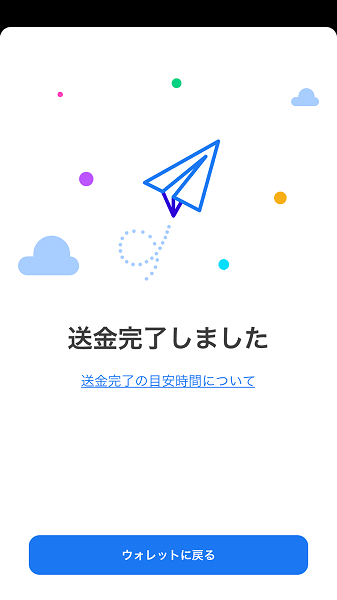
「送金完了しました」
あとはOKExに送金されるのを待つだけです!
※ネットワークの状況などによって、入金に時間が掛かる場合もあります。
送金されると...
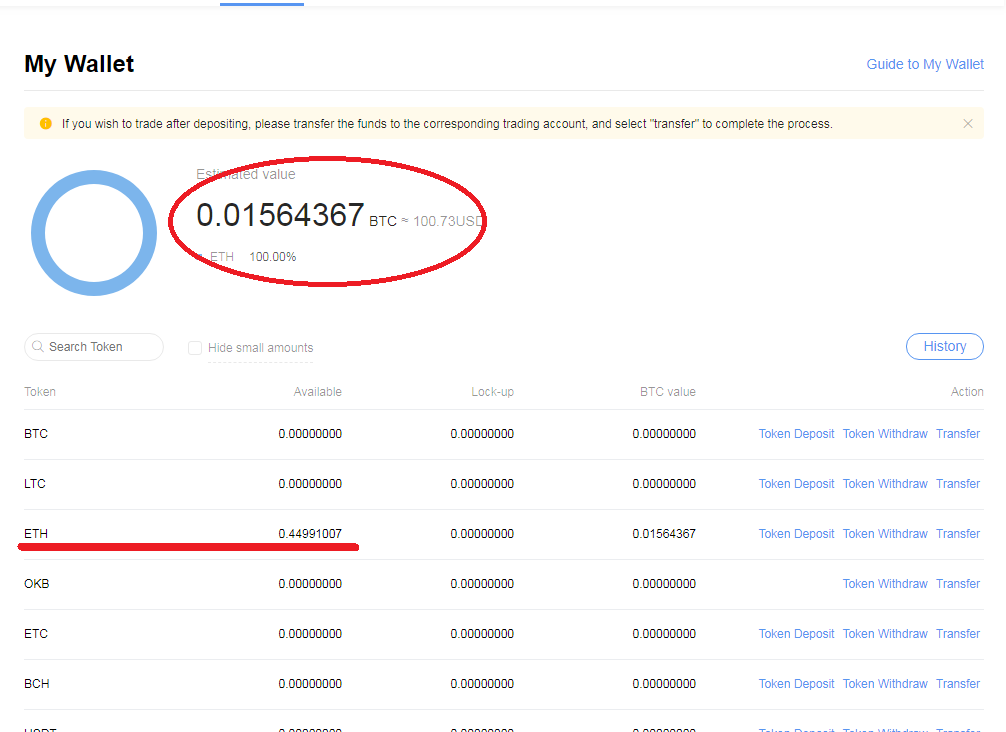
OKExのウォレット画面を確認すると、しっかり反映されていますね。
一番上にある数字は、ウォレット内にあるトータル額がBTC換算で表示されています。
以上で入金は完了です。
続いてはウォレットからアカウントへ資金を移していきます。
資金をアカウントへ転送
OKExでは、ウォレットとアカウントの資産管理が別になっています。
ですのでウォレットへ入金した後、アカウントへ転送する必要があります。
まずはウォレット画面へ。
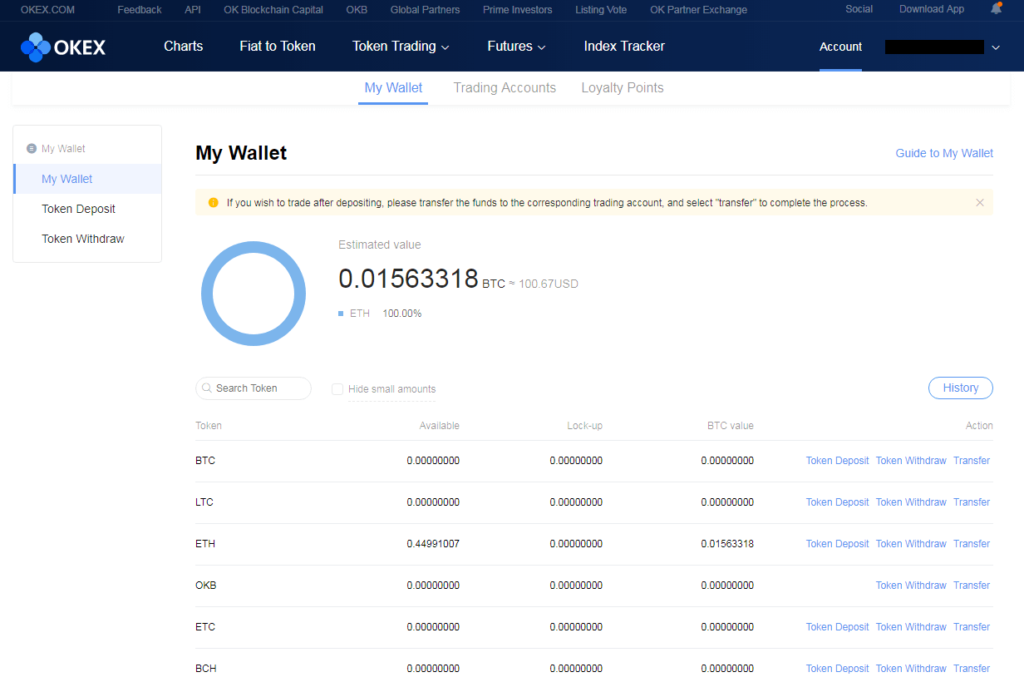
入金直後は、上記画像のように「My Wallet」へ資産があります。
これを取引で利用するために、アカウントへ転送していきます。
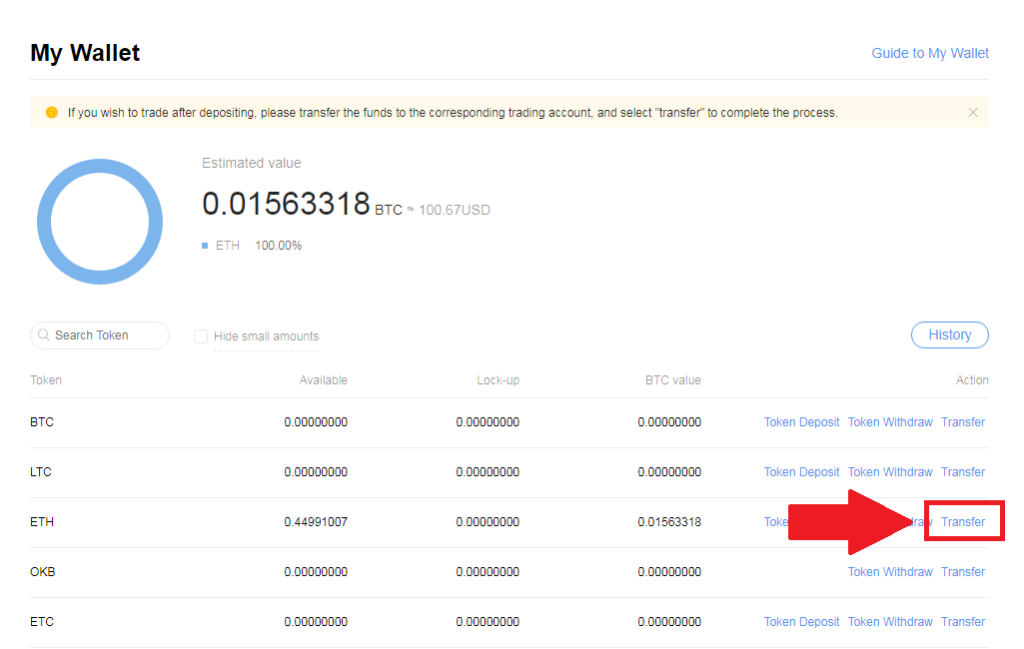
転送するには、取引で利用する通貨の一番右にある【Transfer】をクリックします。
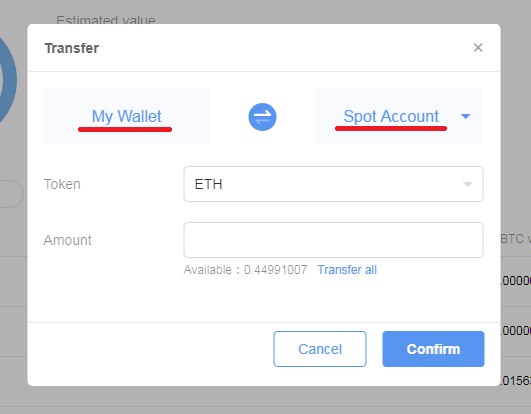
転送画面に移動しましたね。
上記画面は、「My Wallet」から「Spot Account」へ移動する画面です。
「Spot Account」は、仮想通貨同士の取引アカウントです。
ほとんどの人は、このアカウントで問題ないと思います。
ちなみにアカウントの種類は...
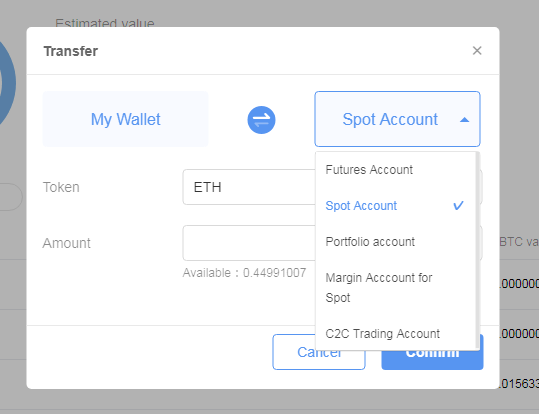
先物取引や法定通貨との取引もあります。
目的に合ったアカウントを選択して資産の転送を行いましょう!

そして「Amount」のところに数量を入力します。
【 Transfer all 】をクリックすると、利用可能残高を全てを入力してくれます。
入力をしたら【Confirm】をクリックして転送します。
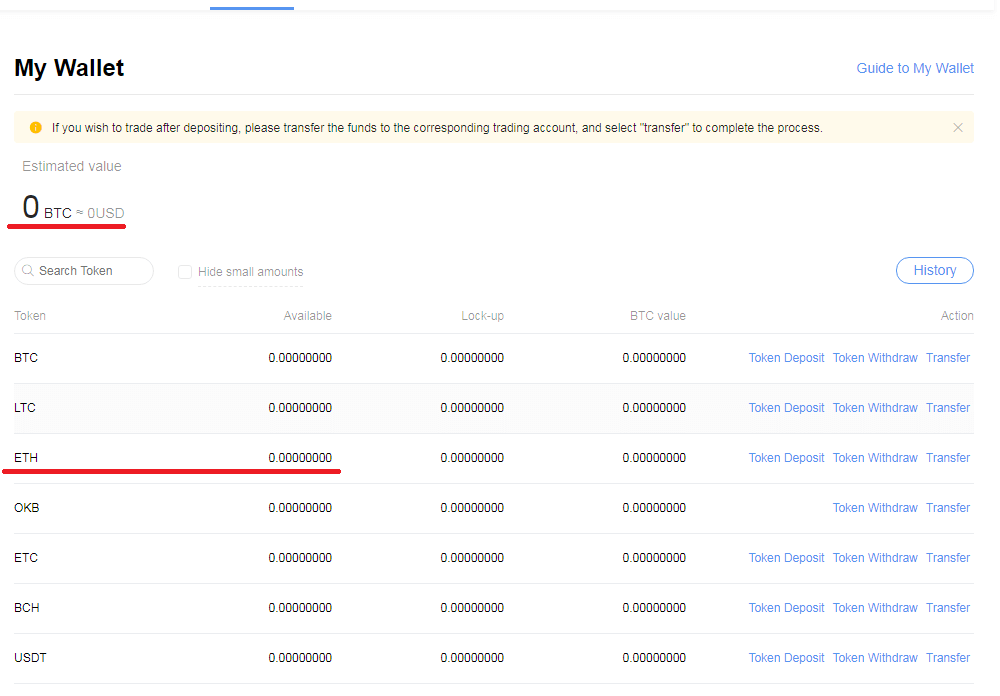
トータル残高やETHのところにあった残高が「0」になっていますね。
以上で転送は完了です。
これでようやく取引ができます。
というわけで、続いては通貨の買い方を紹介します!
取引方法/買い方
ここではイーサリアム(ETH)を使って、ライトコイン(LTC)を購入します。
では早速、購入手順を解説していきます。
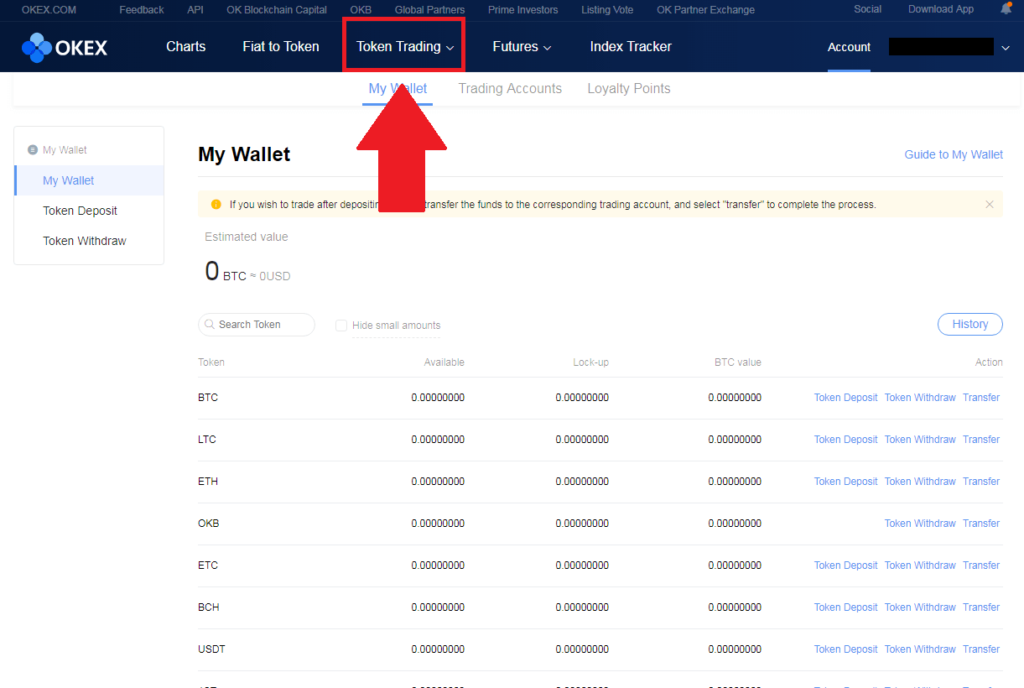
はじめにトレード画面へ移動しましょう!
仮想通貨同士の売買は、【Token Trading】を選択します。
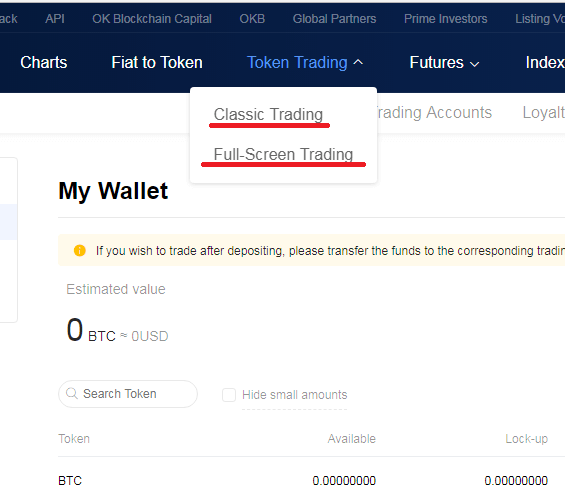
【Token Trading】を選択すると、さらに2つから選ぶ必要があります。
見た目に違いはありますが、基本的なところは同じです。
【Classic Trading】を選択した場合は...
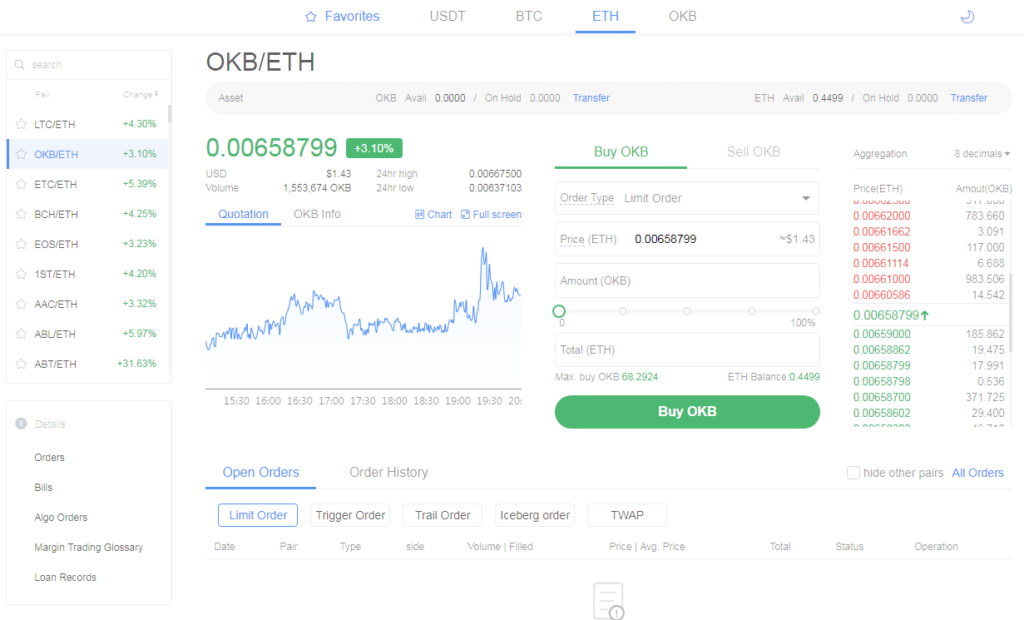
【Full-Screen Trading】を選択した場合は...
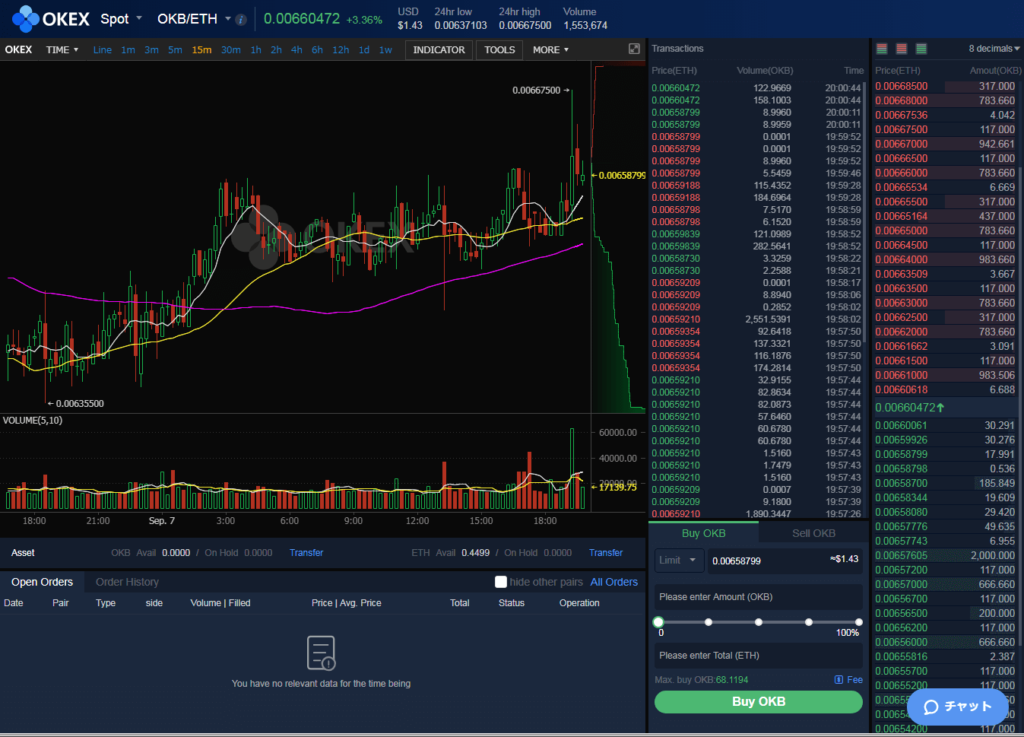
こんな感じです。
今回は【Classic Trading】を選択して進めていきます。
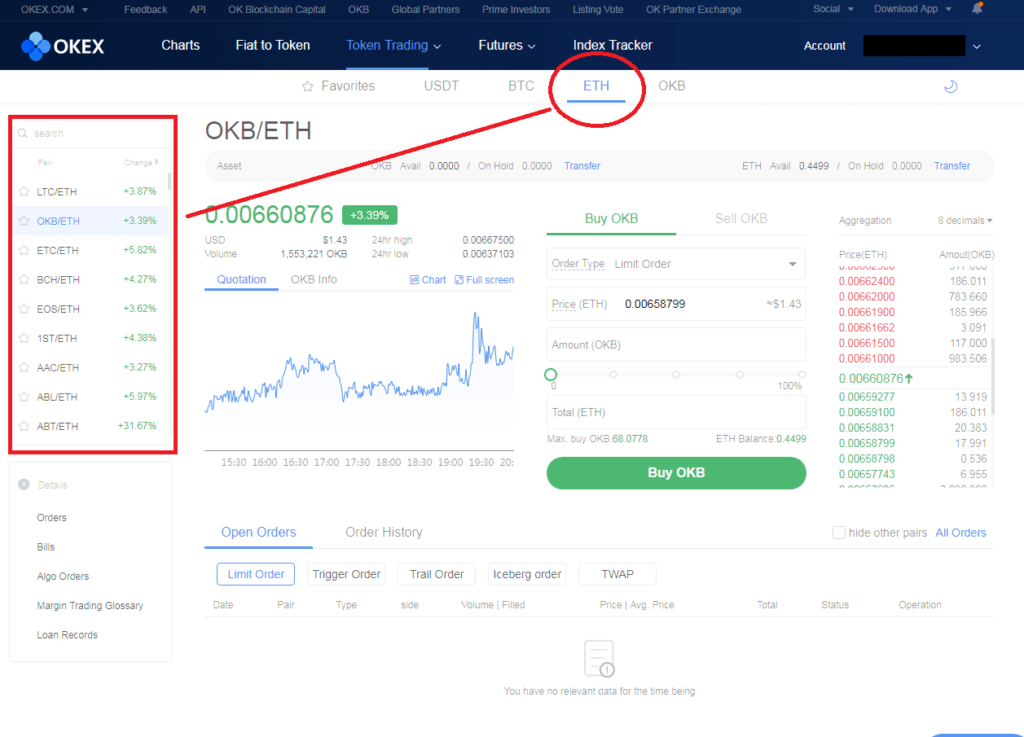
トレード画面を開いたら軸となる通貨を選びましょう!
今回は【ETH】です。
通貨を選択すると、左に通貨ペアが表示されます。
ここで売買する通貨を選択していきます。
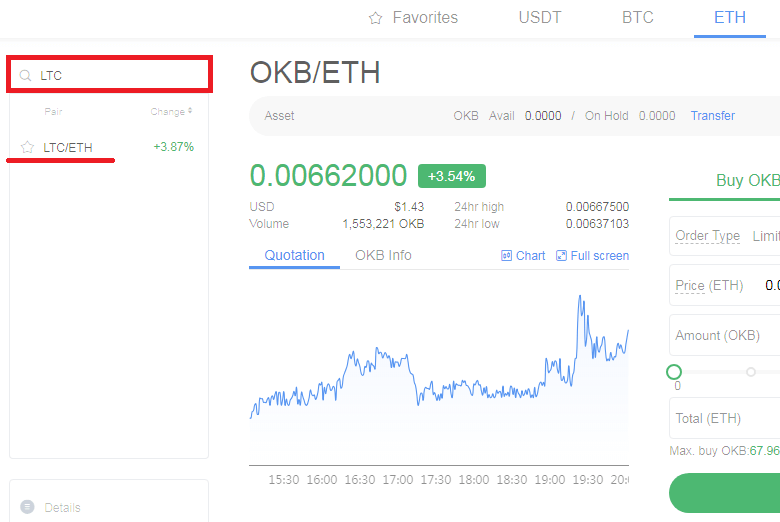
通貨ペアは検索して絞り込むことができます。
簡単に見つけることができるので活用していきましょう!
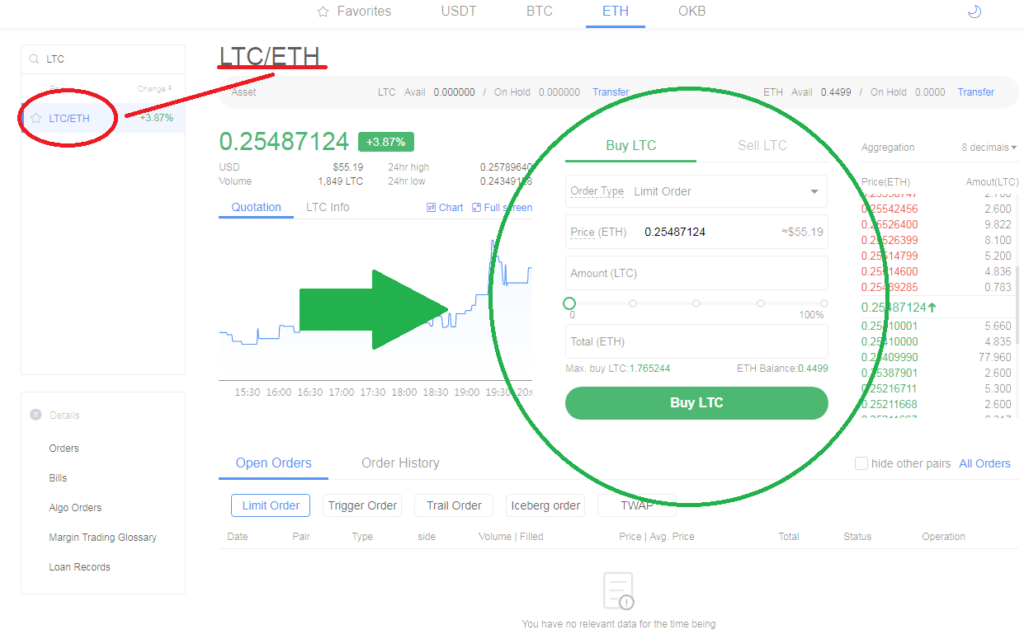
目的の通貨ペアを見つけたらクリックし、その通貨ペアの取引画面を開きます。
「Buy」は買い、「Sell」は売りとなっているので、今回は「Buy LTC」を選択します。
選択したら注文方法を選びましょう!
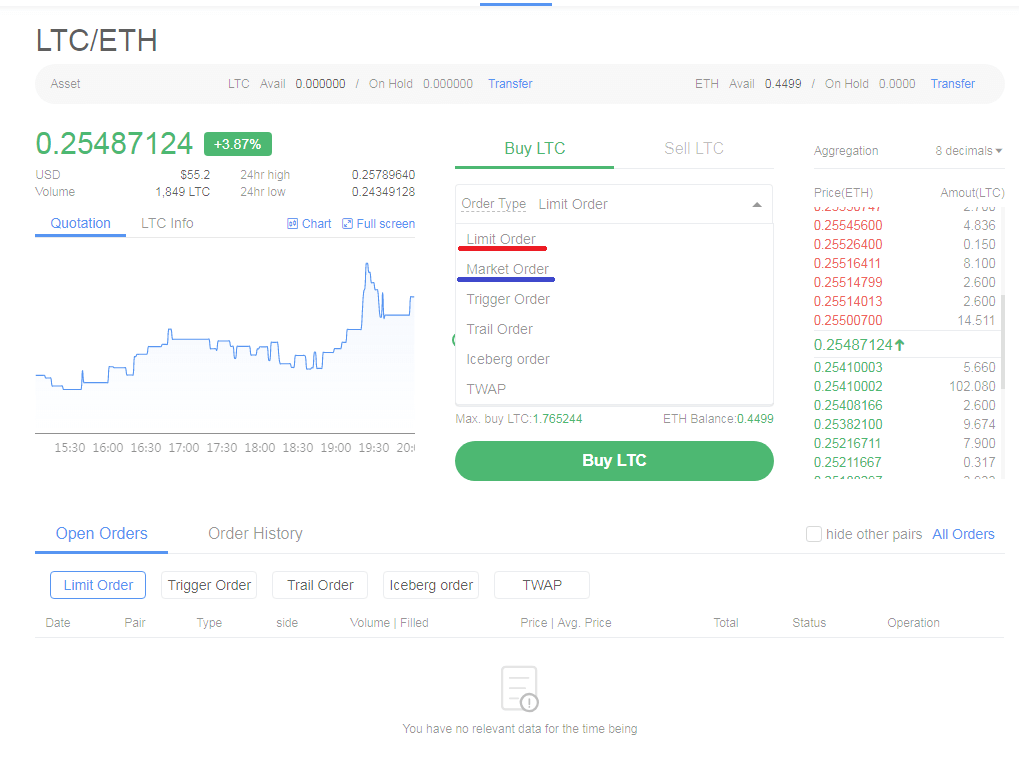
注文方法は「Order Type」の項目で選びます。
いろいろとありますが、基本として覚えておくべきは...
Limit Order:指値注文
Market Order:成行注文
この2つですね。
他は条件付きの注文となっているので、トレードに慣れてから使うのがいいと思います!
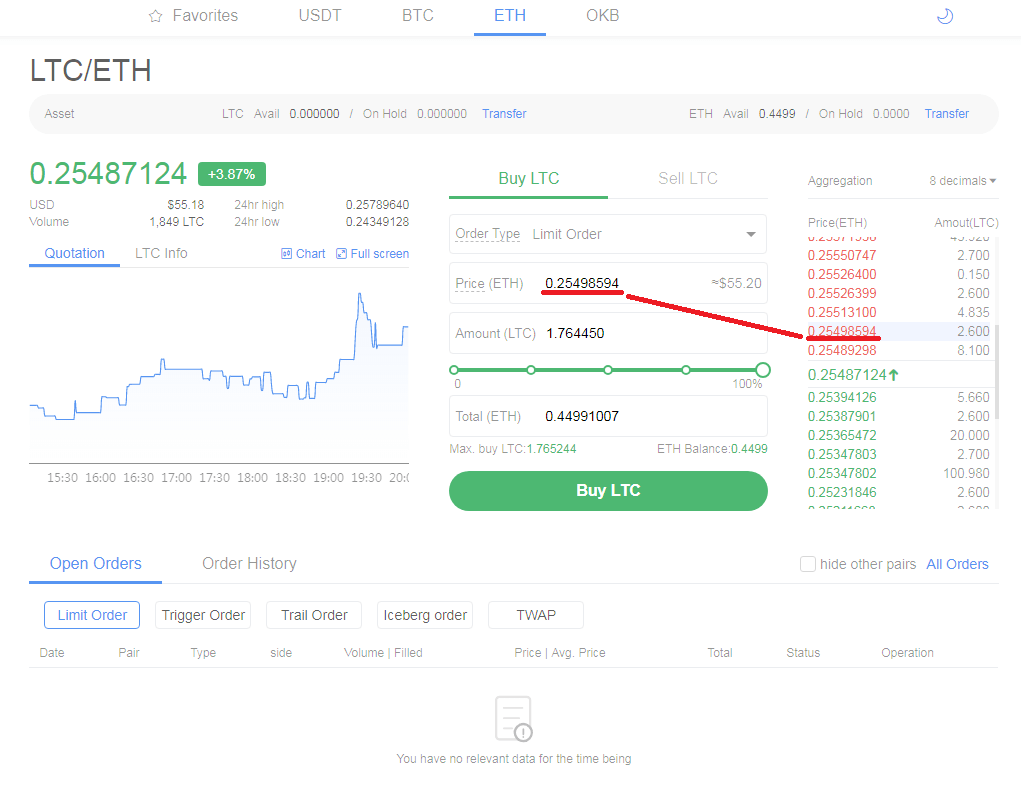
次に「Price(ETH)」を入力しましょう。
Priceは購入価格です。
これは、手動で入力することもできますし、右側にある取引板をクリックすることで自動入力することもできます。
クリックする価格によっては数量も自動的に入力されるので、こちらは調整しましょう!
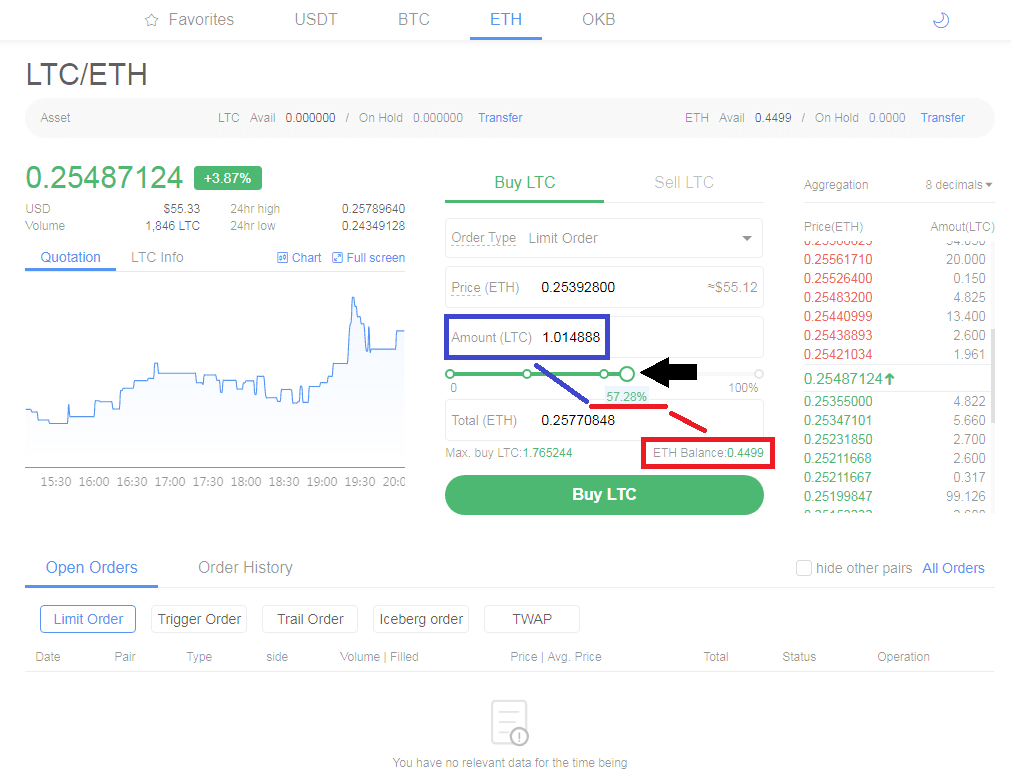
数量の入力も手動、もしくは自動入力ができます。
つまみを移動させることで、利用可能残高からパーセンテージで数量に反映させることができます。
上記画像を例に出すと「0.4499ETHの57.28%を使って1.014888LTCの注文をする」といった感じです。
価格と数量を入力すると「Total(ETH)」に、費用の合計額が表示されます。
内容を確認してOKなら【Buy LTC】をクリックしましょう!
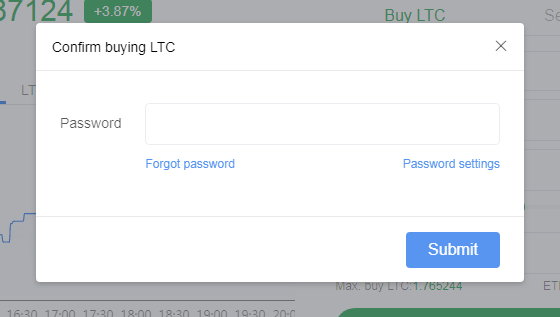
取引パスワードの入力画面です。
ここで入力するパスワードは、ログインに使用するものではなく、「Fund Password」のことです。
入力したら【Submit】をクリックしましょう。
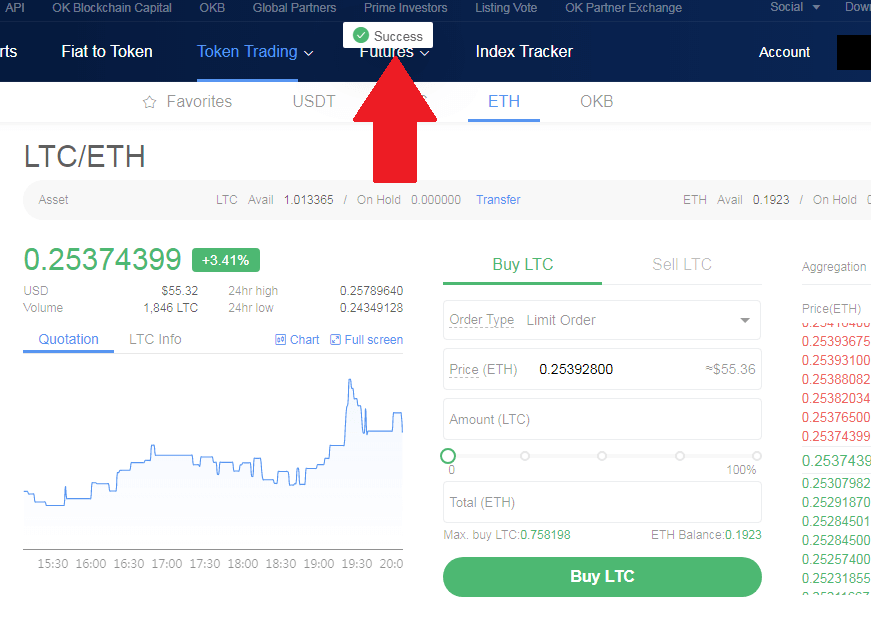
「Success(成功)」
これで注文は完了となります。
あとは取引成立するのを待つだけですが
全ての取引がすぐに成立するわけではありません。
「取引成立しないから価格設定を変えたい」
「価格が上昇しちゃったし、キャンセルしたい」
などあると思います。
その場合は、画面下へ移動します。
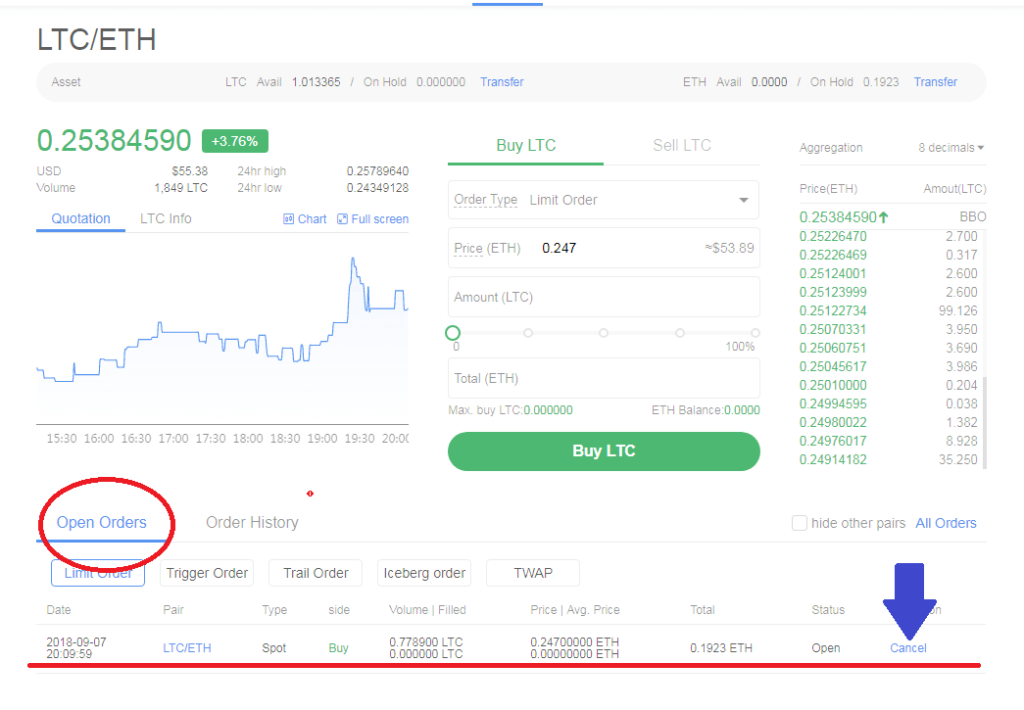
「Open Orders」とあります。
ここに表示されているのが取引成立前の注文です。
右に【Cancel】とありますね。
ここをクリックすると注文をキャンセルすることができます。
ちなみに「Open Orders」の隣にある「Order History」は...
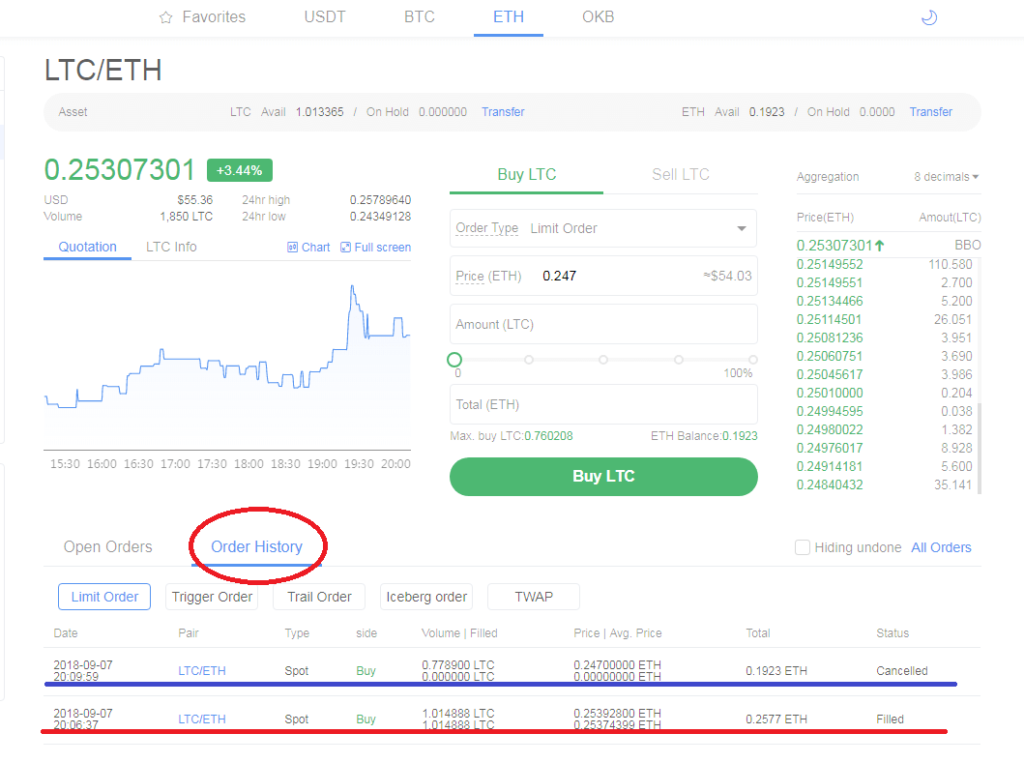
全ての注文が表示されます。
Status(ステータス)を確認すると、状態が分かります。
Status:Cancelied
これは1つ前でキャンセルした注文です。
Status:Filled
これは約定済み(取引成立済み)の注文です。
履歴を確認したくなったら、「Order History」を確認してみましょう!
買い方を理解したところで、次は売り方を紹介します。
取引方法/売り方
ここでは、ライトコイン(LTC)を売却し、イーサリアム(ETH)へ戻していきます。
では早速、売却手順を解説していきます。
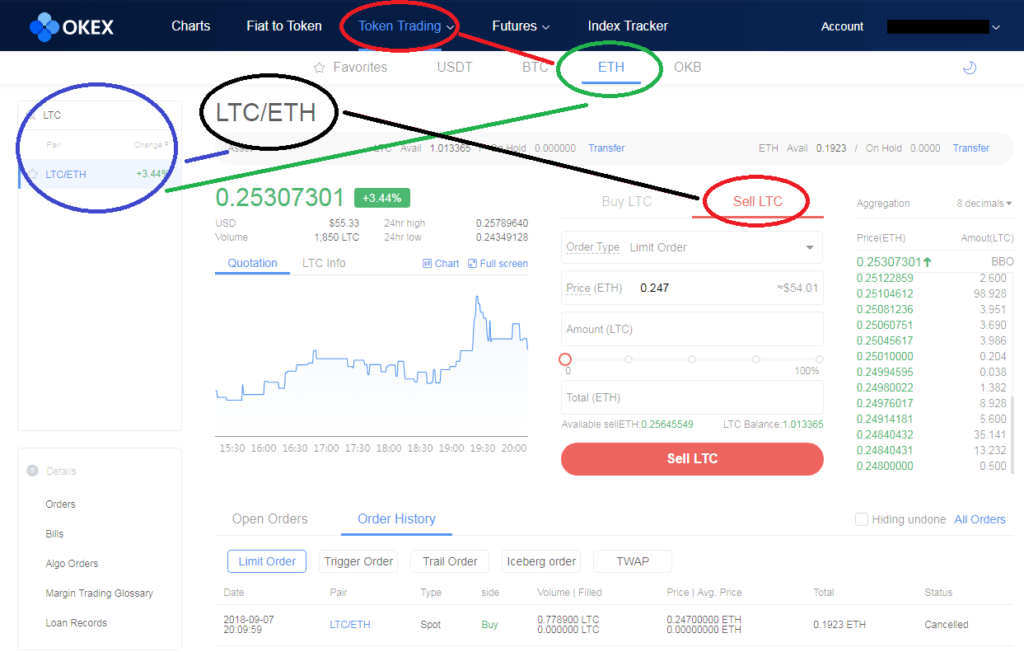
はじめに目的の通貨ペアのトレード画面を開きましょう!
画面上にある【Token Trading】をクリックすると、「Classic Trading」と「Full-Screen Trading」があるので好きなほうを選んでトレード画面へ移動します(記事内では「Classic Trading」を選択)。
次に軸となる通貨を選びます(今回はETH)
そして画面左にある通貨ペアのところで、目的の通貨を検索し、クリックしましょう。
これで目的の通貨ペアのトレード画面に移動できましたね。
今回は売却をするので、注文画面を「Sell」へ切り替えます。
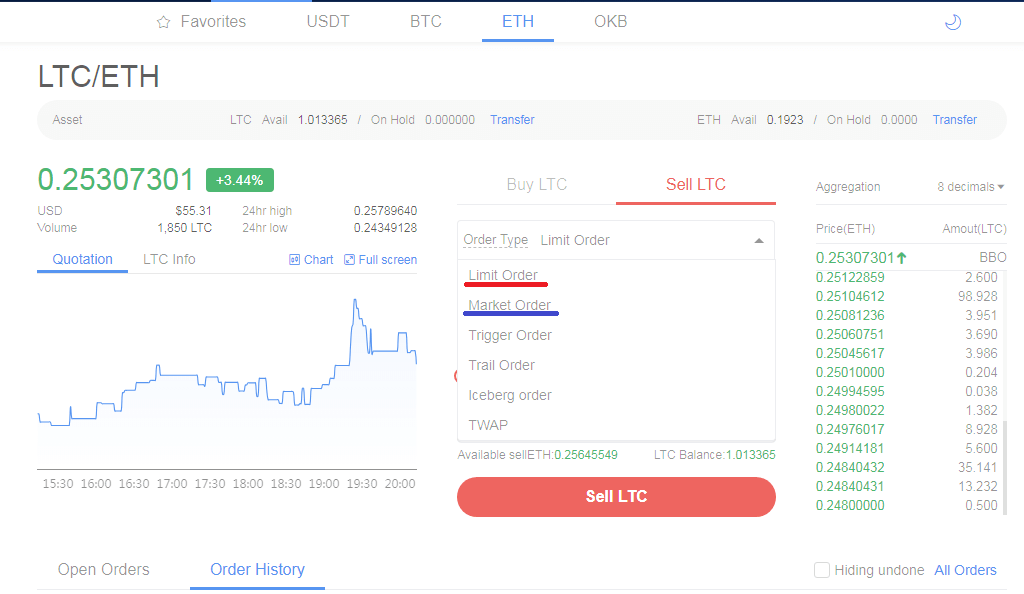
注文方法は「Order Type」の項目で選びます。
条件付き指値注文など複数ありますが
基本として覚えておくべきは...
Limit Order:指値注文
Market Order:成行注文
この2つです。
取引をするにあたって、基本となる注文方法ですので覚えておきましょう。
条件付きに関しては、トレードに慣れたら利用する方がいいでしょう。
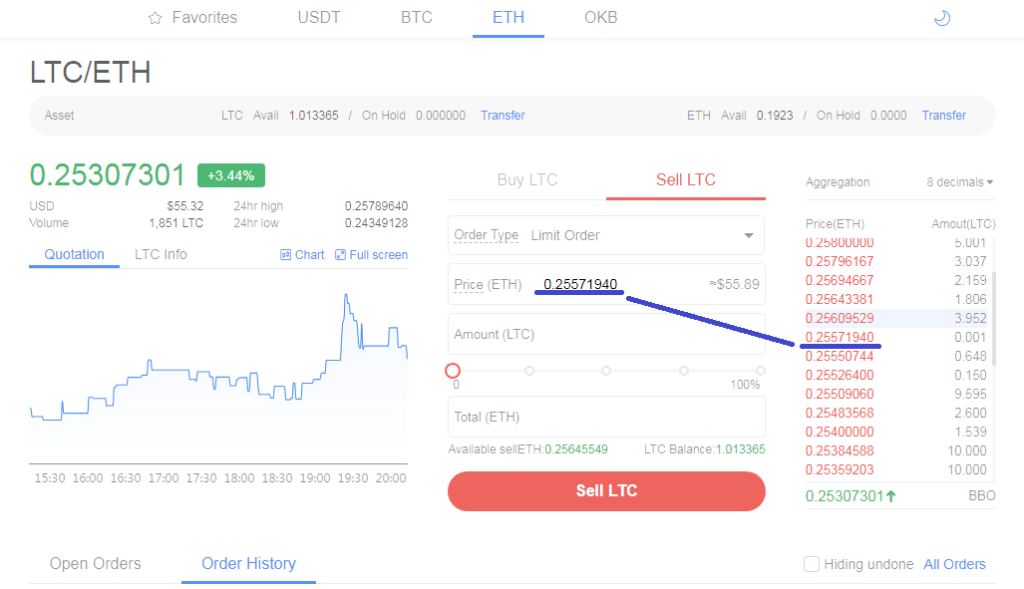
次に「Price(ETH)」に売却価格を入力します。
価格を入力する時は、手動でもできますし、取引板の価格をクリックして自動入力することもできます。
クリックする価格によって、数量も自動入力されてしまうことがあるので、その時は自分で調整しましょう!
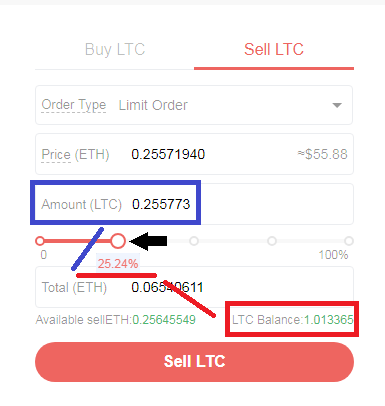
最後に「Amount(LTC)」に数量を入力します。
売却するライトコインの数量ですね。
つまみを移動させることで、保有残高からパーセンテージで数量に反映させることができます。
上記画像を例に出すと「1.013365LTCの25.24%、つまり0.255773LTCを売却する」といった感じです。
もちろん手動入力も可能です。
全て入力をしたら【Sell LTC】をクリックし、注文を確定しましょう!
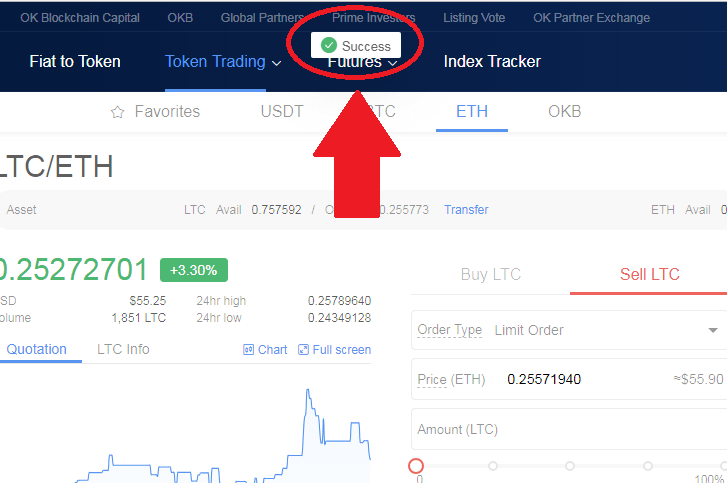
「 Success(成功)」
これで注文は完了となります。
あとは取引が成立するのを待つだけです。
「価格の変更をしたいんだけど」
「上がりそうだから注文をキャンセルしたい」
そういった方もいると思いますので、キャンセル方法も紹介。
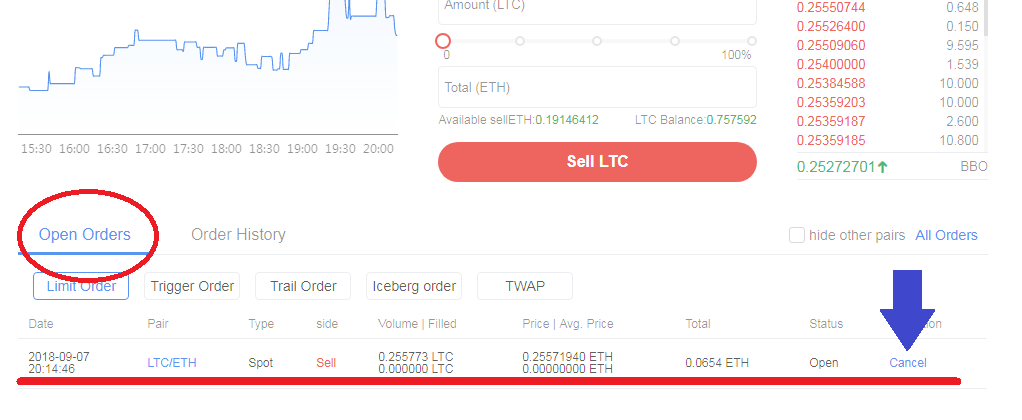
トレード画面で下に移動します。
「Open Orders」とあります。
ここに表示されているのが取引成立前の注文です。
右に【Cancel】とありますね。
ここをクリックすると注文をキャンセルすることができます。
ちなみに「Open Orders」の隣にある「Order History」は...
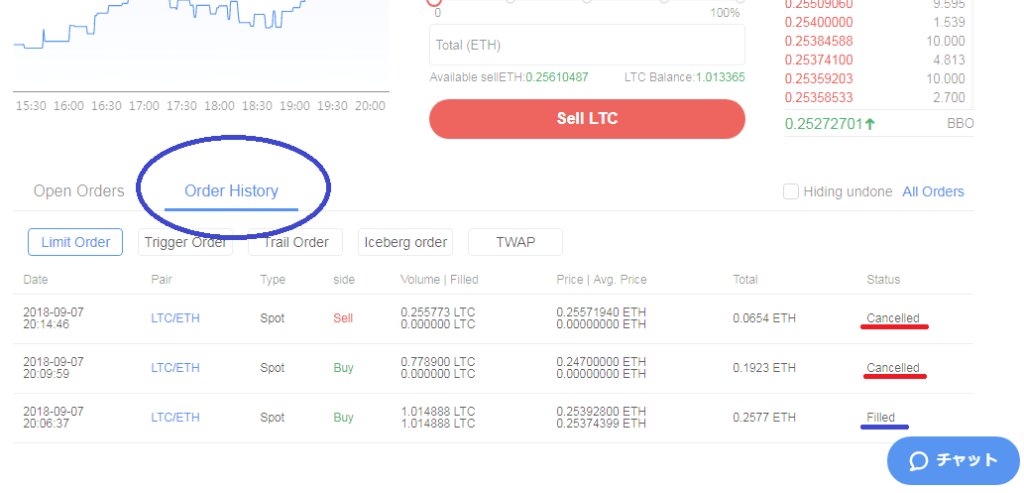
全ての注文が表示されます。
Status(ステータス)を確認すると、状態が分かります。
Status:Cancelied
これは1つ前でキャンセルした注文です。
Status:Filled
これは約定済み(取引成立済み)の注文です。
履歴を確認したくなったら、「Order History」を確認してみましょう!
以上が売り方から履歴の確認まででした!
次はアカウントからウォレットへ資産を転送する手順です!
資金をMy Walletへ転送
OKExで出金するには、まずMy Walletへ資金を転送する必要があります。
ここでは、その転送方法について紹介しています。
では早速...
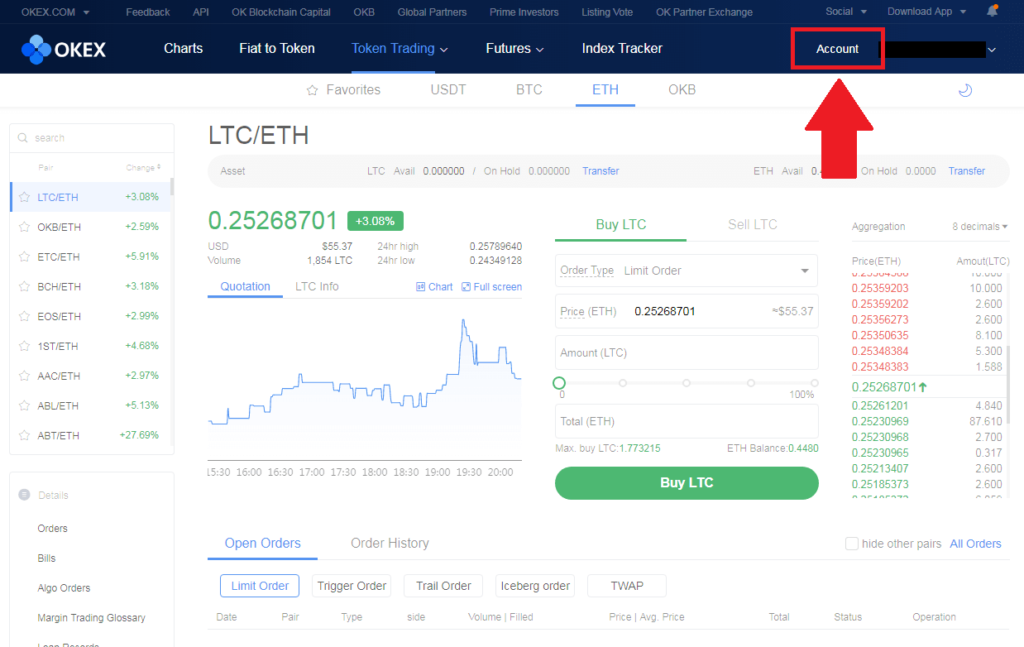
画面右上にある【Account】をクリックし、My Walletページに移動しましょう!
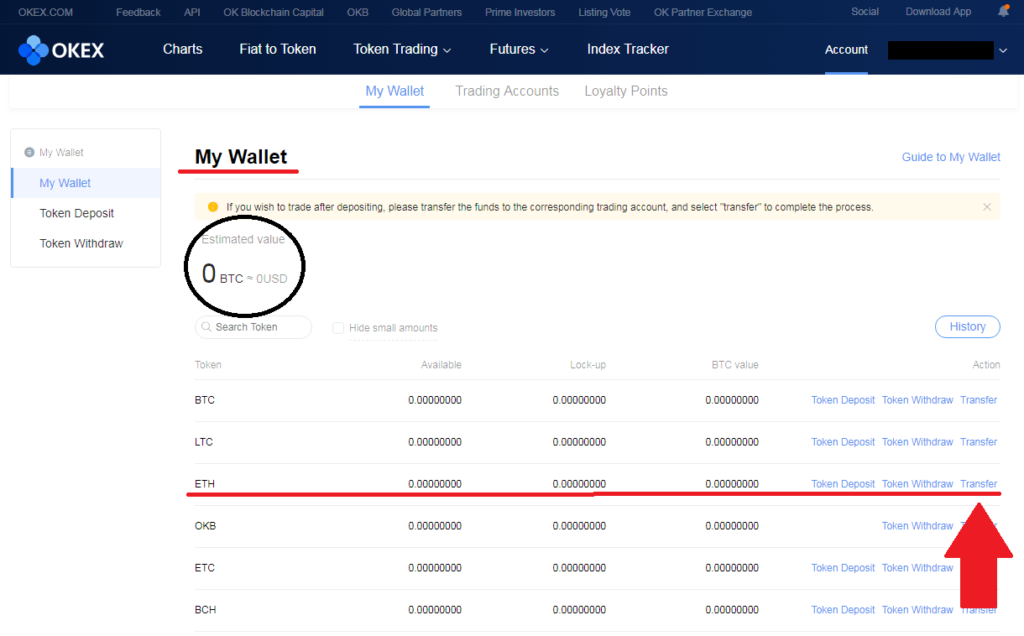
My Walletページに移動しましたね。
取引画面では利用可能残高があるのに、ウォレット内では「0」となっています。
理由は、ウォレットと取引アカウントは別管理になっているからです。
ですので取引アカウントからウォレットへ資金を移動させます。
移動させる通貨の一番右にある【Transfer】をクリックしましょう!
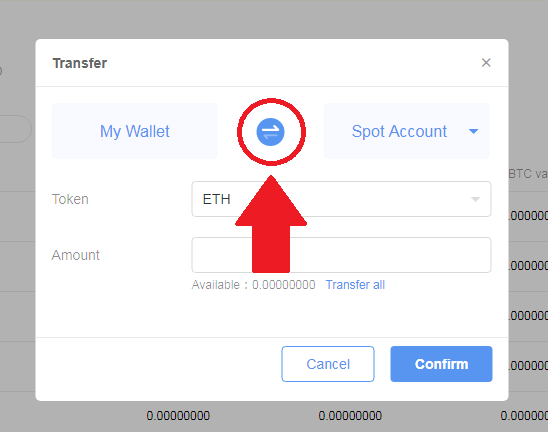
転送画面が表示されます。
上記画像の状態だと「My Wallet」から「Spot Account」(取引アカウント)へ転送になってしまいます。
ですので赤丸のところをクリックして切り替えを行います。
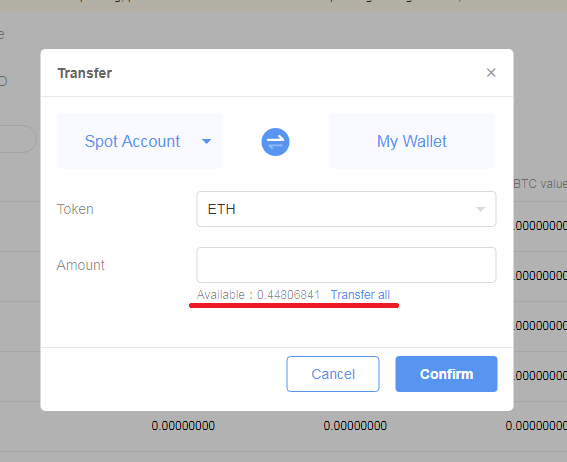
「Spot Account」から「My Wallet」へ転送する画面に切り替わりましたね。
Amount(数量)の下には、利用可能残高が表示されています。
「Available:0.44806841」の部分です。
この数字内で数量を入力しましょう。
全て入力する場合は【Transfer all】をクリックすると自動入力できます。
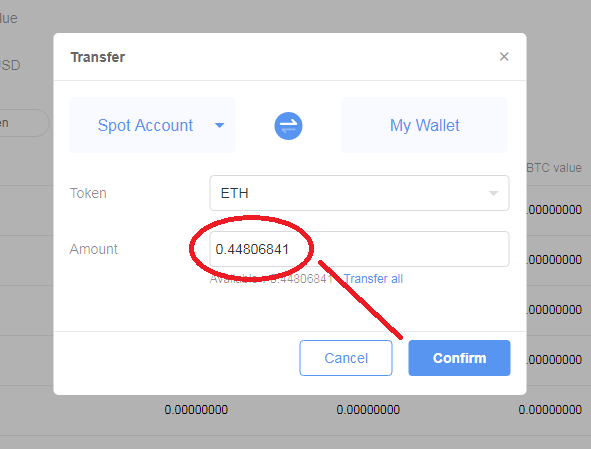
入力したら【Confirm】をクリック。
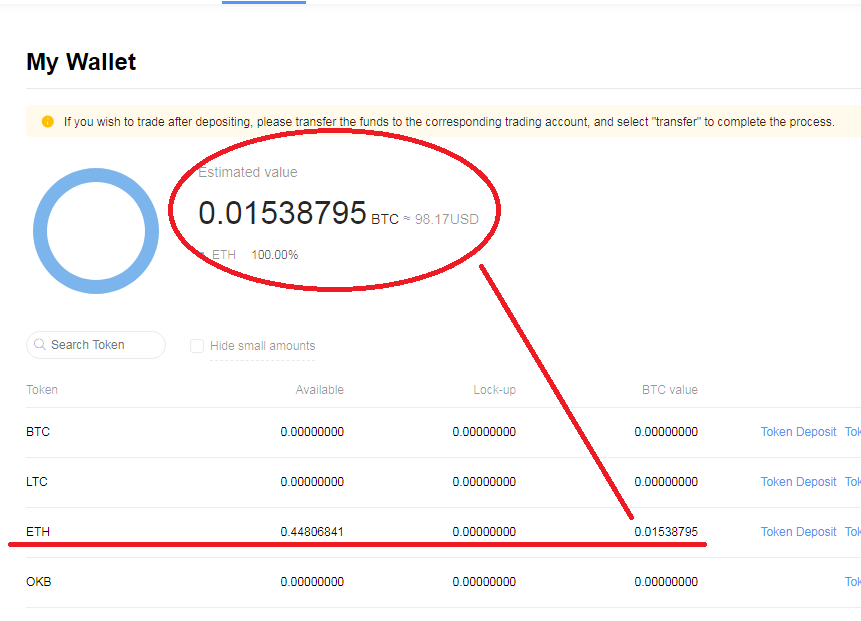
My Walletページに転送が反映されていますね。
以上で転送は完了です。
あとは出金申請するだけです!
OKExから出金(外部へ送金)
My Walletへ資金を移したら、他の仮想通貨取引所やウォレットへ出金(送金)することができます。
では早速、出金申請の手順を紹介します。
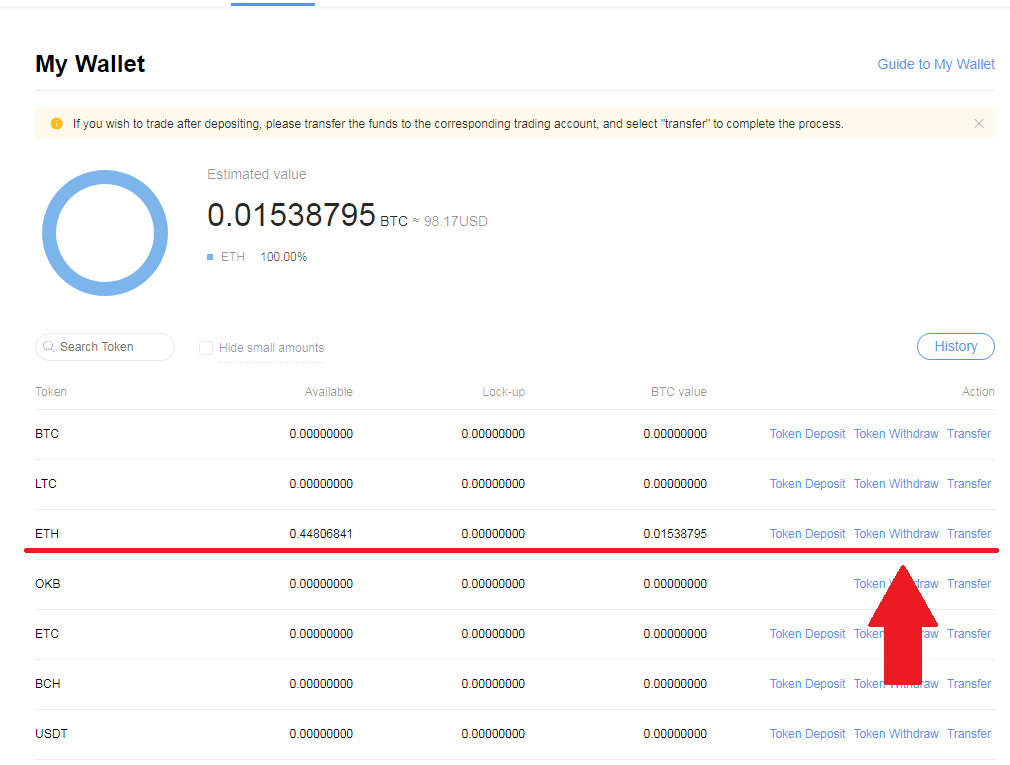
まず出金する通貨の【Token Withdraw】をクリックします。
Token Withdrawはトークン(仮想通貨)の引き出しという意味合いです。
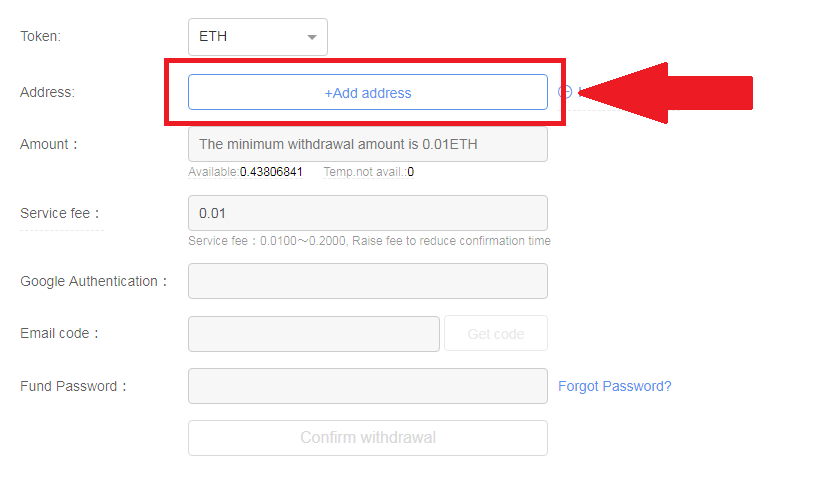
出金画面へ移動できましたね。
次にウォレットアドレスを登録します。
ここで入力するアドレスは受け取り先のものです。
各取引所、ウォレットでアドレスを取得して入力しましょう!
入力するには【+Add address】をクリックします。
すると、下記画面に移動します。
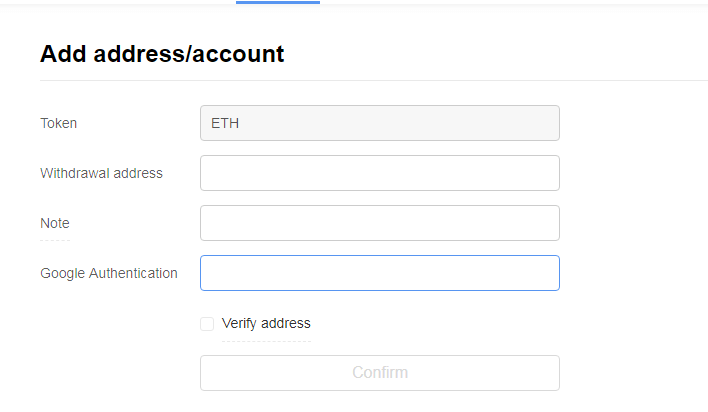
上から...
Token「ETH」:送金する通貨
Withdrawal address:受け取り先のアドレス
Note:ラベル。アドレス管理する時に、自分が分かれば何でもOK。
Google Authentication:二段階認証の確認コード
送金する通貨は、自動で反映されているので、それ以外の3つを入力します。
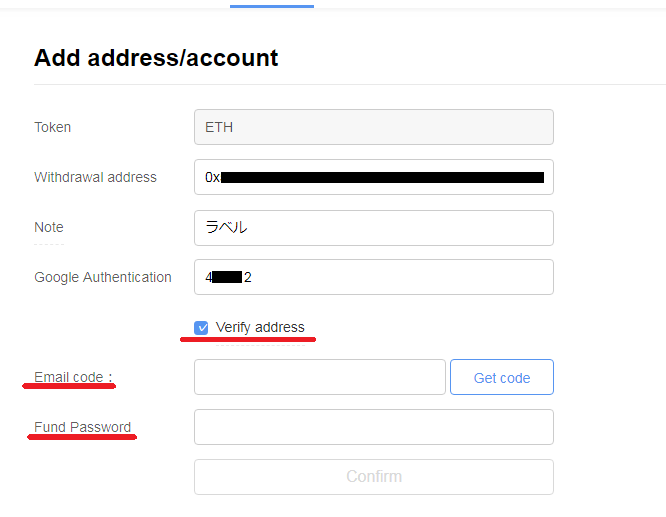
Verify addressにチェックを付けると入力する項目が増えます。
Email code:【Get code】をクリックすると登録アドレスに確認コードが届くので入力
Fund Password:取引パスワードを入力
2つを入力してアドレスを登録すると、次回から確認コードの入力を省略することができます。
▼Verify addressにチェック付けずに進めた場合
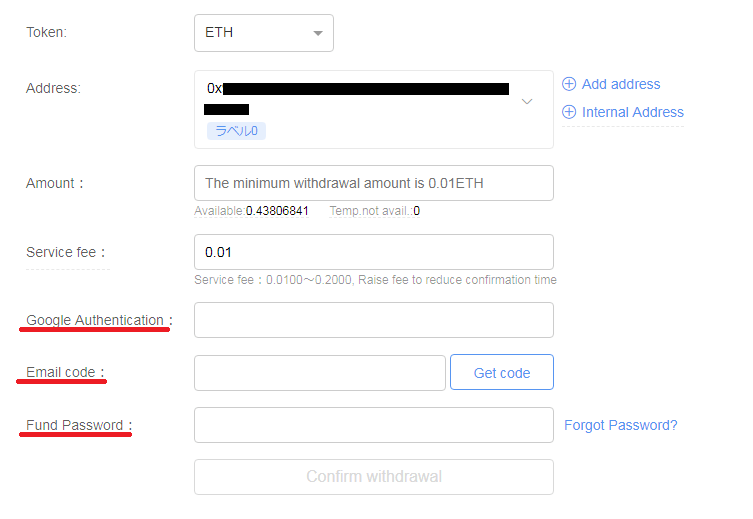
送金する数量に加えて...
- Google Authentication
- Email code
- Fund Password
毎回こちらを入力する必要があります。
▼Verify addressにチェックを付けて進めた場合
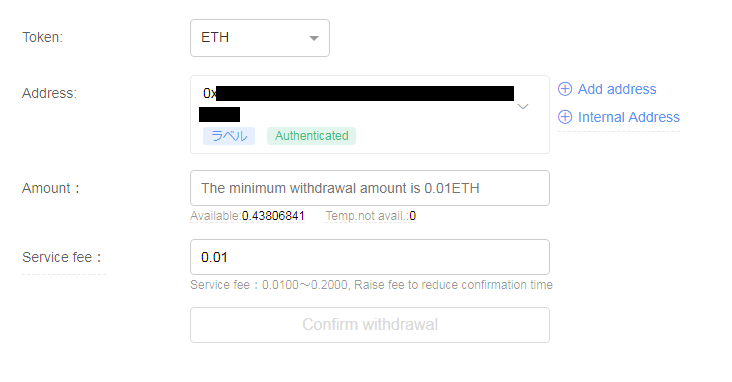
入力するのは数量のみでOKです。
今回はチェックを付けて進めました。
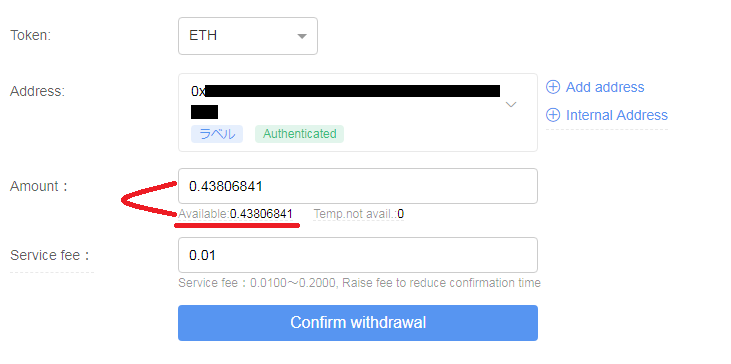
アドレス登録が完了したら、そのアドレスを選択します。
そして「Amount(数量)」を入力していきましょう。
数量は「Available(利用可能残高)」を目安に入力しましょう。
数字をクリックすれば、全額を自動入力することもできます。
入力をしたら【Confirm withdrawal】をクリック。
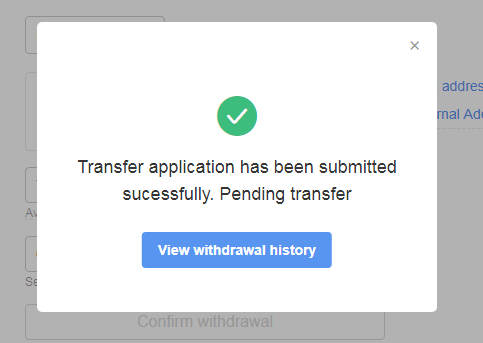
上記画面が表示されます。
内容を簡単に説明すると「出金申請を受け付けました」という意味合いのものです。
この段階では、まだ送信処理は完了していません。
画面を閉じて、履歴を確認してみましょう。
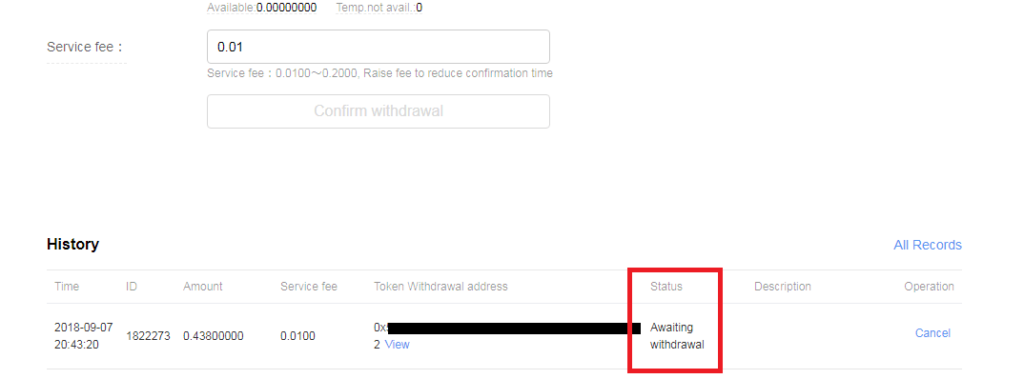
Status(ステータス)を確認すると、Awaiting withdrawal(引き出し待ち)といった感じで表示されていますね。
処理前はこんな感じです。
この段階ならキャンセルすることもできます。
キャンセルする場合は、一番右にある【Cancel】をクリックすればOKです。
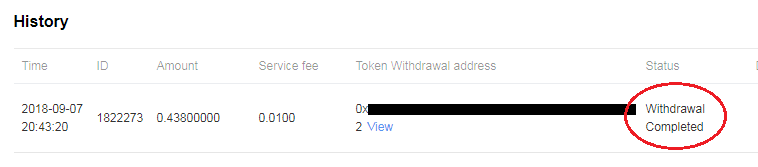
送金が完了した場合のStatus(ステータス)は、「Withdrawal Completed(出金完了)」となります。
あとは受け取り先で確認するだけです!
最後に
OKExの使い方を紹介しました。
- 入出金
- 仮想通貨の売買
- ウォレット/アカウント間の転送手順
OKExを利用するにあたって最低限覚えておくべきポイントです。
「入金したけど取引できない」
転送のことを知らない人はこんな感じで困ってしまいますよね。
他にもとりあえず入金しちゃった人は「売買のやり方が…」という人も。
そういう時に困らないように、最低限使い方は覚えておくといいでしょう!