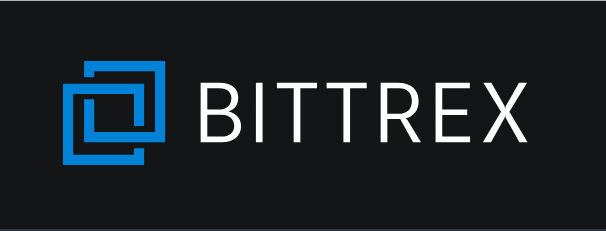
Bittrex(ビットレックス)の使い方を紹介します!
入金から売買、出金までの一連の流れをまとめています。
「登録したけど使い方が分からない!」
「買い方って?」
「送金方法は?」
画像付きで分かりやすく解説しているので参考にしてみてください。
はじめに
この記事では、Bittrex(ビットレックス)の基本的な使い方を紹介します。
軽い流れを説明すると...
1.bitFlyer(ビットフライヤー)で保有するビットコインをBittrexへ入金
2.Bittrexを利用して、ビットコインでイーサリアムを購入
3.購入したイーサリアムを売却し、ビットコインへ戻す
4.BittrexからbitFlyerへ送金
この流れになっています。
使い方が分からない方は、参考にしてみてください。
▼登録方法や二段階認証、本人確認ついては下記記事をご覧ください。
-
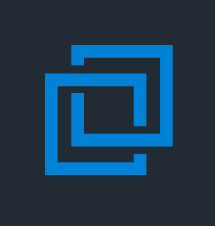
-
Bittrex(ビットレックス)の口座開設方法や本人確認、二段階認証設定を具体的に分かりやすく説明
海外の仮想通貨取引所「Bittrex(ビットレックス)」の口座開設方法や二段階認証設定、本人確認の手順を解説していきます。 新規口座開設受付を長らく停止していましたが、2018年4月に再 ...
Bittrexの使い方
さっそく使い方を解説していきます。
はじめにBittrexへアクセスしてログインしましょう!
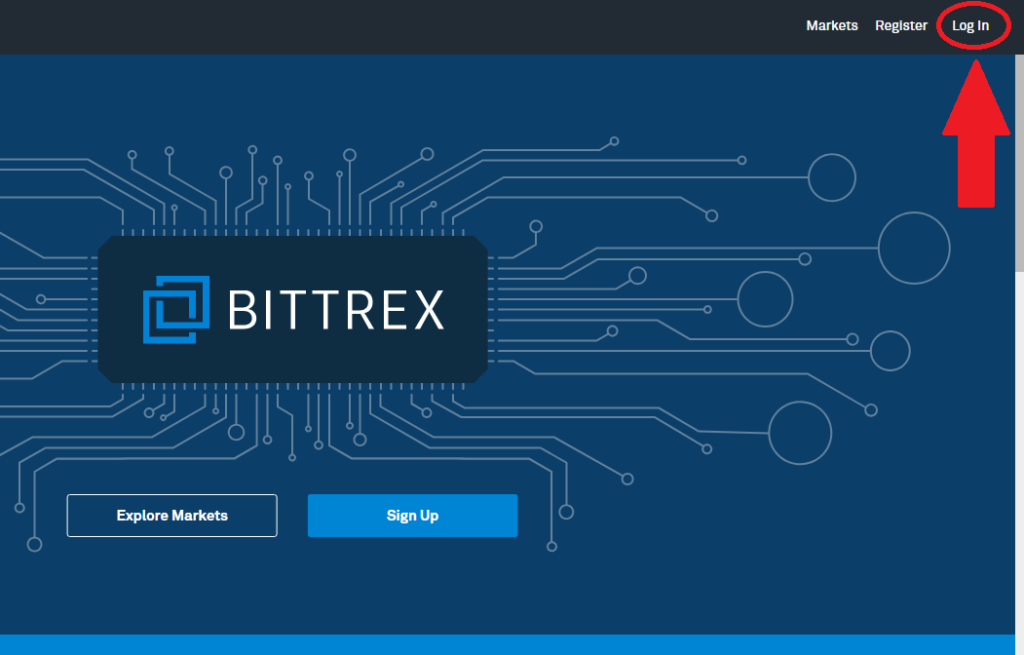
画面右上に【Log In】とあるのでクリックします。
ログイン画面に移動するので、そのままログインしましょう!
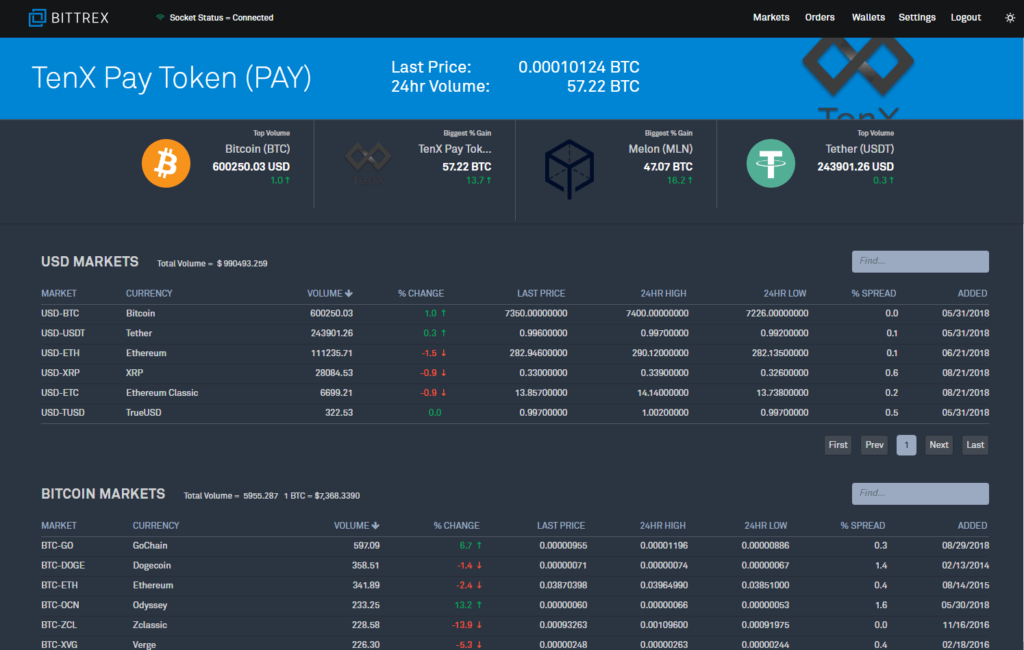
ログインできましたね。
準備が出来たところで、さっそくBittrexへ入金していきます。
Bittrexへ入金(預け入れ)
はじめにBittrexで入金用アドレスを取得しましょう!
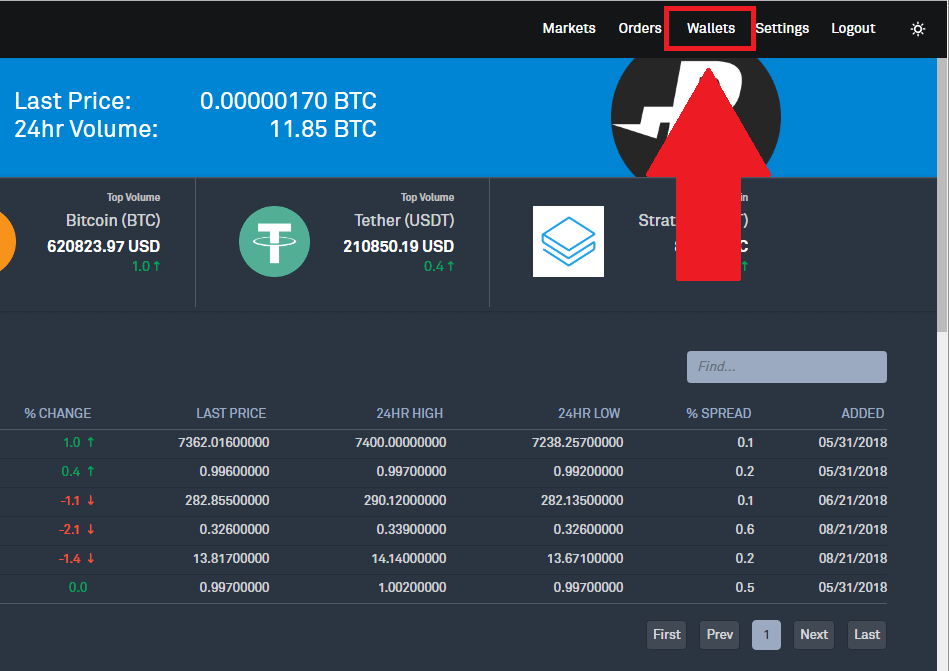
画面右上にある【Wallets】をクリックします。
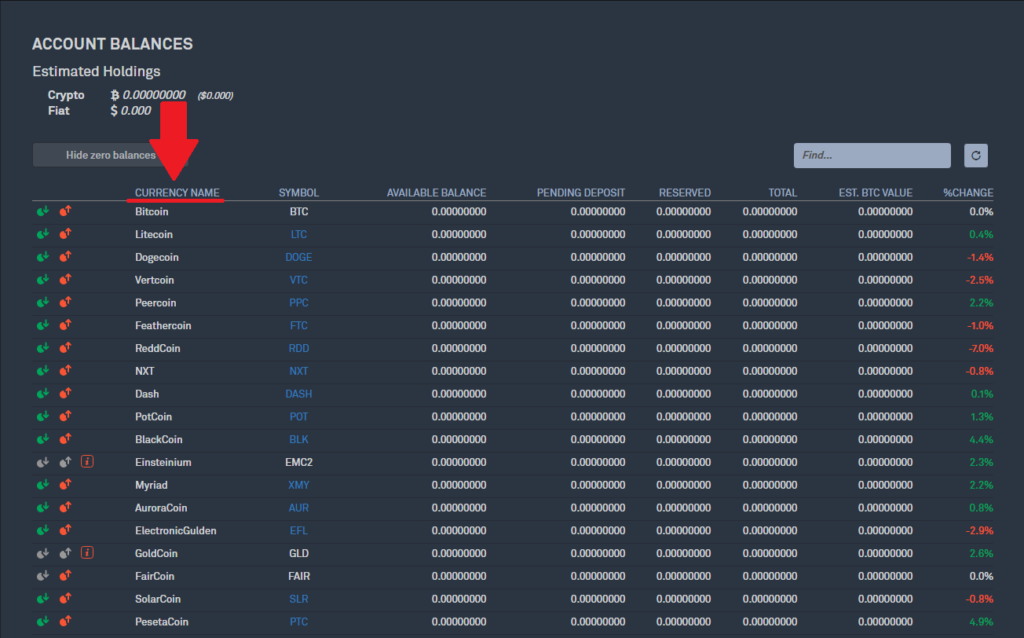
【Wallets】をクリックすると、通貨の一覧画面に移動します。
ここで入金する通貨を探しましょう!
「CURRENCY NAME」をクリックすると、0123....ABC....の順番に並び替えることができます。
選択する通貨の頭文字が分かる場合は、並び替えを行うと探しやすいですね。
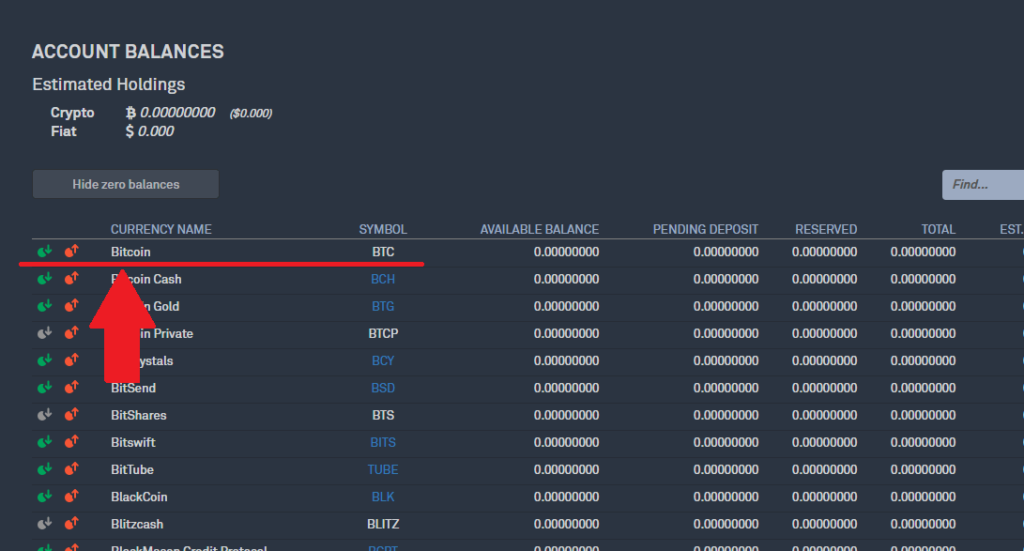
今回は「Bitcoin/BTC」で進めていきます。
目的の通貨まで来たら、通貨名の左側にある緑と赤のアイコンに注目してください。
このアイコンで入金、出金を行います。
今回は入金なので緑のアイコンをクリックします。
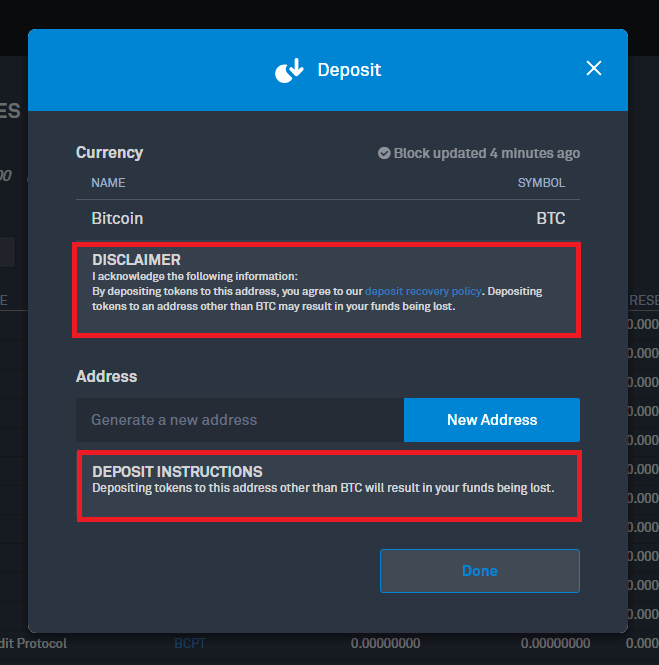
「Deposit」画面が表示されましたね。
Depositは保証金、つまり預け入れ金という意味です。
入金する前に、上記画像の赤枠部分について...
間違って送ると、資産を失う可能性があります。
といった内容が書かれています。
送る時は注意してください。
では、入金用アドレスを取得します。
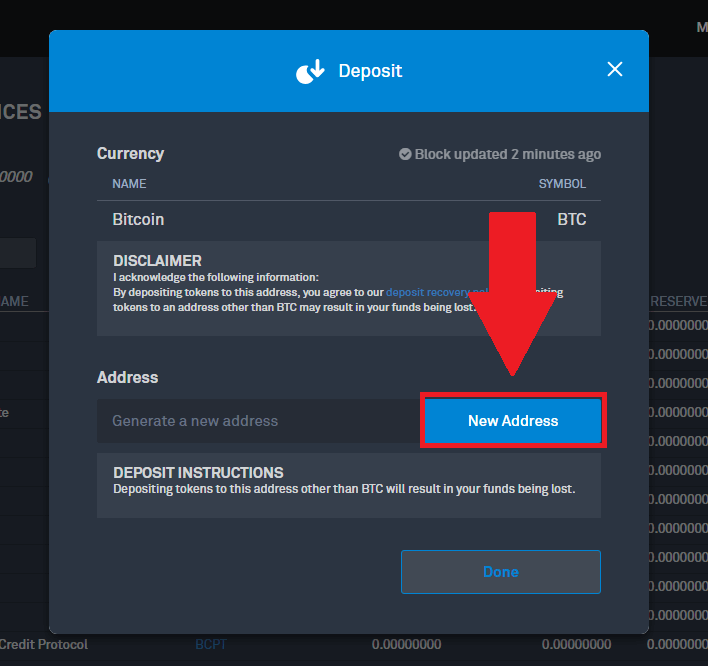
初めて入金する場合、まだ入金用アドレスはありません。
ですので新しく作成する必要があります。
【New Address】をクリックすることで、作成できるのでクリックしましょう!
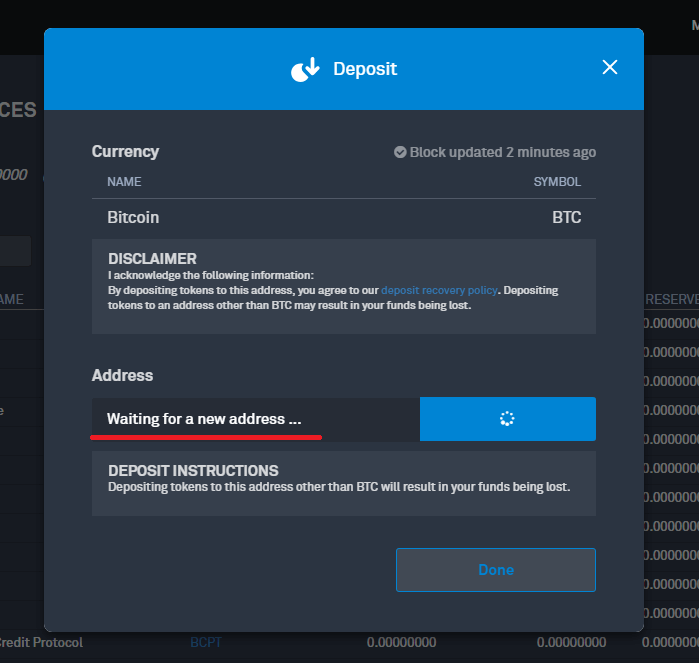
クリックすると「Waiting for a new address ...」と表示されます。
翻訳すると「新しいアドレスを待っています...」と。
【New Address】をクリックしても即発行されるわけではないので、ここでちょっと待ちます。
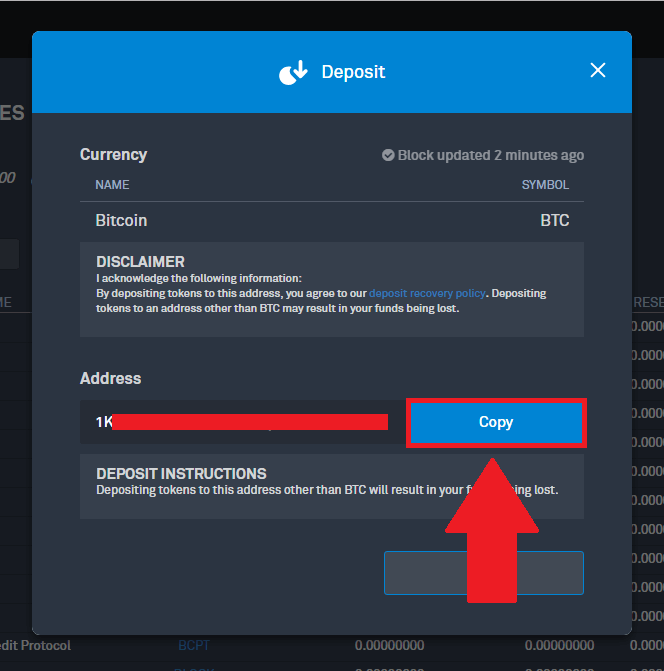
しばらくすると上記画像のようにアドレスが生成されます。
【Copy】をクリックしてアドレスをコピーできるので、コピーしたら送金元へ移動しましょう!
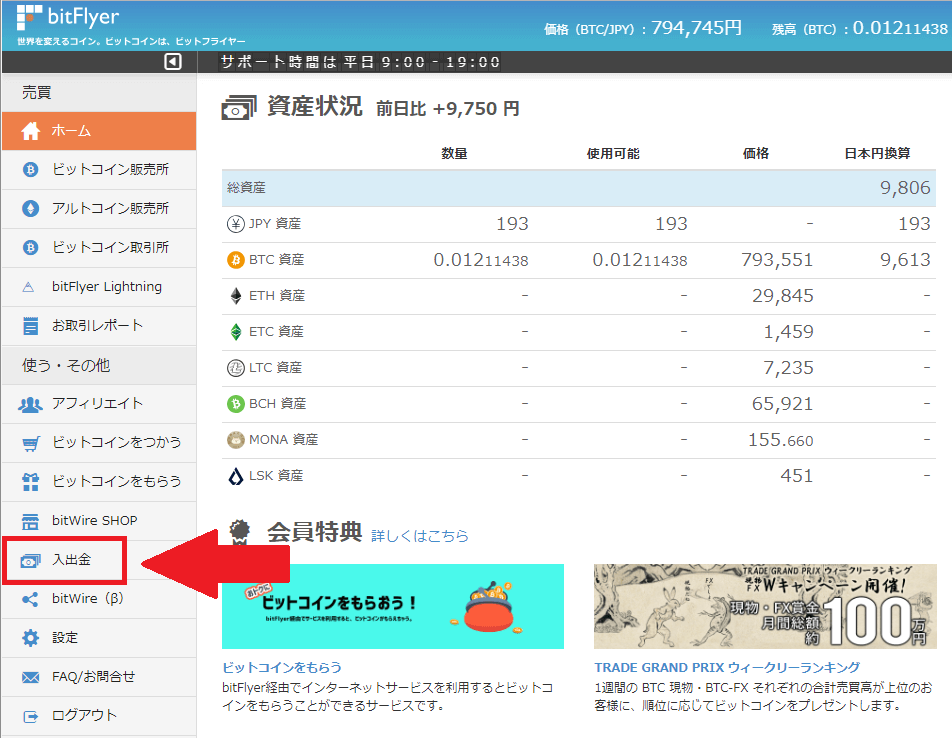
当記事では、ビットフライヤーを利用して送金をします!
まずは画面左にある【入出金】をクリックします。
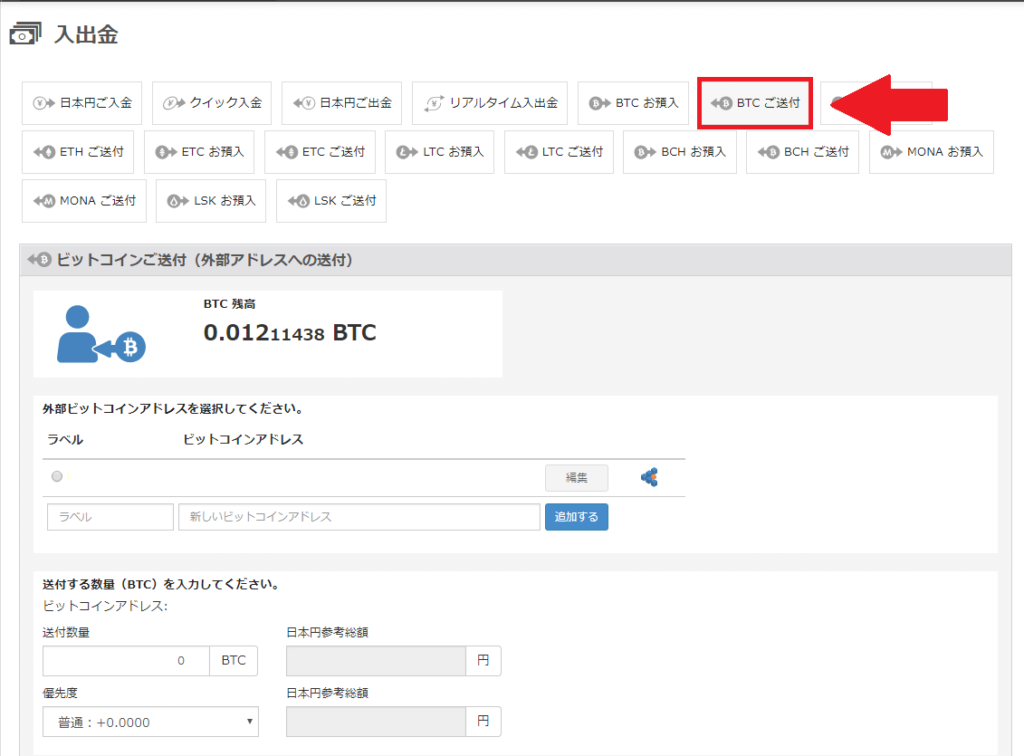
入出金ページに移動するので、送る通貨を選択しましょう。
今回はビットコインを送金するので【BTC ご送付】をクリックし、上記画像のように送金画面を開きます。
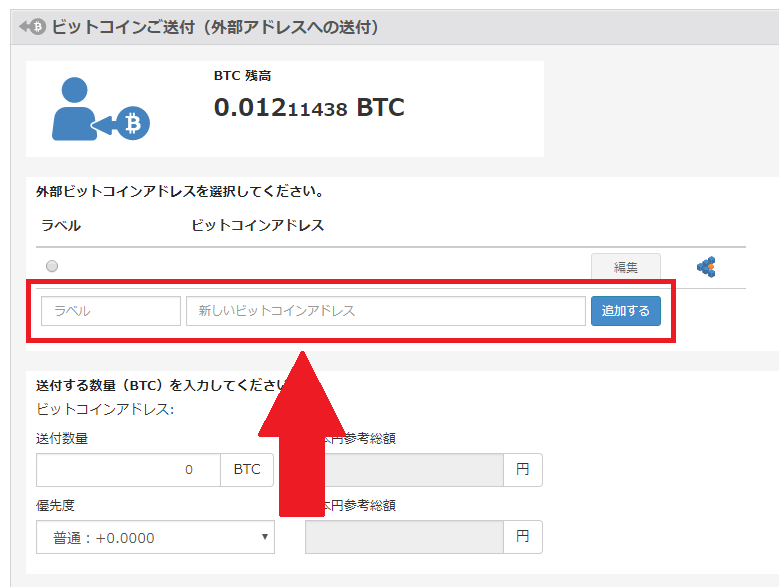
ビットフライヤーで送金を行う場合、アドレスを登録する必要があります。
ラベルとアドレスを入力して【追加する】をクリックしましょう。
ラベルは何でもOKですが、アドレス管理をする時に自分が分かりやすい名前を入力します。
アドレスはBittrexでコピーした入金用アドレスを貼り付けます。
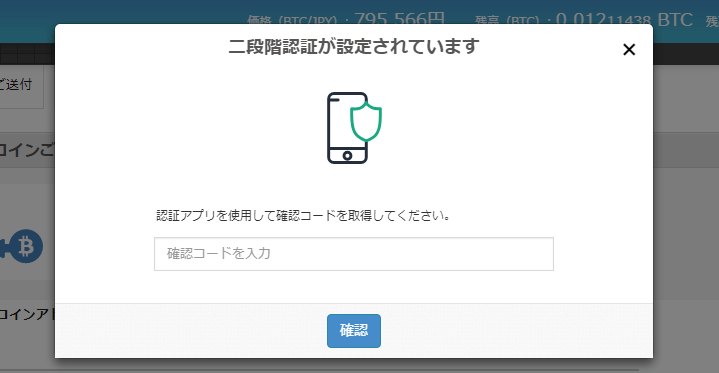
追加する時に、二段階認証画面が表示されるので確認コードを入力しましょう。
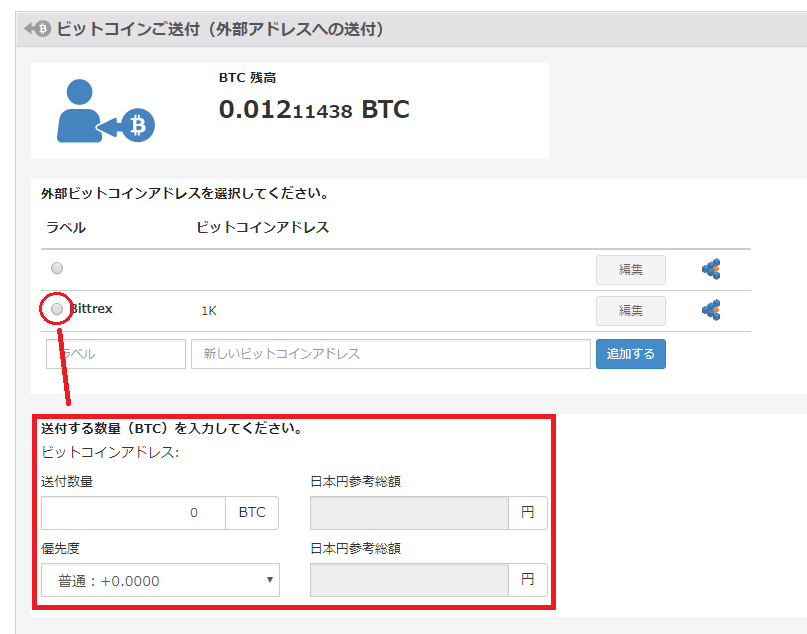
追加するとチェックを付けることができるので、チェックを入れて送付数量を入力していきます。
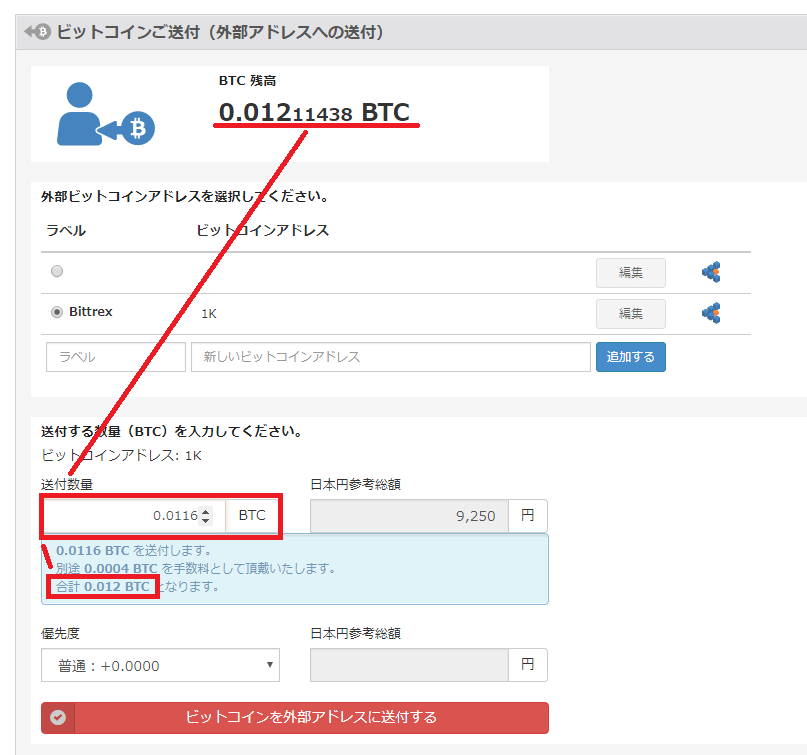
送付数量を入力する時は、上にある残高を目安に入力していきましょう。
入力すると手数料や合計が表示されるので、内容を確認し、【ビットコインを外部アドレスに送付する】をクリックします。
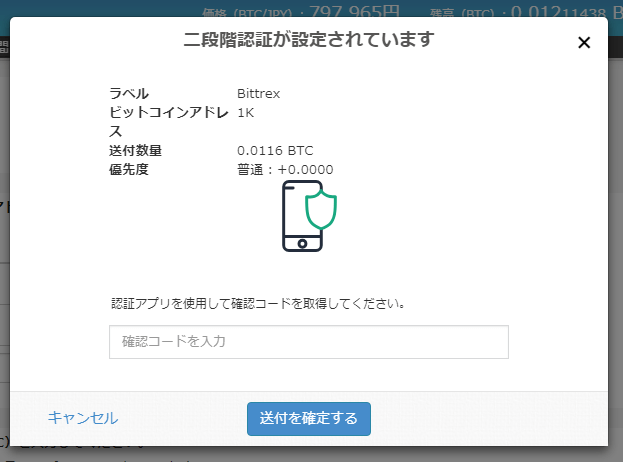
最終確認画面と二段階認証の画面です。
内容を確認した上で、確認コードを入力し【送付を確定する】をクリック。
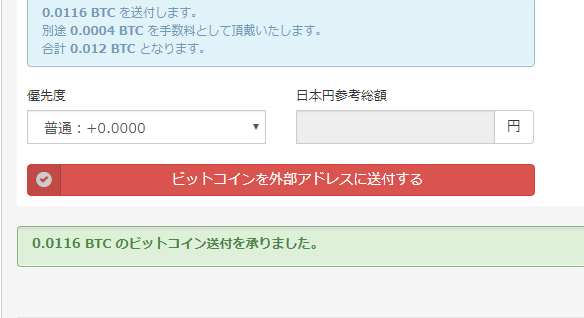
【ビットコインを外部アドレスに送付する】ボタンの下に、「送付を承りました。」と表示されます。
後は、送金が完了するのを待ちましょう!
しばらく待ってBittrexを確認すると...
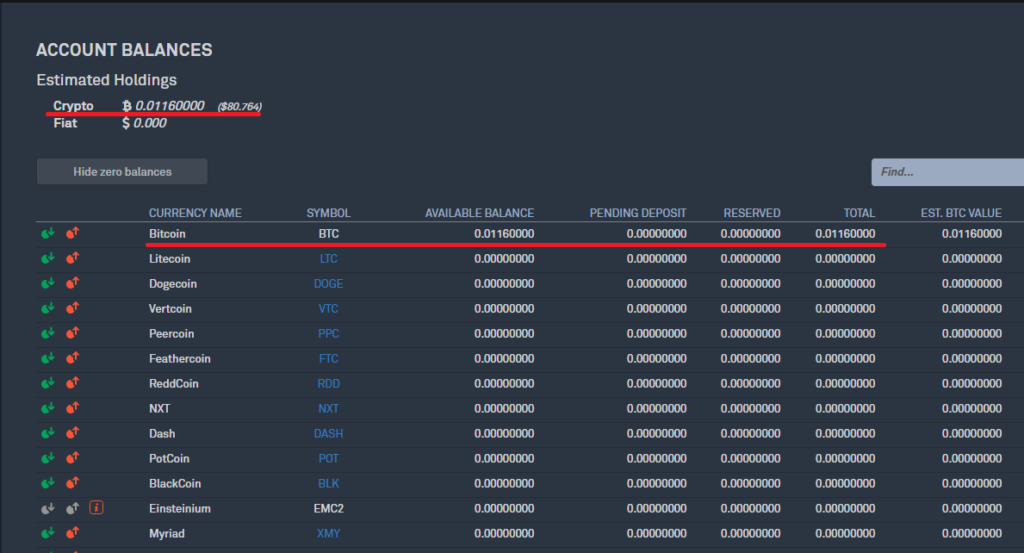
残高が増えているのが分かりますね。
AVAILABLE BALANCE(利用可能残高)に送金した数量が表示されていれば、Bittrexで利用することができます。
以上で入金は完了です。
次は実際に売買をしていきます。
取引方法/買い方
ここではビットコインを使ってイーサリアムを購入していきます。
ではさっそく購入手順を解説していきます。
まずはマーケットに移動しましょう!
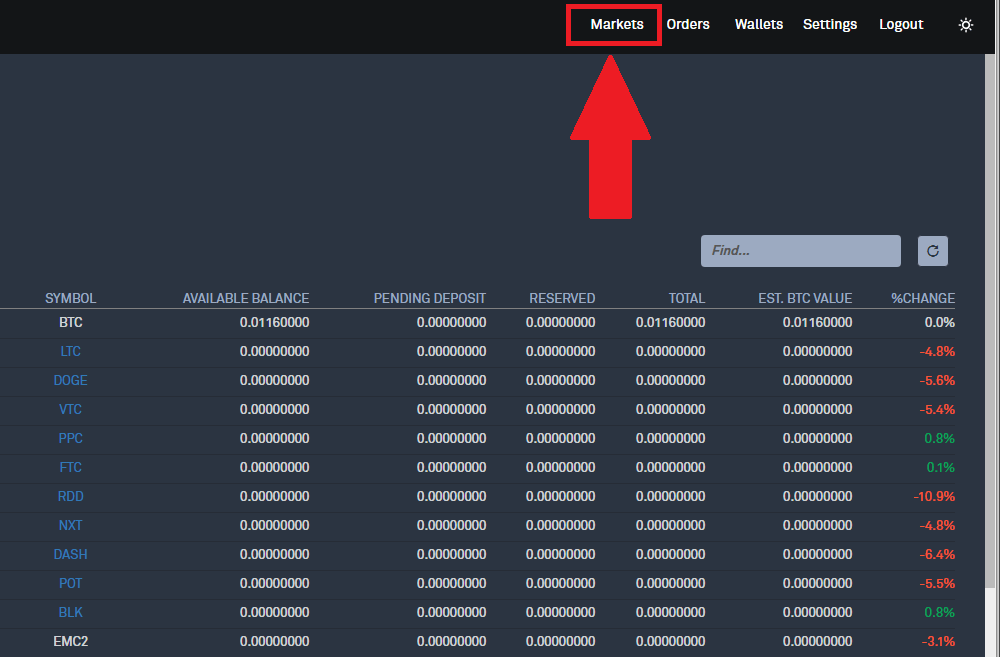
画面右上にある【Markets】をクリック。
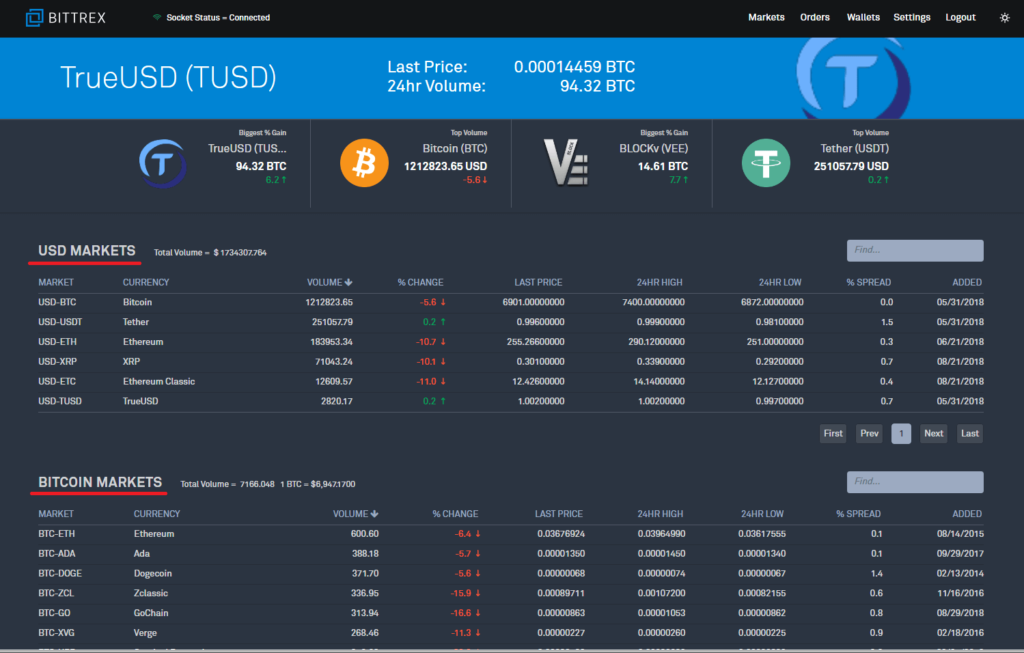
マーケット画面へ移動しましたね。
マーケットは「USD MARKETS」や「BITCOIN MARKETS」といったように、軸となる通貨ごとに分かれています。
今回は、ビットコインで他の仮想通貨を購入するので「BITCOIN MARKETS」から選んでいきます。
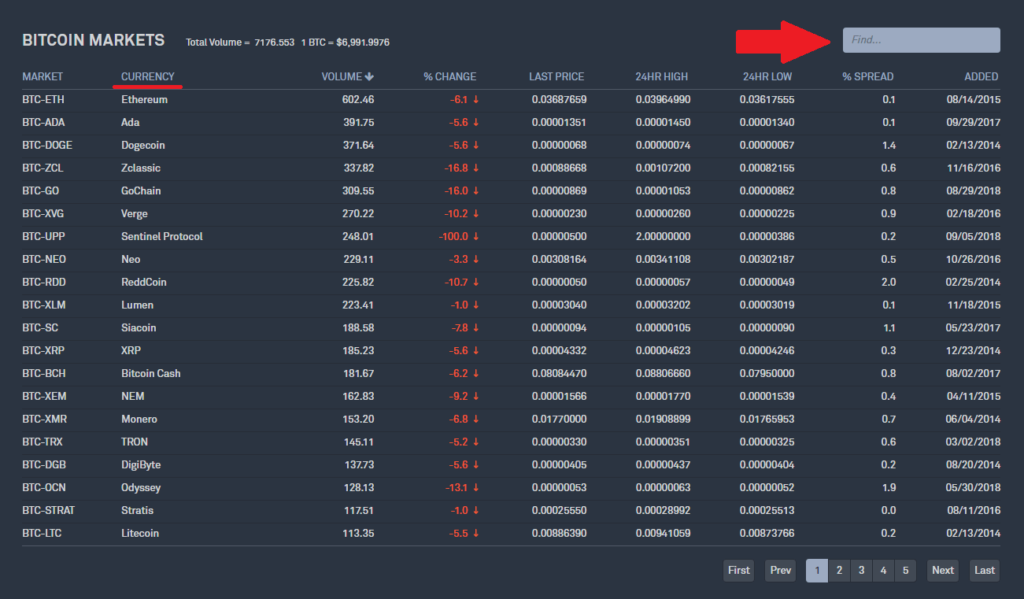

検索フォームを使うときは、通貨名(BitcoinやEthereum)や単位(BTCやETH)など入力することで絞り込むので、簡単に目的の通貨が見つかります。

目的の通貨を見つけたら、通貨ペアのところをクリックします。
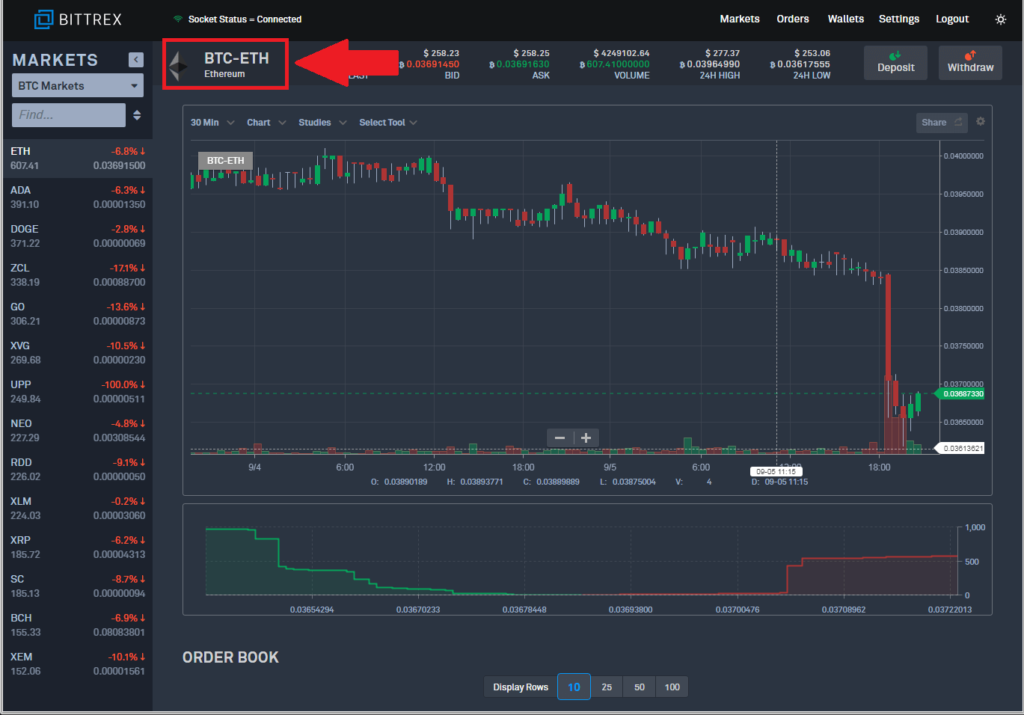
「BTC-ETH」
目的の通貨ペアの取引画面に移動できましたね。
では、ビットコインを使ってイーサリアムを購入します。
取引画面へ移動したら、そのまま下へ移動しましょう。
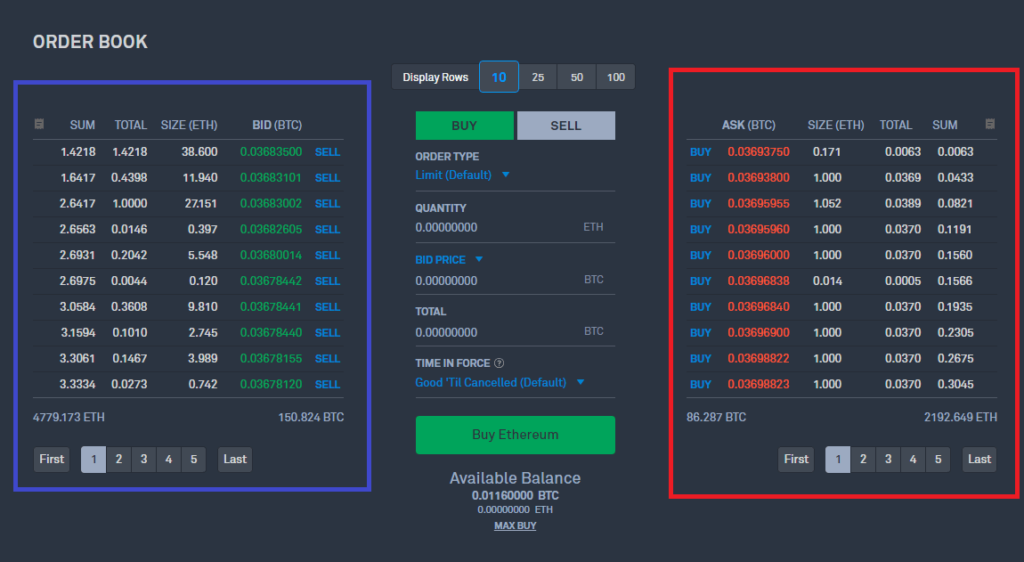
チャートの下に「ORDER BOOK」がありますね。
ここでレートや数量を入力して注文します。
左右にある取引板ですが...
左側は買い板(買い注文が並んでいる板)
右側は売り板(売り注文が並んでいる板)
となっています。
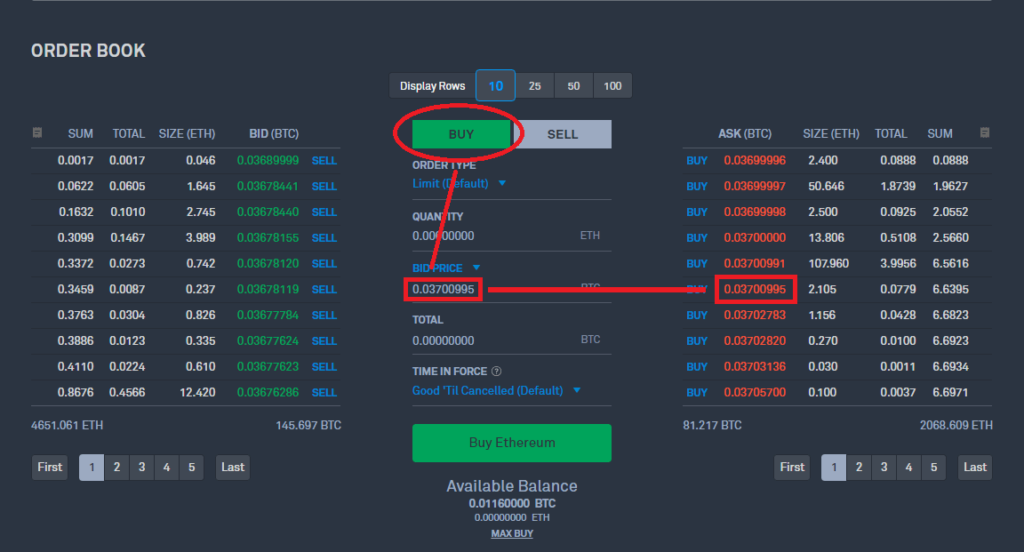
取引板のレートをクリックすることで「ORDER BOOK」に自動入力することもできます。
この時、売り板をクリックすると「BUY(購入)」画面へ切り替わります。
逆に買い板をクリックすると「SELL(売却)」画面へ切り替わります。
ですので、購入時に買い板をクリックする場合は、入力後に「BUY(購入)」へ切り替えるのを忘れずに。
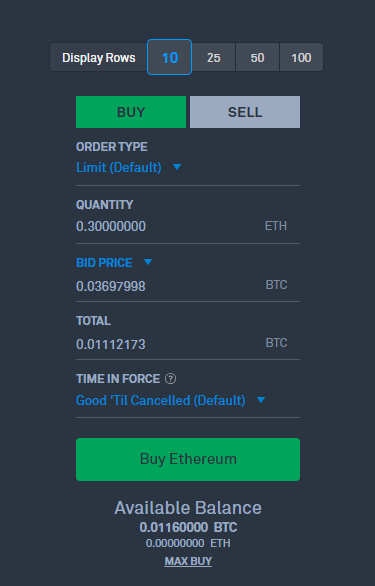
実際に注文する前に、各項目を紹介します。
▼Display Rows/10/25/50/100
取引板の見える範囲を選択します。
デフォルトでは10行で選択されていますが、最大100行まで確認することができます。
▼「BUY」「SELL」
BUYは購入、SELLは売却です。
取引する時に選択してください。
▼ORDER TYPE:オーダータイプ
注文方法を選択することができ、「Limit (Default)」と「Conditional」があります。
普通に注文するのであれば「Limit (Default)」でOKです。
▼QUANTITY:数量
購入する通貨の数量を入力します。
▼BID PRICE:注文する価格
注文する価格を入力します。
手動でも自動でも入力可能です。
桁を間違えたら大変ですので、手動入力する際はご注意ください。
自動は先ほど話したレートをクリックする方法。
後は、「BID PRICE」をクリックして以下の3つから選択することができます。
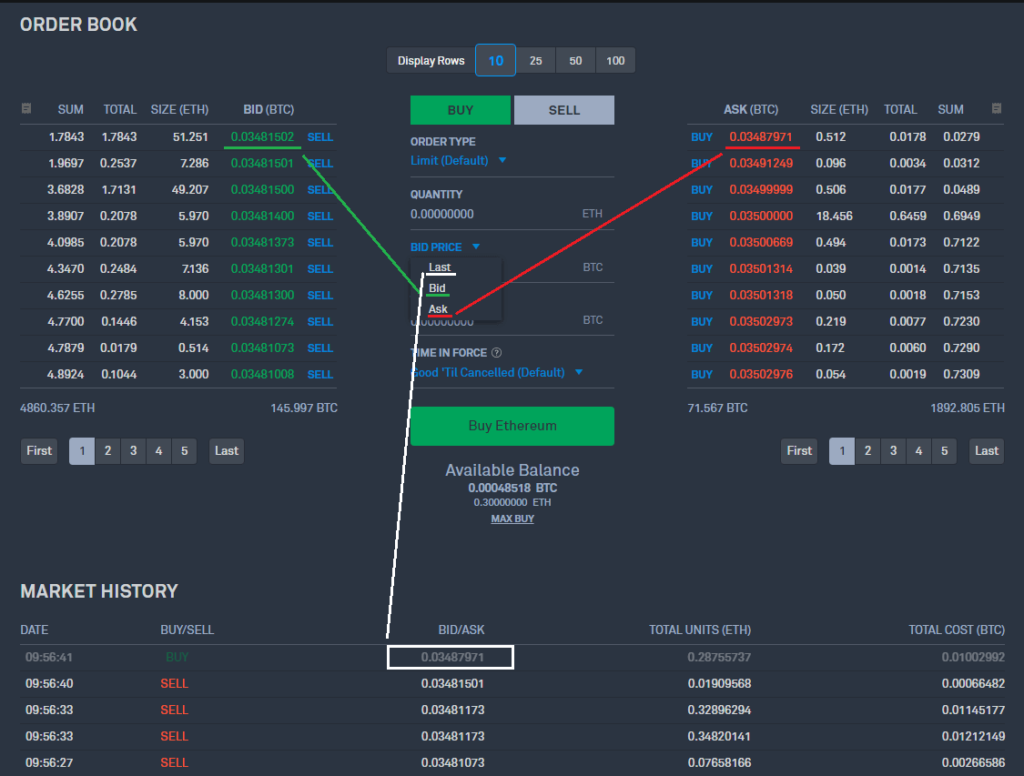
Last:最終取引価格
Bid:買い注文の最高価格
Ask:売り注文の最高価格
クリックする項目によって、反映される価格も変わります。
覚えておくといいでしょう。
▼TOTAL:合計費用
数量と注文価格を入力すると合計費用が表示されます。
▼TIME IN FORCE:注文有効期限
注文有効期限は2種類あります。
■Good 'Til Cancelled (Default):キャンセルするまで有効
■Immediate or Cancel:約定しない注文は即時キャンセル
※100枚の注文をしたけど、条件に合う取引が10枚しか無い場合
「10枚は取引成立/90枚は即キャンセル」といった形になります。
各項目を理解したところで、取引をしていきます。
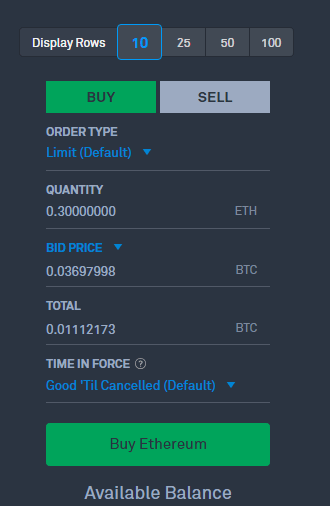
上記画像の注文は「0.03697998BTC」の時に「0.3ETH」を購入するという注文です。
入力したら【Buy Ethereum】をクリック。
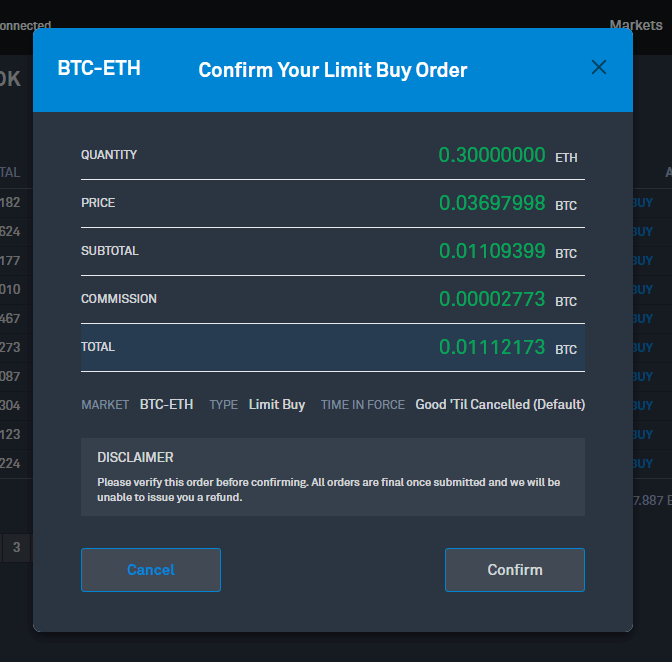
最終確認画面が表示されます。
内容を確認した上で【Confirm】をクリックし、注文を確定しましょう!
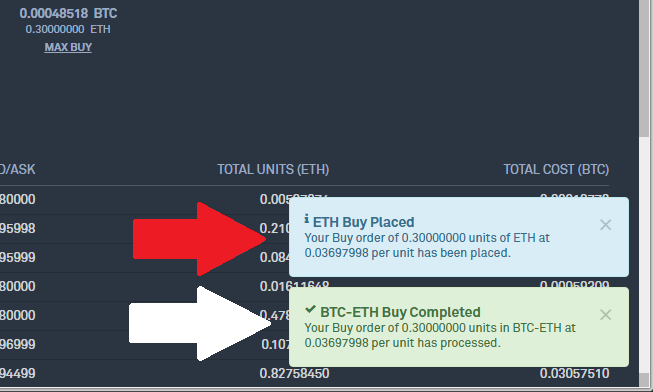
赤い矢印のところにあるのは、簡単にいうと「注文確定したよ」という表示です。
白い矢印のところにあるのは、「取引成立したよ」という表示です。
今回は注文を出して、すぐに成立したので2つの表示が並んでいます。
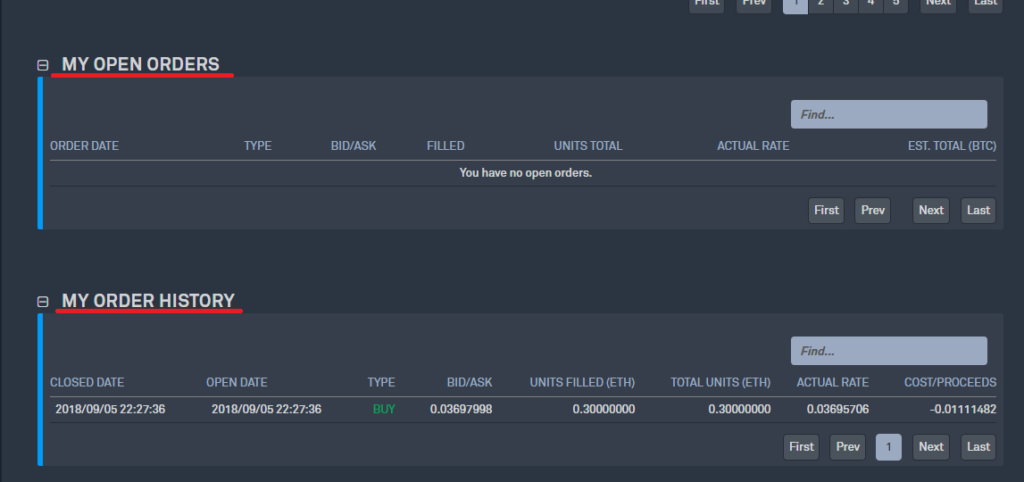
下へ行くと履歴があります。
「MY OPEN ORDERS」は、取引成立前の注文です。
「MY ORDER HISTORY」は、取引成立した注文が表示されます。

「MY OPEN ORDERS」にある取引成立前の注文は、【×】をクリックすることでキャンセルも可能です。
以上が、購入から取引履歴を確認するまでの流れとなっています。
続いては売却をしていきます。
取引方法/売り方
購入した仮想通貨の売り方、アルトコインをビットコインやイーサリアムへしたい方はこちらをご覧ください。
はじめに「マーケット」に移動しましょう!
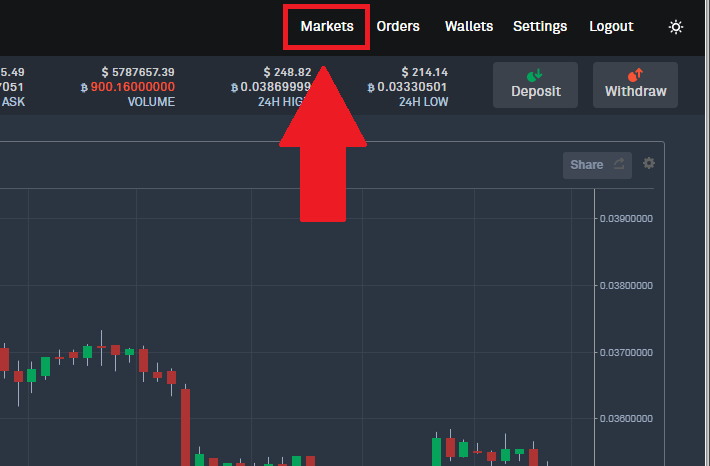
マーケットに移動するには、画面右上にある【Markets】をクリックします。
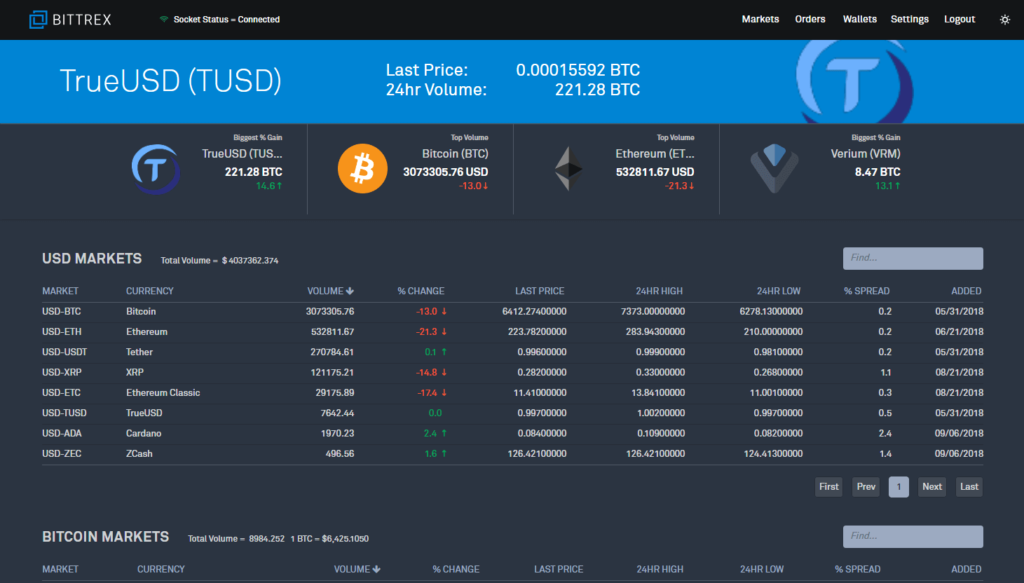
マーケット画面に移動しましたね。
マーケットは「USD」や「BITCOIN」といったように、軸となる通貨ごとに分かれています。
今回は、保有しているイーサリアムを売却し、ビットコインにするので「BITCOIN MARKETS」から売却するイーサリアムを選択します。
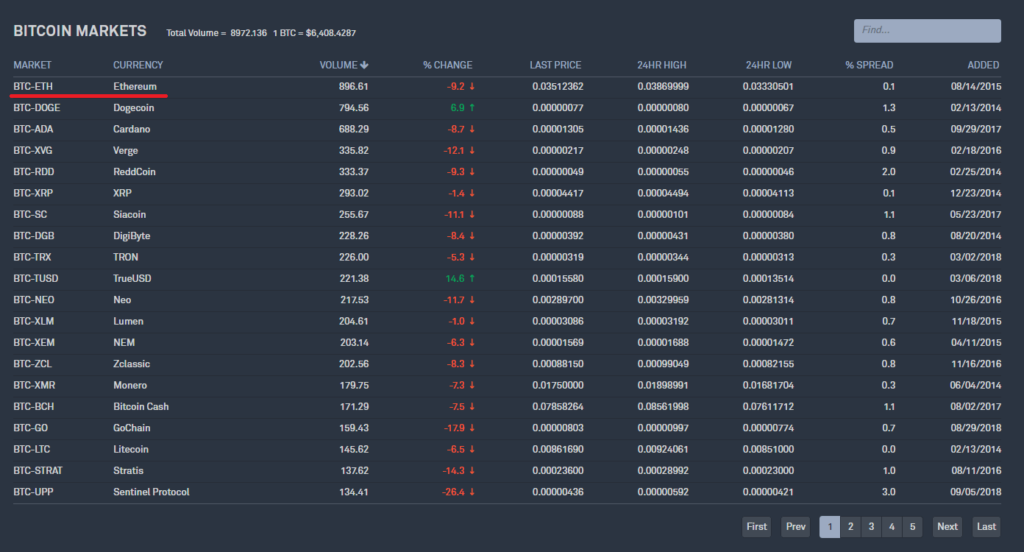
画像のように、すぐ目的の通貨(今回はイーサリアム)が見つかればいいですが、1ページ目に出てない通貨もありますね。
検索フォームに通貨の単位(ETHやBTC)を入力すると...

絞り込めるので、すぐに目的の通貨へたどり着くことができます。
通貨名(BitcoinやEthereum)でもOKです。
目的の通貨にたどり着いたら、一番左の通貨ペア(BTC-ETHのところ)をクリックしましょう。
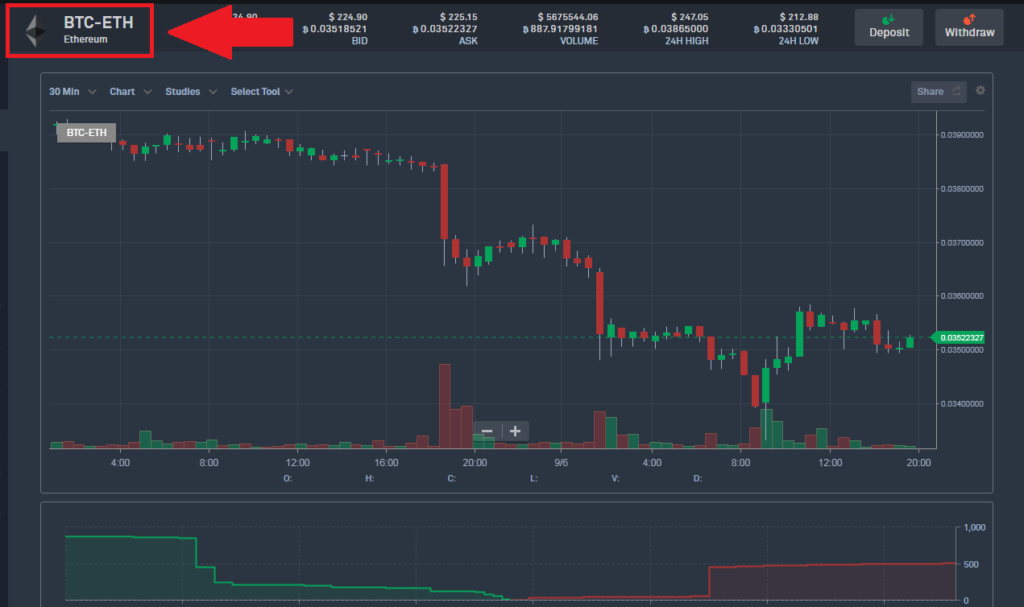
「BTC-ETH」
目的の取引画面に移動できましたね。
では、保有しているETHを売却し、BTCへ換えていきます。
取引画面に移動したら、そのまま下へ移動します。
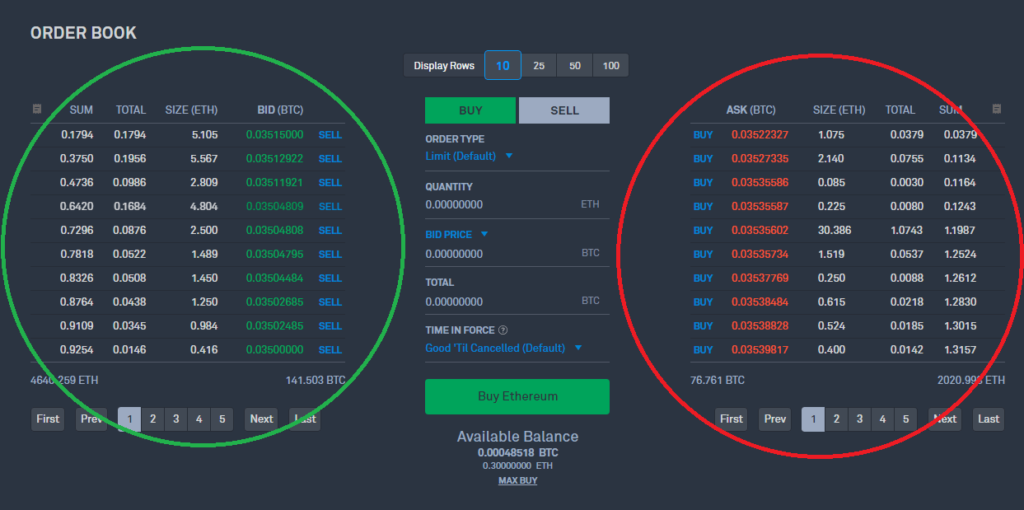
「ORDER BOOK」
ここで注文する内容を入力します。
左右にある取引板について...
左側:買い板(買い注文が並んでいる板)
右側:ここは売り板(売り注文が並んでいる板)
今回は、売却をするので、右の売り板に注文を並べていきます。
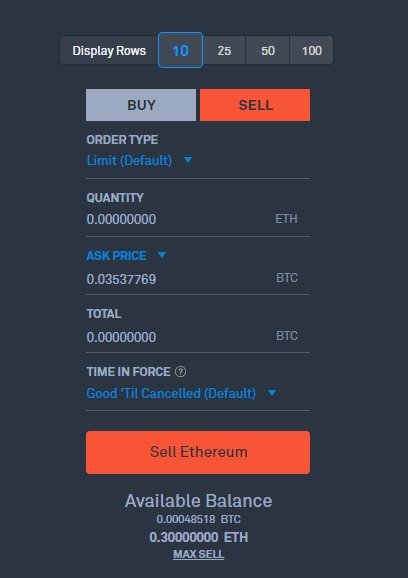
実際に注文をする前に、各項目を紹介します。
▼Display Rows/10/25/50/100
確認できる取引板を増減することができます。
デフォルトでは10行で選択されていますが、最大100行まで確認することができます。
▼「BUY」「SELL」
「BUY」は購入、「SELL」は売却です。
取引する時に選択してください。
▼ORDER TYPE:オーダータイプ
注文方法を選択することができ、「Limit (Default)」と「Conditional」があります。
普通に注文するのであれば「Limit (Default)」でOKです。
「Conditional」は条件を付けて注文したい時に利用します。
トレードに慣れたら利用するのもありです。
▼QUANTITY:数量
売却する通貨の数量を入力します。
▼ASK PRICE:売却する価格
売却する価格を入力します。
手動でも自動でも入力可能です。
桁を間違えたら大変ですので、手動入力する際はご注意ください。
自動で入力する方法ですが2つあります。
1つは、下記画像のようにチャートをクリックする方法です。
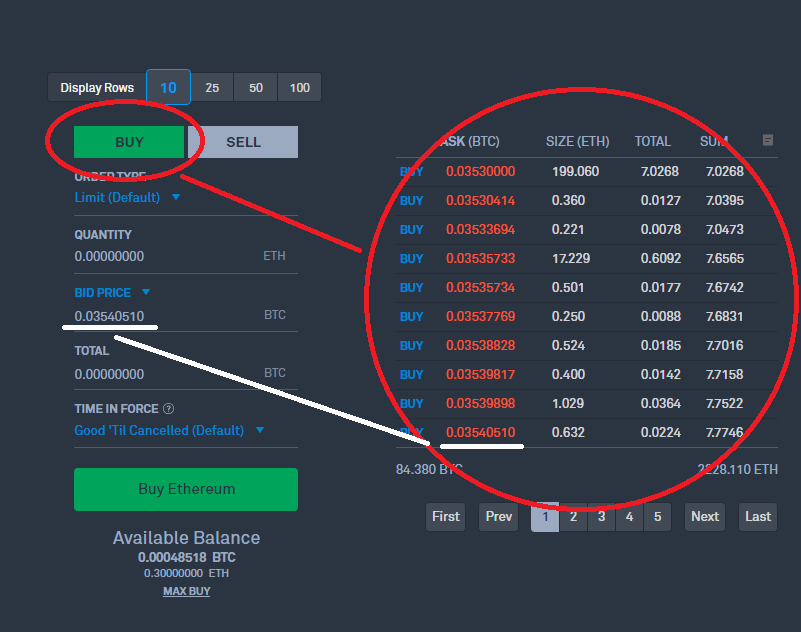
クリックしたレートが「PRICE」の項目に入力されます。
ただし、売り板のレートをクリックすると「BUY」注文へ切り替わってしまいます。
ですので、この場合は「PRICE」を入力した後で「SELL」へ手動で切り替えを行います。
もう1つの方法は、「ASK PRICE」をクリックして以下の3つから選択する方法があります。
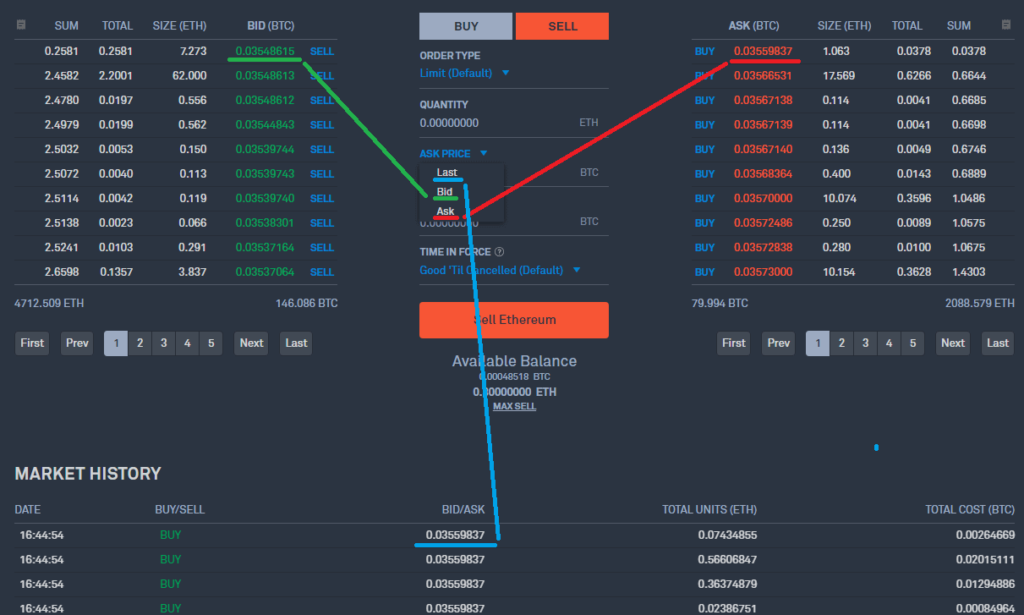
Last:最終取引価格
Bid:買い注文の最高価格
Ask:売り注文の最高価格
クリックする項目によって反映する価格が異なります。
自分がやりやすい入力方法を利用しましょう!
▼TOTAL:合計費用
数量と注文価格を入力すると合計費用が表示されます。
▼TIME IN FORCE:注文有効期限
注文有効期限は2種類あります。
■Good 'Til Cancelled (Default):キャンセルするまで有効
■Immediate or Cancel:約定しない注文は即時キャンセル
※100枚の注文をしたけど、条件に合う取引が10枚しか無い場合
「10枚は取引成立/90枚は即キャンセル」といった形になります。
各項目を理解したところで、売却をしていきます。
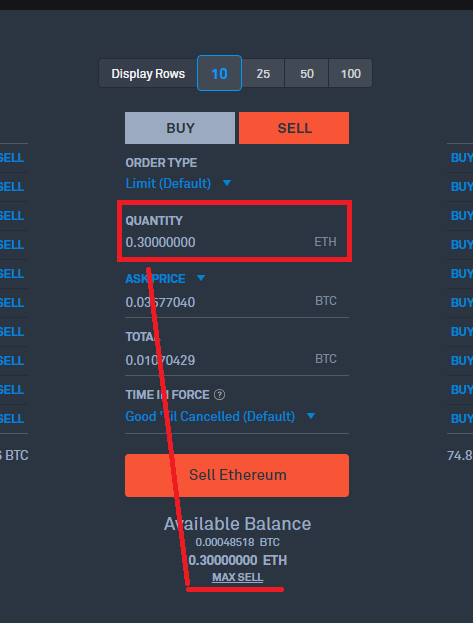
MAX SELLをクリックすると、保有している通貨(今回はETH)がすべて数量に自動入力されます。
数量、価格等を入力したら【Sell Ethereum】をクリックしましょう!
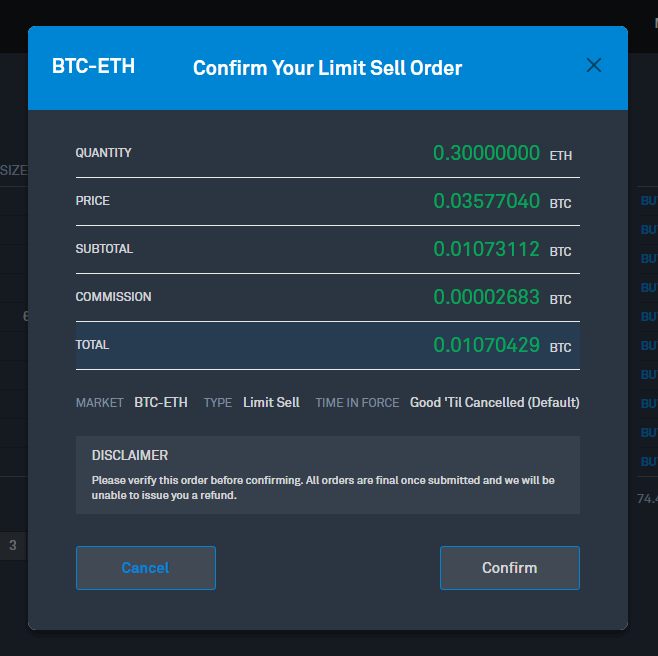
最終確認画面が表示されます。
内容を確認した上で【Confirm】をクリックし、注文を確定しましょう!
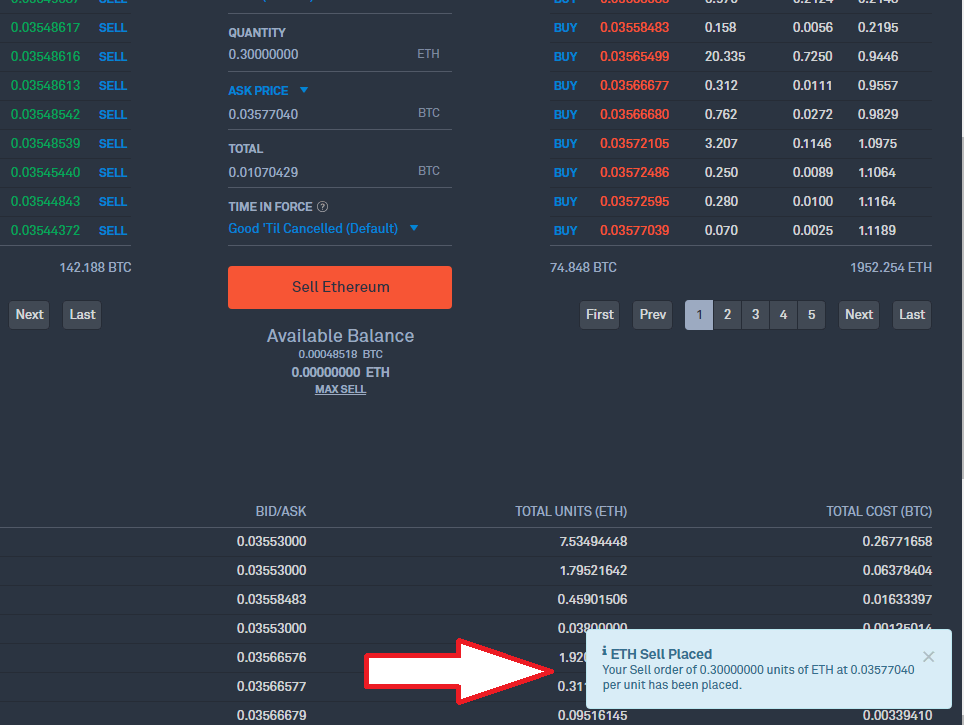
注文が確定すると、上記画像のように表示が出てきます。
内容を簡単に説明すると「注文が確定したよ」という意味です。
あとは取引が成立するのを待つだけです。
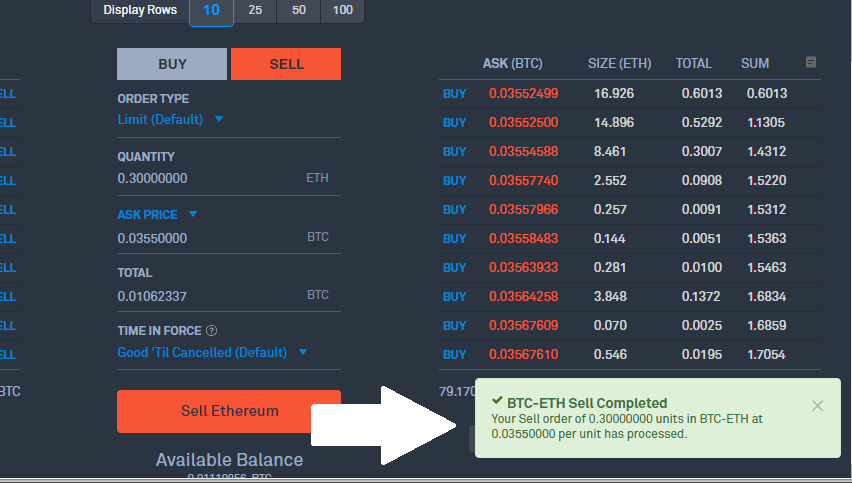
取引が成立すると、注文時と同じように表示が出てきます。
内容を簡単に説明すると「取引成立したよ」というやつです。
注文したレートによっては...
「注文が成立しない」
「価格を変更したい」
と思う人もいると思います。
取引成立前ならキャンセルも可能なので安心してください。
下のほうに移動すると...
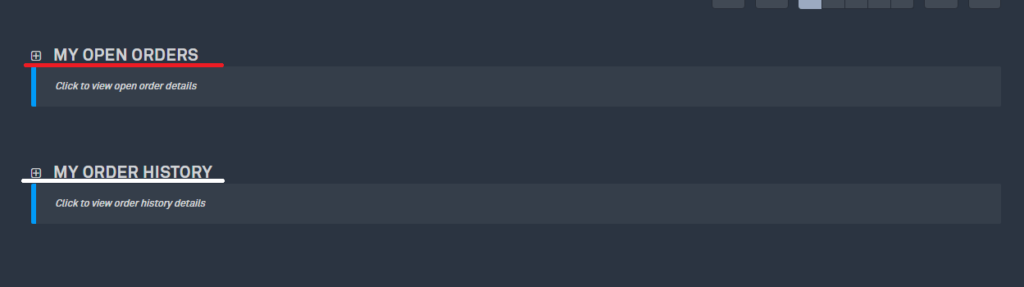
「MY OPEN ORDERS」とあります。
これは取引成立前の注文履歴です。
【+】をクリックすると履歴一覧が確認できます。
ちなみに「MY ORDER HISTORY」は取引成立済みの注文が表示されます。
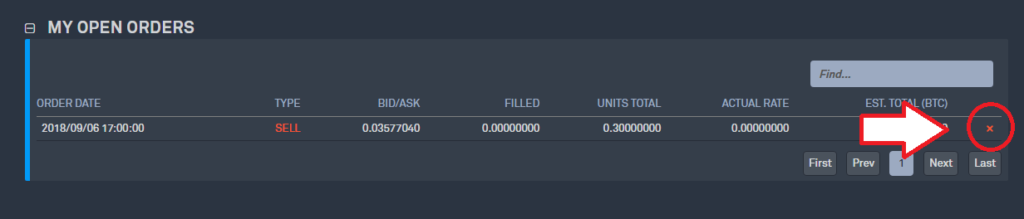
右側に【×】があるので、クリックすると取引はキャンセルされます。
取引成立後は「MY OPEN ORDERS」から「MY ORDER HISTORY」に履歴が移動します。
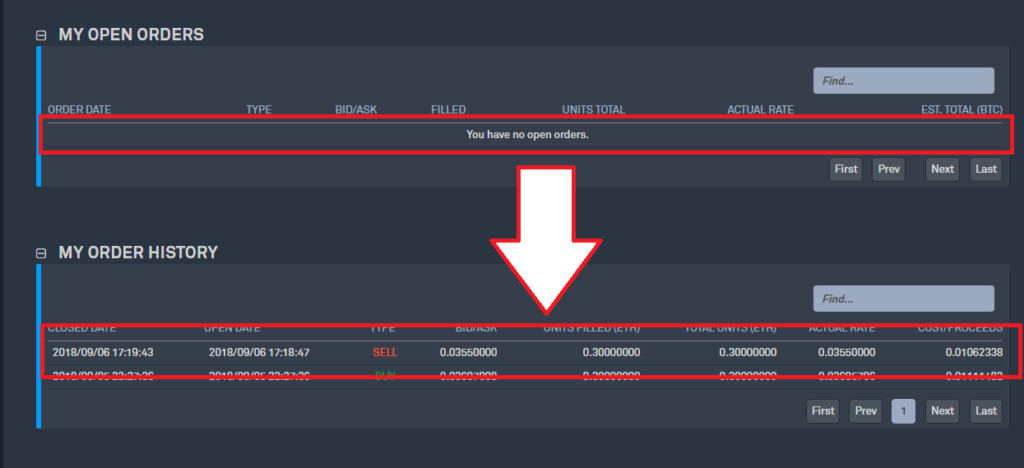
「MY OPEN ORDERS」にあった注文が「MY ORDER HISTORY」に移動していますね。
以上が仮想通貨の売却から取引履歴の確認まででした!
では、最後に仮想通貨を出金(送金)する手順を紹介します。
Bittrexから送金(出金)
仮想通貨の入金から売買まで紹介してきましたが、最後にウォレットや他の取引所へ送金する方法を紹介します。
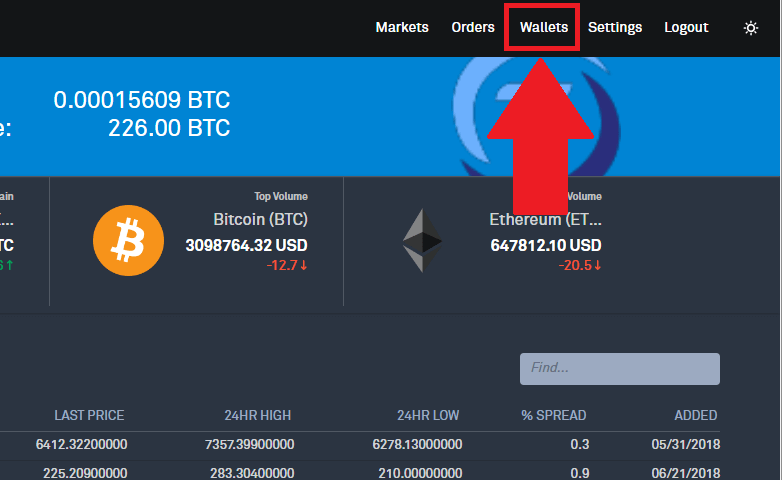
まずは画面右上にある【Wallets】をクリックし、ウォレットページへ。
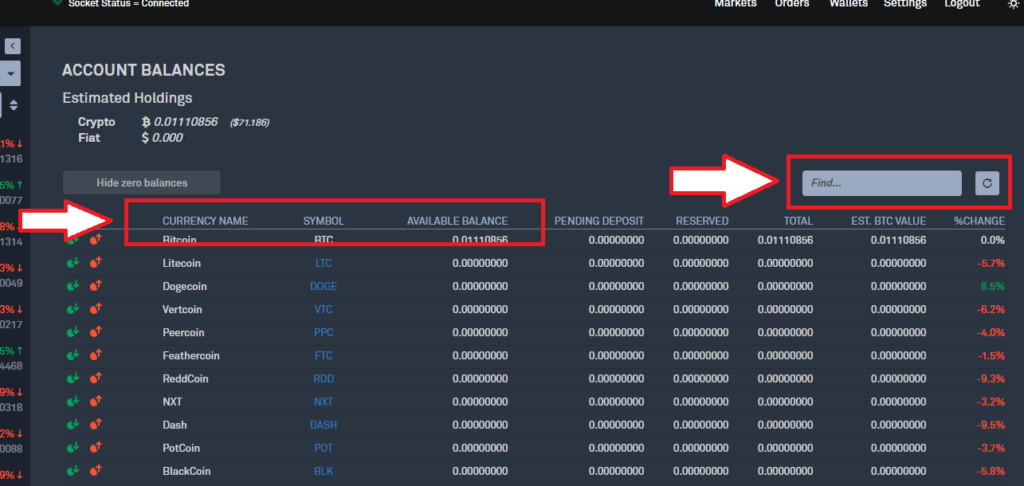
ウォレットページへ移動できましたね。
通貨一覧があるので、ここから送金する通貨を探します。
選択する通貨の頭文字が分かる場合は、並び替えを行うと探しやすいですね。
他にも検索するところがあるので、スペルを全て覚えている人はこちらを利用しましょう。
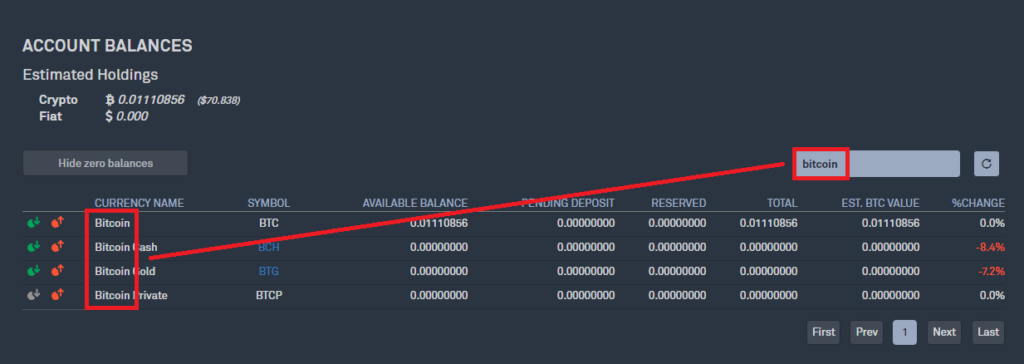
今回はBitcoinを送金するので「bitcoin」と検索しました。
- Bitcoin/BTC
- Bitcoin Cash/BCH
- Bitcoin Gold/BTG
- Bitcoin Private/BTCP
「bitcoin」を含んだ4つの通貨が表示されていますね。
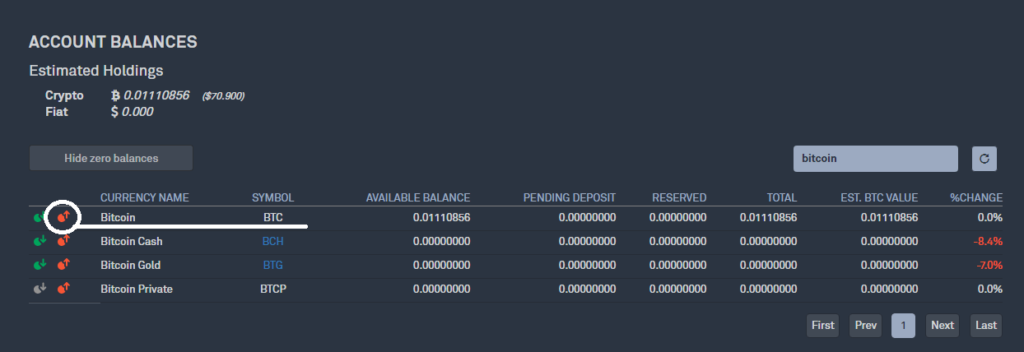
今回は「Bitcoin/BTC」を送金するので、その横にある赤いアイコンをクリックします。
「緑は入金時」、「赤は出金時」と覚えておきましょう!
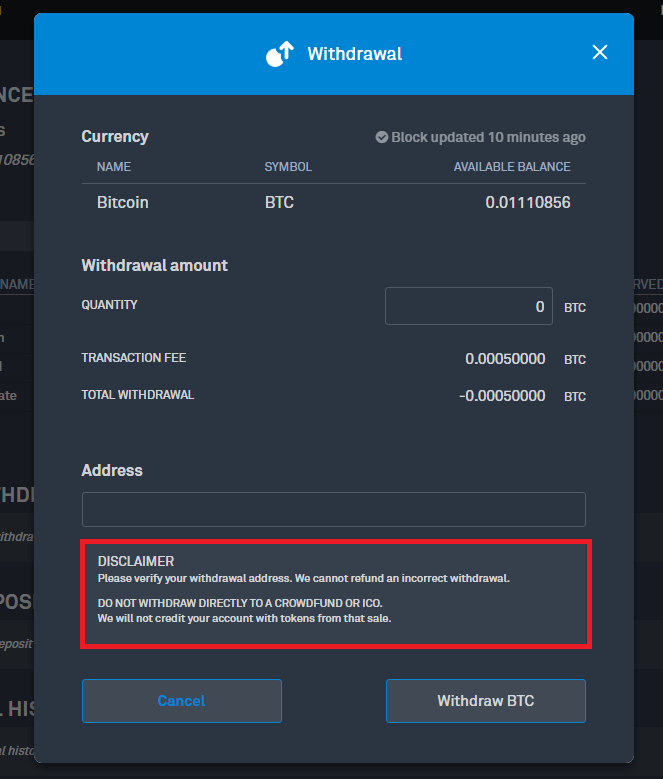
赤いアイコンをクリックすると「Withdrawal」画面が表示されます。
「Withdrawal」は引き出すという意味合いです。
ここに送金する内容を入力しましょう!
赤枠のところには
間違ったアドレスを入力しないでくださいね。
ICOなどに直接送金しないでくださいね。
といった内容が書かれています。
普通にウォレットへ移したり、ビットフライヤーなどの仮想通貨取引所へ移すだけなら問題ありません。
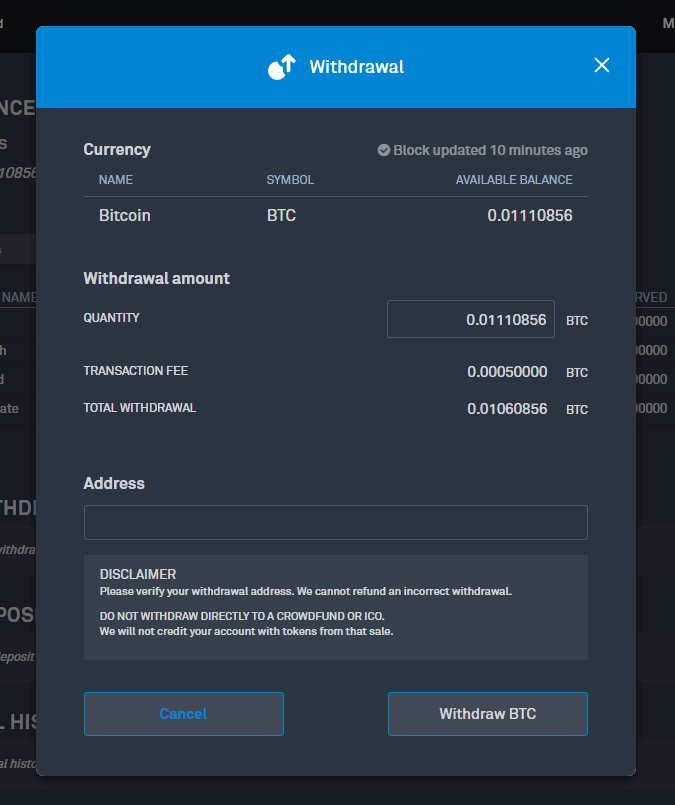
「Bitcon/BTC/0.01110856」
これはビットコインの引き出し可能額です。
QUANTITY:数量
ここは引き出し可能額を目安に入力していきます。
引き出し手数料が引かれるので、その分も計算に入れて入力しましょう。
TRANSACTION FEE:トランザクション手数料
送金手数料です。
TOTAL WITHDRAWAL:最終的に引き出す数量
数量から手数料が差し引かれた数量がここに表示されます。
実際に手元に送られてくる数量です。
Address:送金する取引所やウォレットのアドレス
今回はビットフライヤーへ送るので、ビットフライヤーで取得したビットコインアドレスを入力します。
では、ビットフライヤーへ移動してビットコインアドレスを取得します。
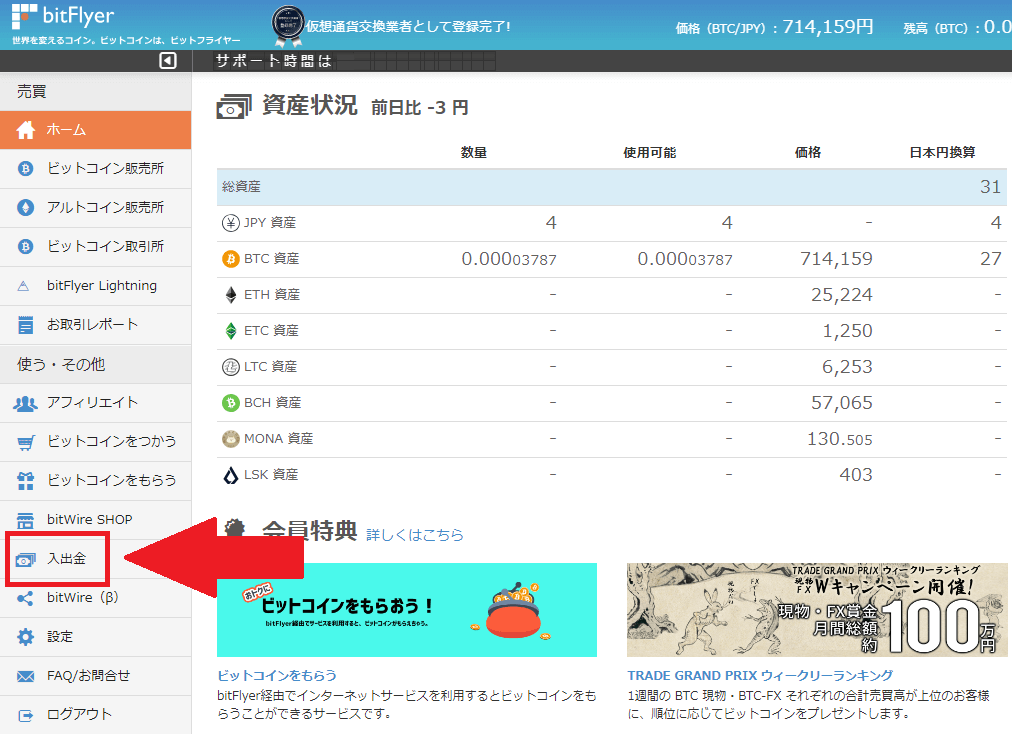
ビットフライヤーへ移動したら【入出金】をクリック。
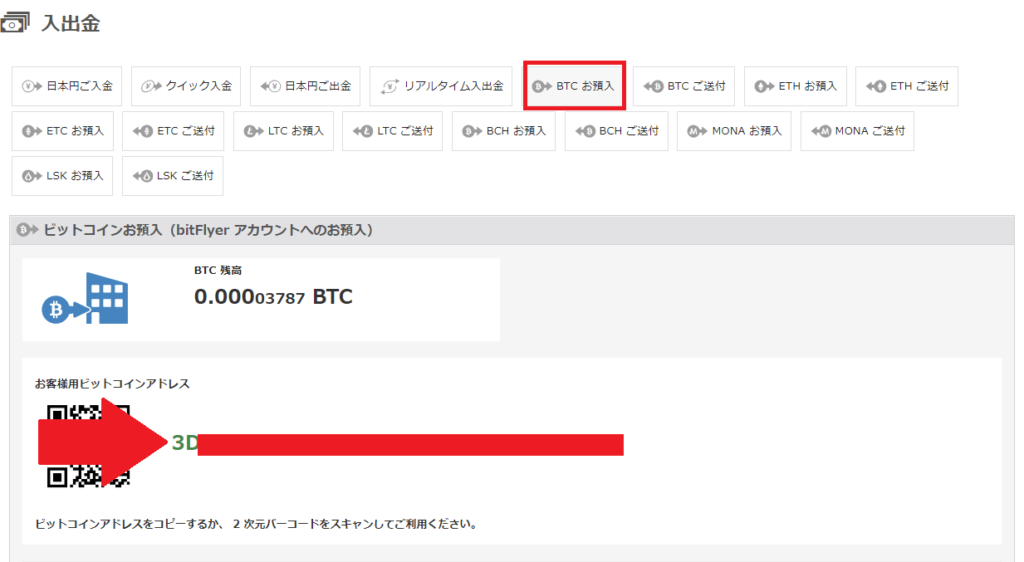
入出金ページに移動するので【BTC お預入】を選択し、ビットコインアドレスをコピーしてBittrexへ戻ります。
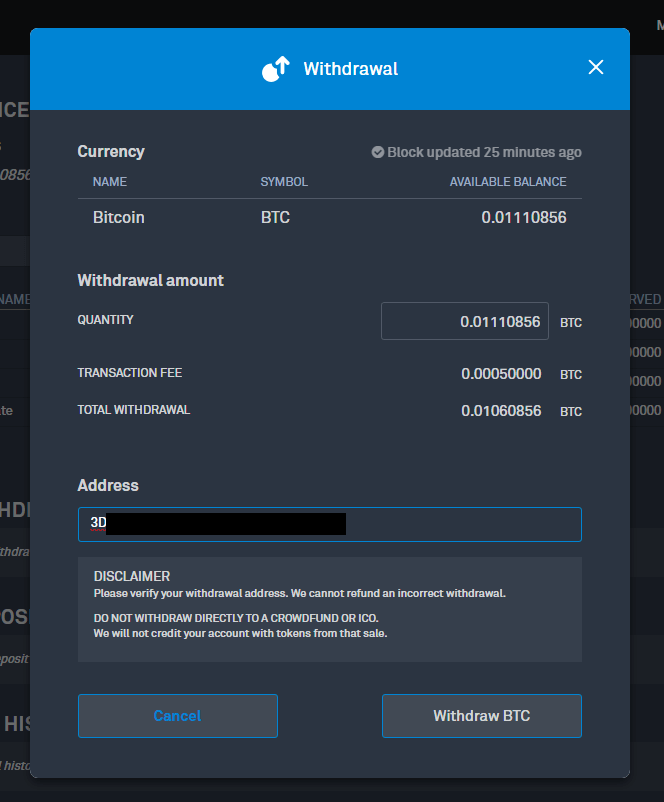
送金先で取得したアドレスを入力し、【Withdraw BTC】をクリックしましょう。
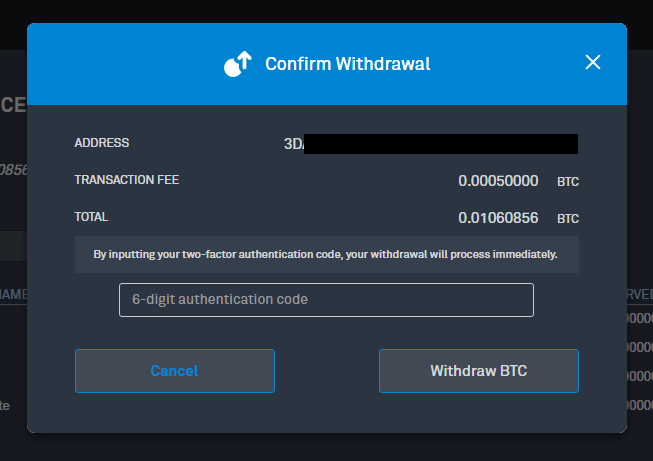
確認画面ですね。
内容を確認してOKなら二段階認証の確認コードを入力し、【Withdraw BTC】をクリックしましょう!
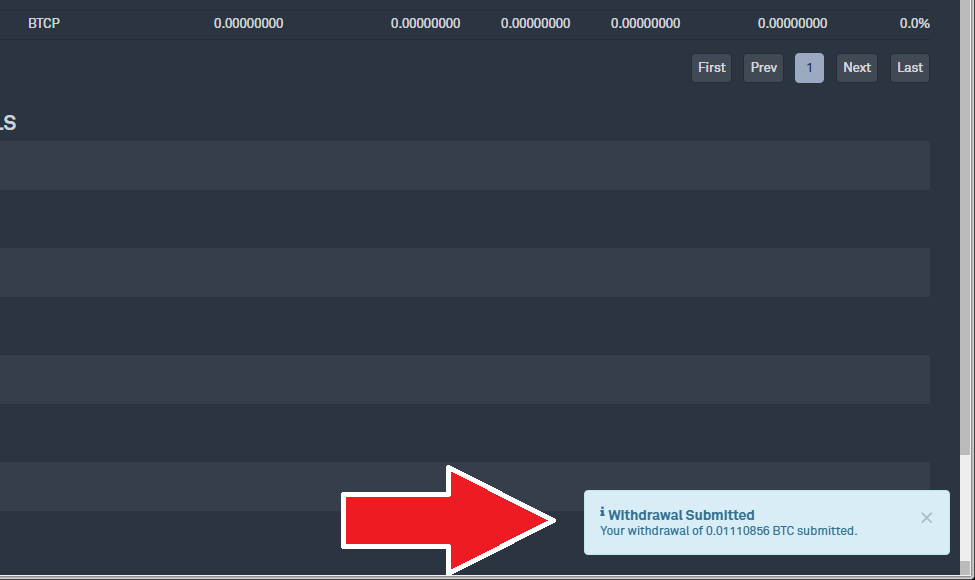
画面下に表示が出てきますね。
これは「出金申請を提出しました」という意味合いのものです。
Bittrexの出金処理が完了すると...
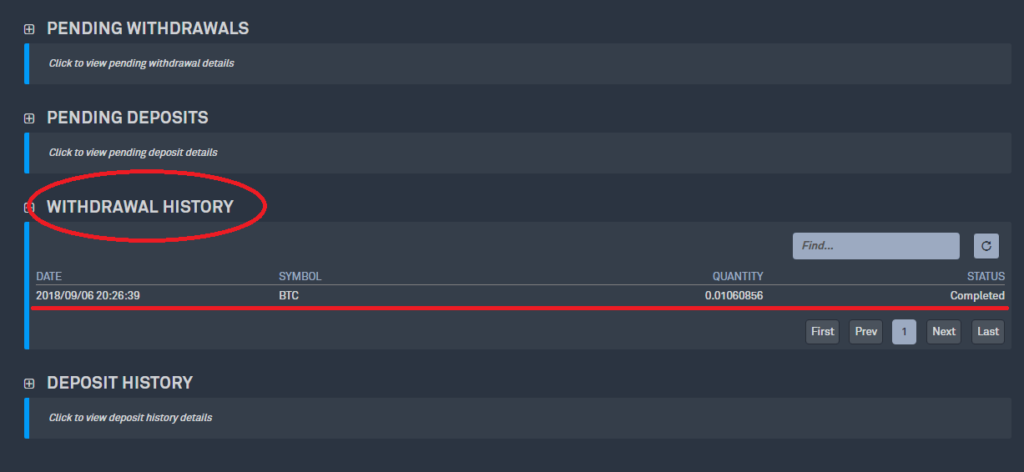
「WITHDRAWAL HISTORY」の項目に履歴が表示されます。
ステータスも「Completed(完了しました)」となっていますね。
後は受け取り先に反映するのを待つだけです!
最後に
今回は、Bittrexの使い方を紹介しました。
利用するにあたって知らないと困ってしまう
- 仮想通貨の入金方法
- 買い方や売り方
- 送金(引き出し方)方法
こちらは利用する前に覚えておくべきポイントです。
「登録はできたけど使い方が分からない!」
「入金して買ってみたけど引き出し方が...」
そのようなことにならないように、基本操作を把握してから利用しましょう!