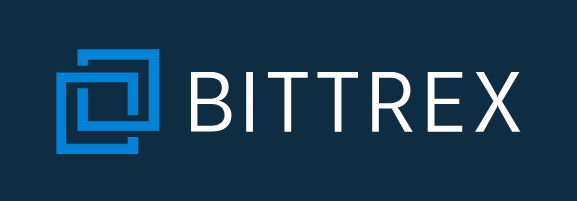
海外の仮想通貨取引所「Bittrex(ビットレックス)」の口座開設方法や二段階認証設定、本人確認の手順を解説していきます。
新規口座開設受付を長らく停止していましたが、2018年4月に再開となり話題になりましたね。
「この機会に口座開設しよう!」という方も多いのではないでしょうか。
中には「日本語対応してないから困った!」という方も。
当サイトでは「誰にでも分かるように」画像を交えて具体的に説明していますので参考にしてみてください。
Bittrex(ビットレックス)の登録方法
まずは「Bittrex(ビットレックス)」へアクセスしましょう!
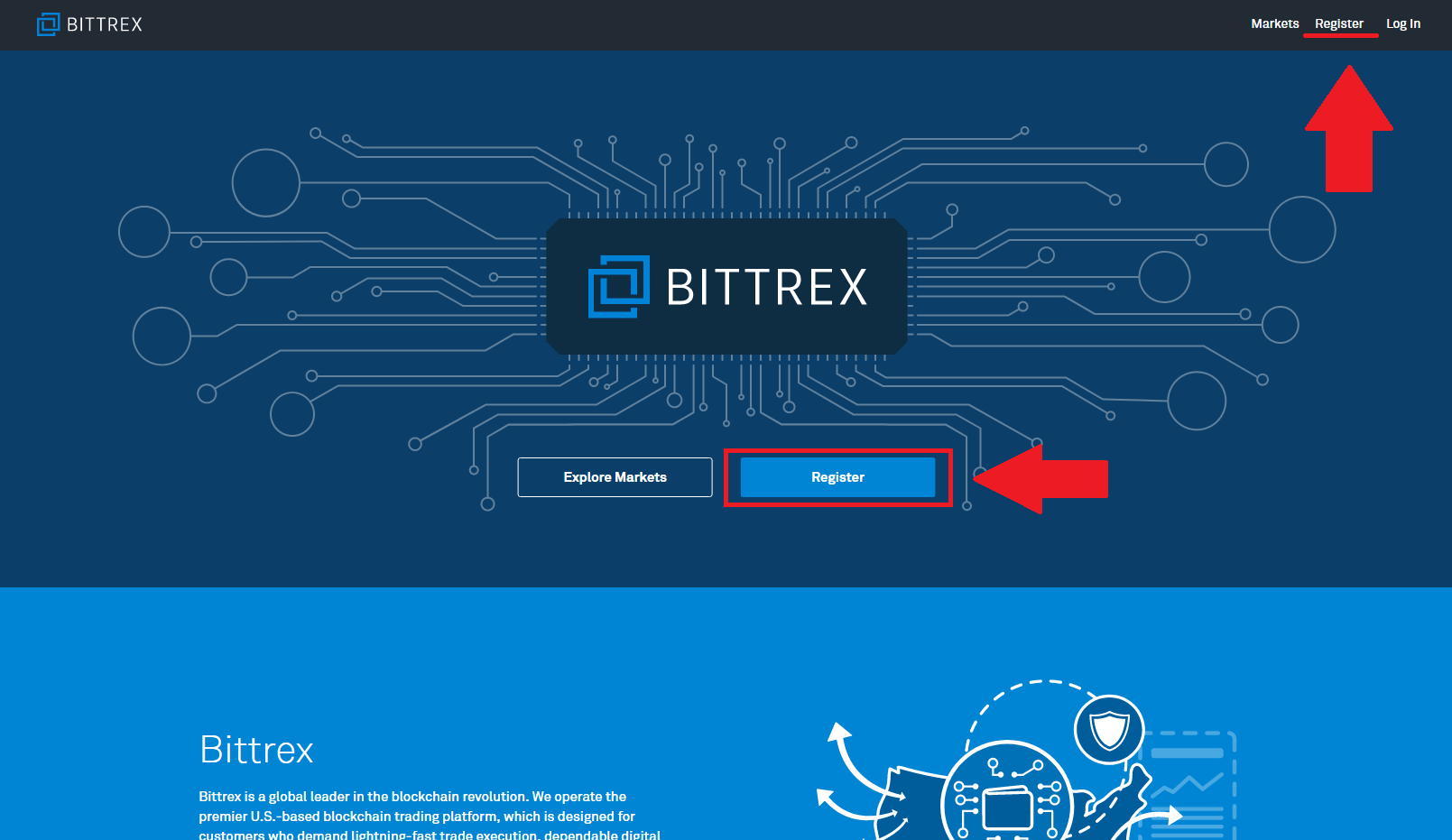
Bittrexのトップページに移動できましたね。
次に、正面もしくは右上の【Register】をクリックします。
【Register】は登録という意味です。
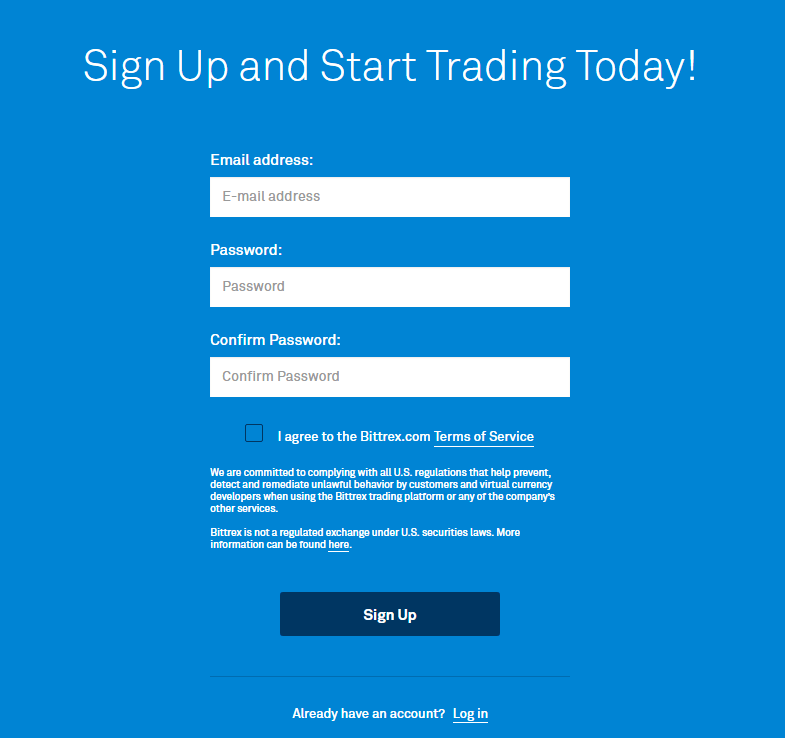
登録フォームに移動します。
入力する項目が3つ、チェック項目が1つあります。
上から説明すると...
- Email address:メールアドレス
- Password:パスワード(8文字以上)
- Confirm Password:確認のために再度パスワード
- チェック項目:利用規約への同意
パスワードは8文字以上で登録できますが、セキュリティ強化のために、できるだけ長いもので、なおかつ英語と数字を混ぜたものが推奨されています。
全て入力、チェックをしたら【Sign Up】をクリックして次に進みましょう。
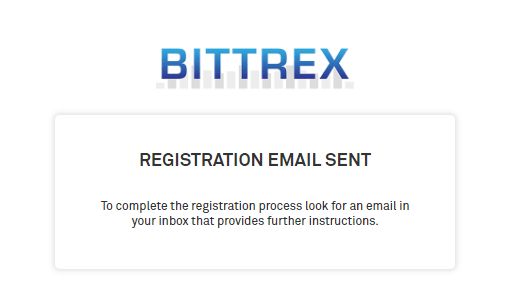
次に進むと「REGISTRATION EMAIL SENT」このページに移動します。
簡単に内容を説明すると...
「登録メールを送信しました。登録を完了するにはメールを確認してください」
と書いてあるので一度メールを確認してみましょう!
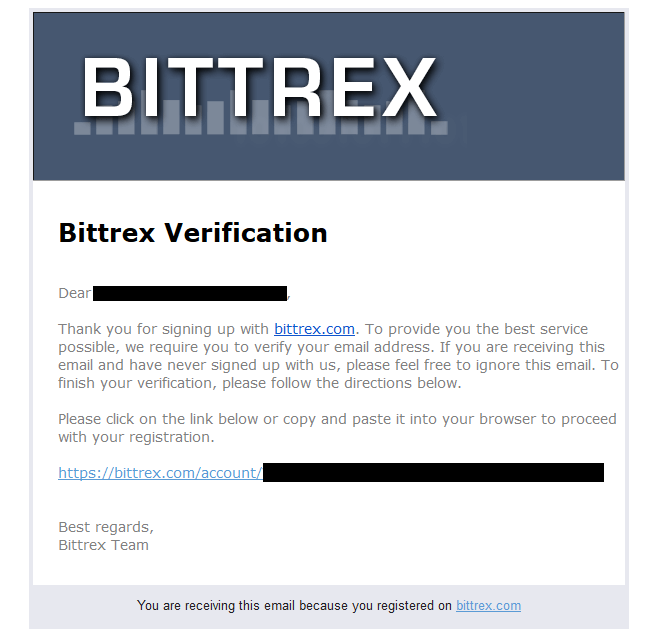
メールの内容を簡単に説明すると...
「登録ありがとうございます。メールアドレスを確認する必要があるので、リンクをクリックしてください。」
と書いてありますので、指示に従ってURLをクリックします。
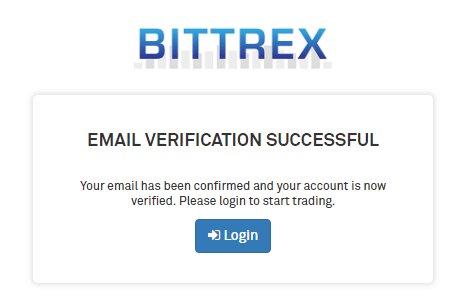
次に進むと「EMAIL VERIFICATION SUCCESSFUL」このページに移動します。
「メールアドレスの確認が完了しました。」と書いてあります。
これでアカウントの登録は完了です。
【Login】をクリックしてログインしてみましょう!
ログイン
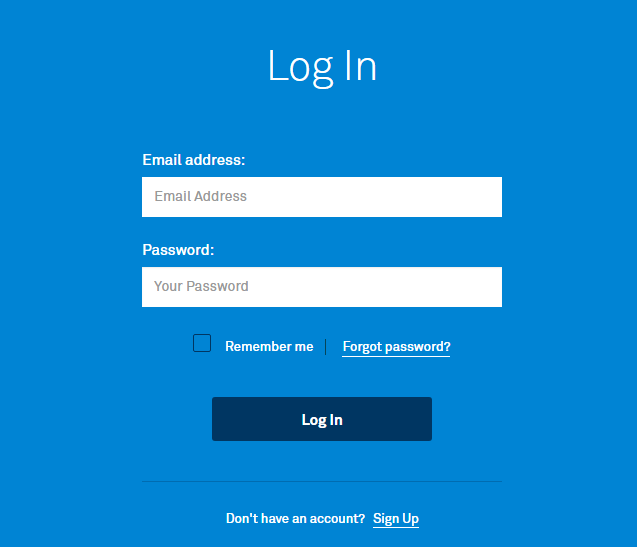
ログインページに移動しました。
メールアドレスと最初に決めた8文字以上のパスワードを入力します。
チェック項目(Remembar me)がありますが
ログイン状態を維持したい人はチェックを入れる
維持しなくていい人は、そのままで大丈夫です。
入力したら【Log In】をクリック。
IPアドレスの承認
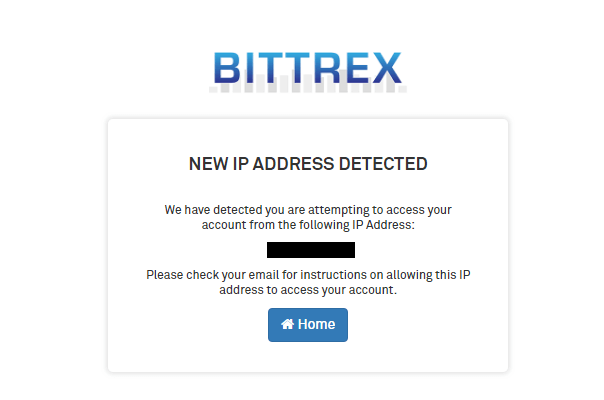
ログインすると「NEW IP ADDRESS DETECTED」このページに移動します。
内容を簡単に説明すると...
「新しいIPアドレスからアクセスしようとしています。アクセスを許可する方法はメールを確認してください」
と書いてあります。
不正ログイン対策の一つです。
新しいIPアドレスからログインする場合、毎回許可をする必要があります。
自分がログインしたとき以外は許可をしないようにしましょう。
今回は自分のログインなので、許可をするためにメールを確認しましょう。
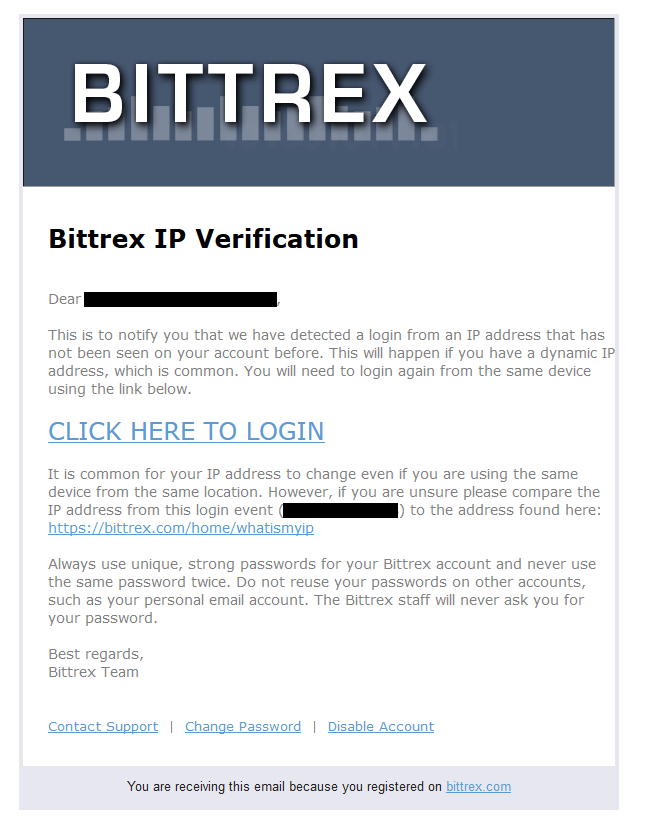
内容を簡単に説明すると...
「このアカウントに初めてアクセスするIPアドレスを検出したので通知しました。ログインする場合は
ここをクリックしてください」
ここをクリックしてください = CLICK HERE TO LOGIN のことです。
ですので【CLICK HERE TO LOGIN】をクリックしてログインページへ移動します。
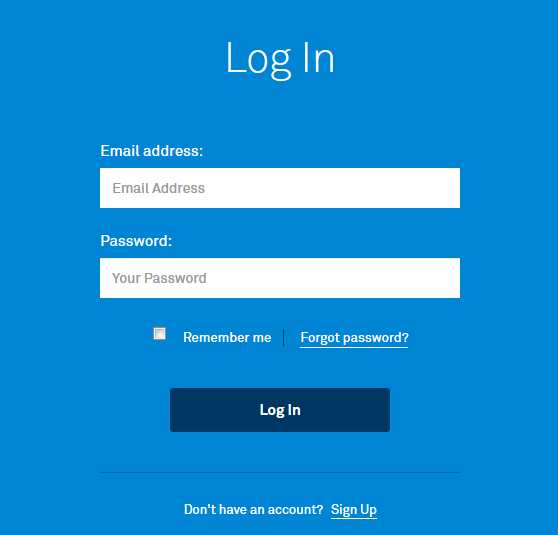
さっきと同じようにアドレスとパスワードを入力してログインしましょう。
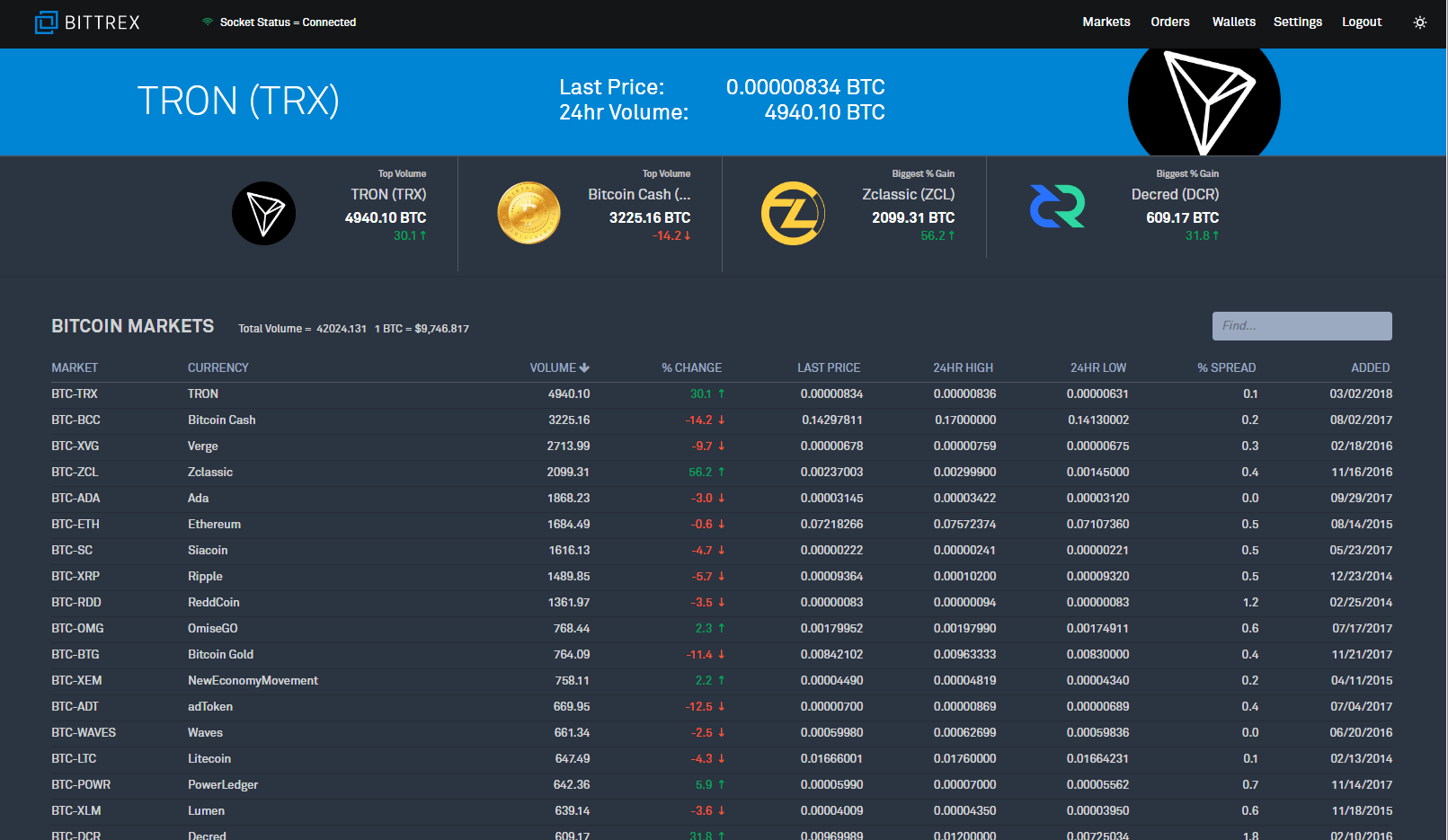
今度はログインまでちゃんとできましたね。
次はセキュリティ強化のために、二段階認証設定をします!
二段階認証設定
あとで使う「Google Authentication」のことや二段階認証設定って何?という方は下の記事を参考にしてみてください。
-

-
二段階認証設定はするべき?面倒だけど設定した方がいい理由とは?
二段階認証設定は設定するべきか?よくそんな声が聞こえます。 「確認コードを受け取る、そして入力」 ただこれだけの作業ですが毎回やるのは面倒に感じてしまうんですよね。 しかし、その小さな面 ...
二段階認証設定をしていきます。
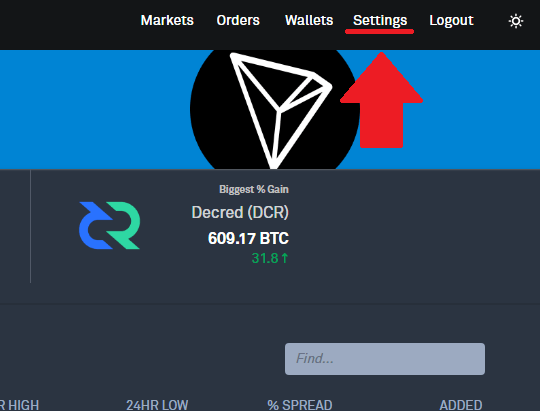
画面右上に【Settings】とあるのでクリックします。
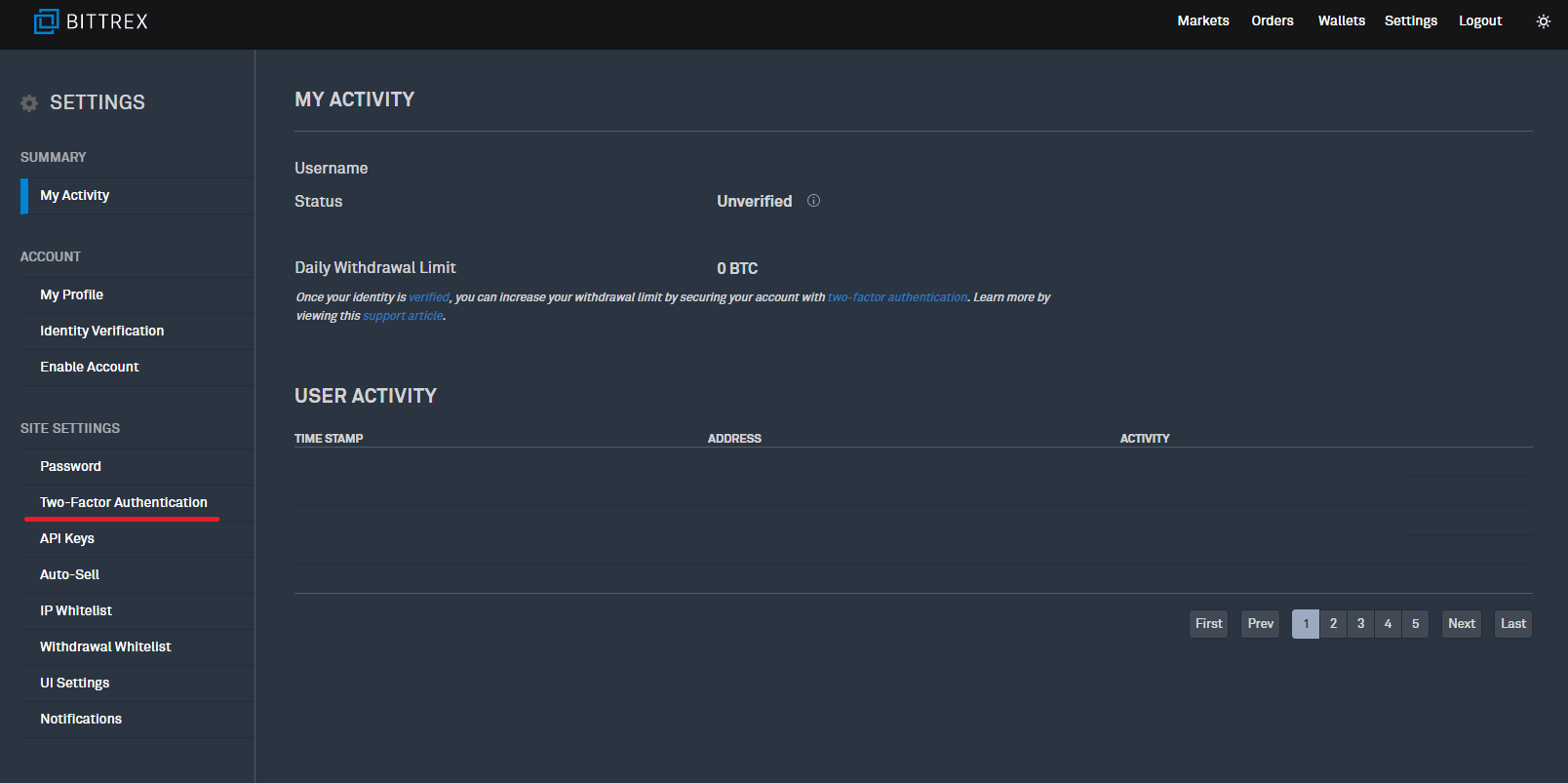
設定のページ移動しました。
左側に色んな項目があります。
その中の【Two-Factor Authentication】が二段階認証設定になりますので、クリックして設定ページに移動しましょう!
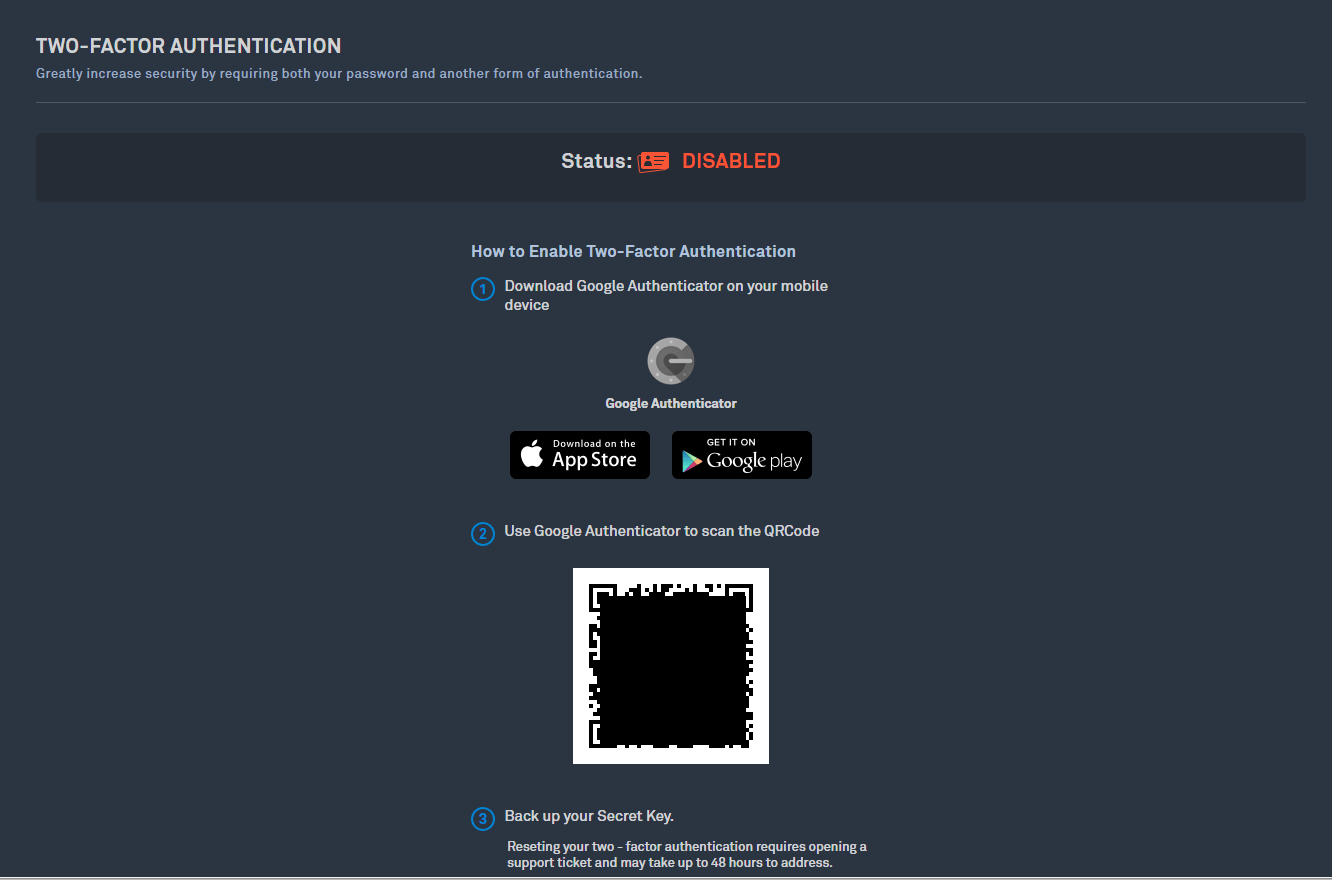
QRコードがあるページに移動しましたね。
ここで「Google Authentication」を起動します。
まだインストールしてない人は、先にインストールをしましょう。
準備ができたらアプリを起動してQRコードをスキャンして読み取ります。
するとアプリのほうで、自動で確認コードを生成してくれます。
あとは、この確認コードを入力するだけですが
その前にもう一つやることがあります。
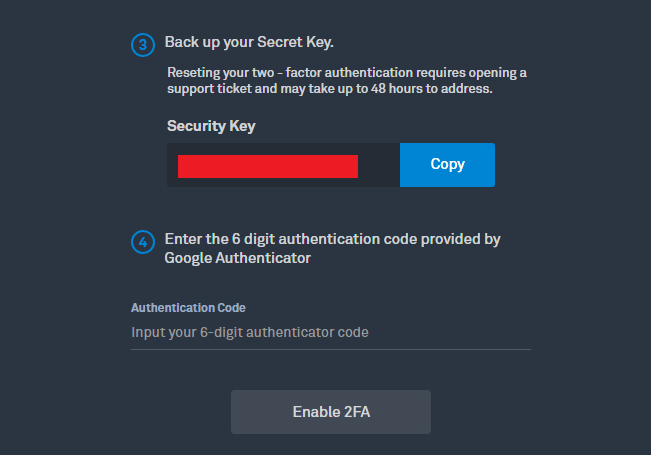
③Back up your Secret Key.
この項目にある「Security Key」をコピーして保存しましょう。
赤で塗り潰している部分です。
「Security Key」は、スマホが壊れたり紛失した時に使うことになりますので大切に保管してくださいね。
ここまで完了したら「Google Authentication」で生成された確認コードを入力して【Enable 2FA】をクリック。
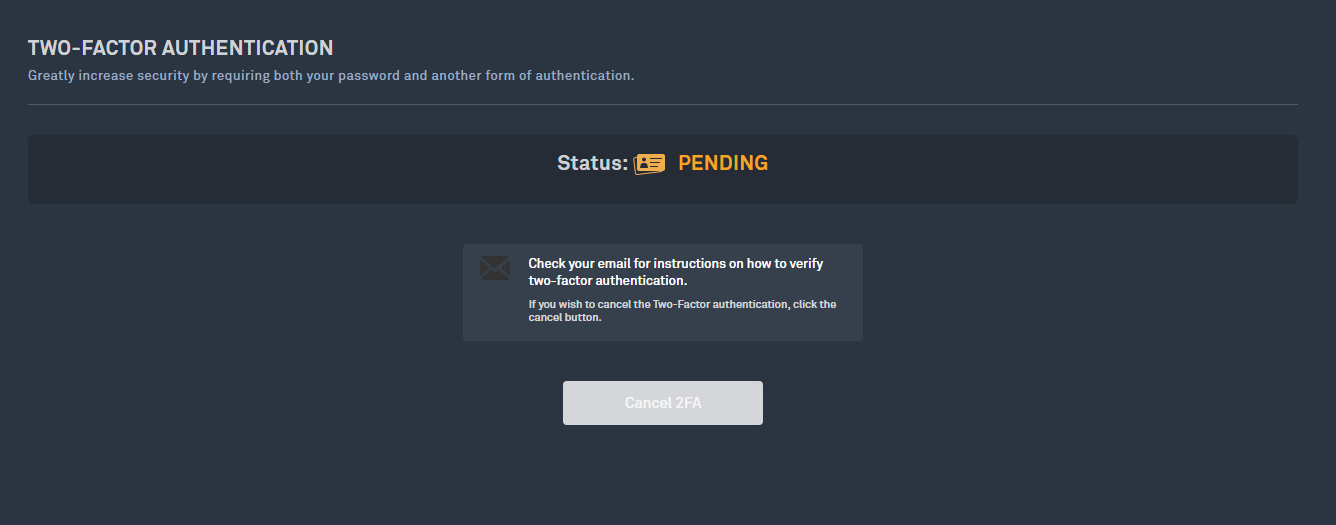
「Status」 が 「DISABLED」 から 「PENDING」 に変わりました。
けど、設定はまだ完了していません。
今の状態は保留中です。
ここを有効化するためにメールを確認しましょう。
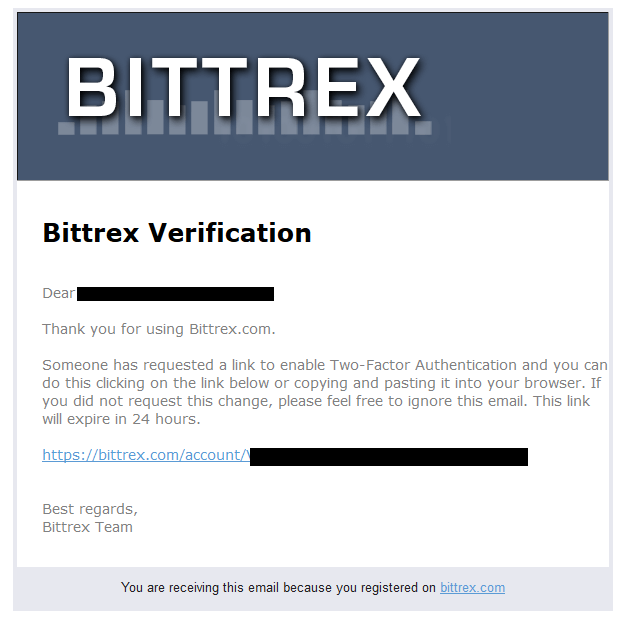
「二段階認証設定を有効化するには、リンクをクリックしてください」
と書いてありますのでクリックして次に進みます。
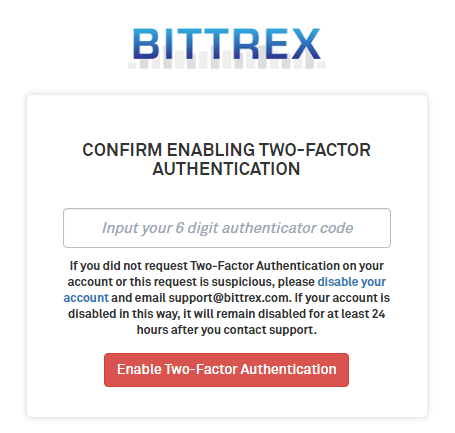
アクセスすると認証画面に移動します。
「Google Authentication」を起動して確認コードを入力しましょう。
そして【Enable Two-Factor Authentication】をクリックして有効化します。
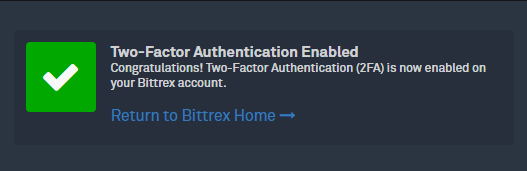
有効化しました。
これで二段階認証設定も完了となります。
【Return to Bittrex Home →】とあるのでクリックしてホームへ一度戻りましょう。
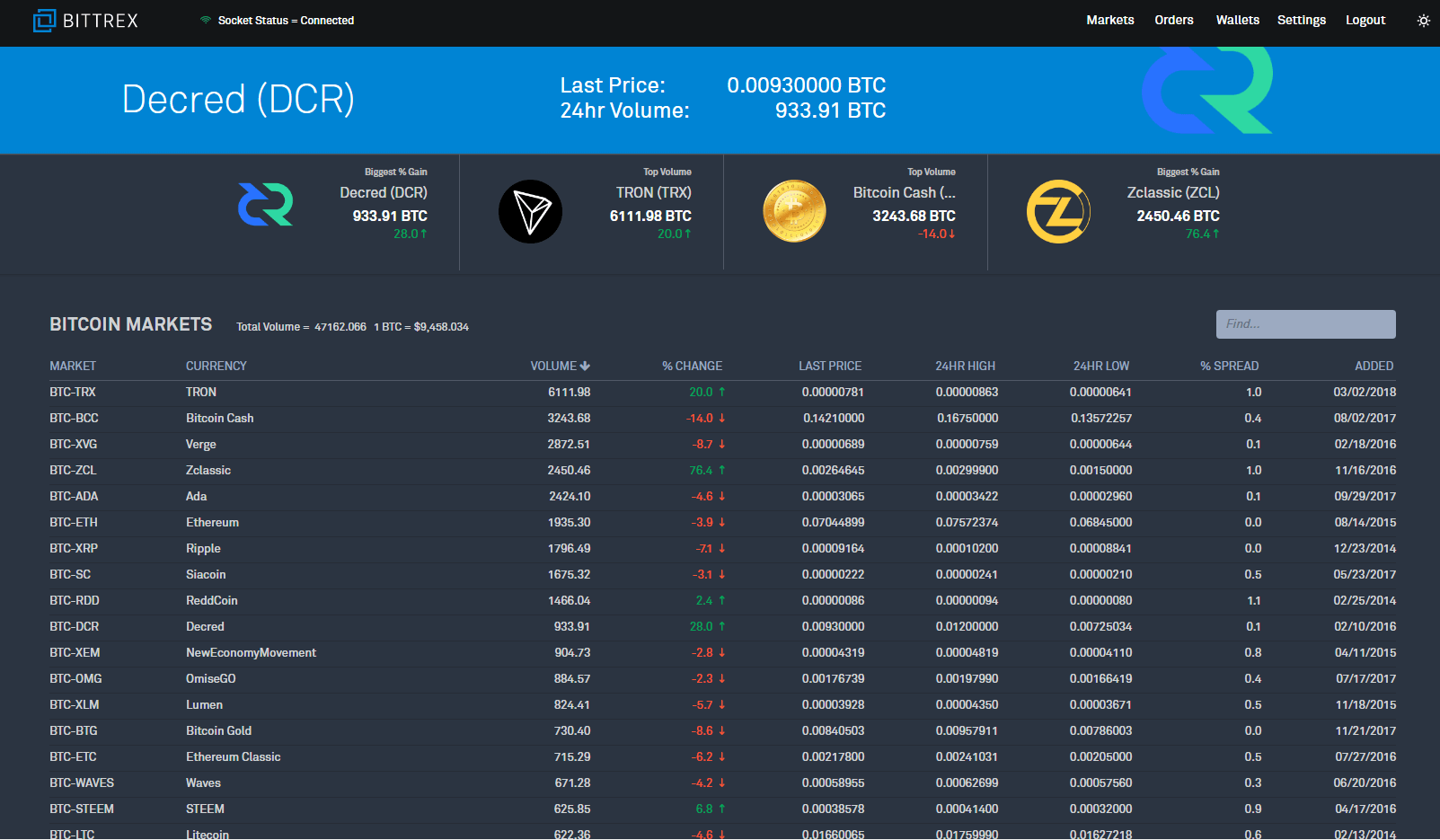
アカウント登録と二段階認証設定まで完了です。
セキュリティも強化したので安心して取引ができますね。
しかし、今の状態では出金制限があります。
これは本人確認を行うことで解除できますので、入金や取引をする前に本人確認することをオススメします。
本人確認はスムーズに承認されない場合もあります。出金(引き出し)直前にお考えの方は、十分注意してください。
本人確認(出金制限解除)
本人確認をする前に、自分の状態を確認してみましょう!
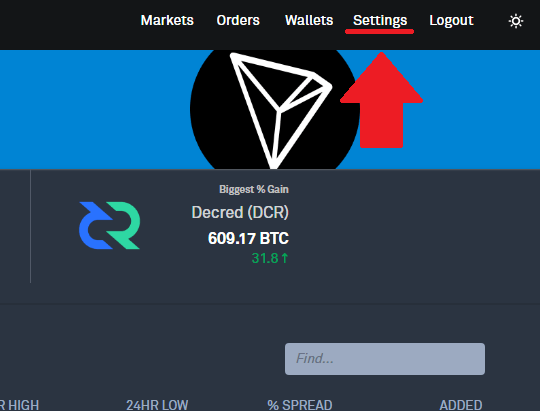
まずは右上にある【Settings】をクリックして設定ページに移動します。
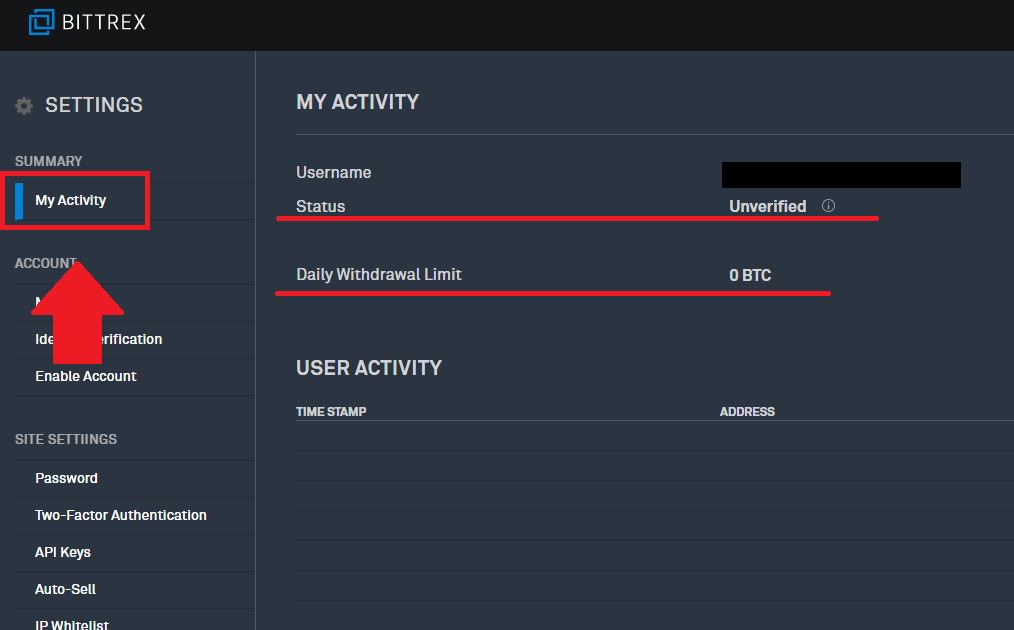
設定ページに移動したら【My Activity】を選択して移動しましょう。
すると...
- Status(状態):Unverified(未確認)
- Daily Withdrawal Limit(引き出し制限):0BTC
この2つがあります。
上は本人確認が未確認ということ。
下は引き出しは0BTCということが書いてあります。
ですので本人確認の作業をしていきます。
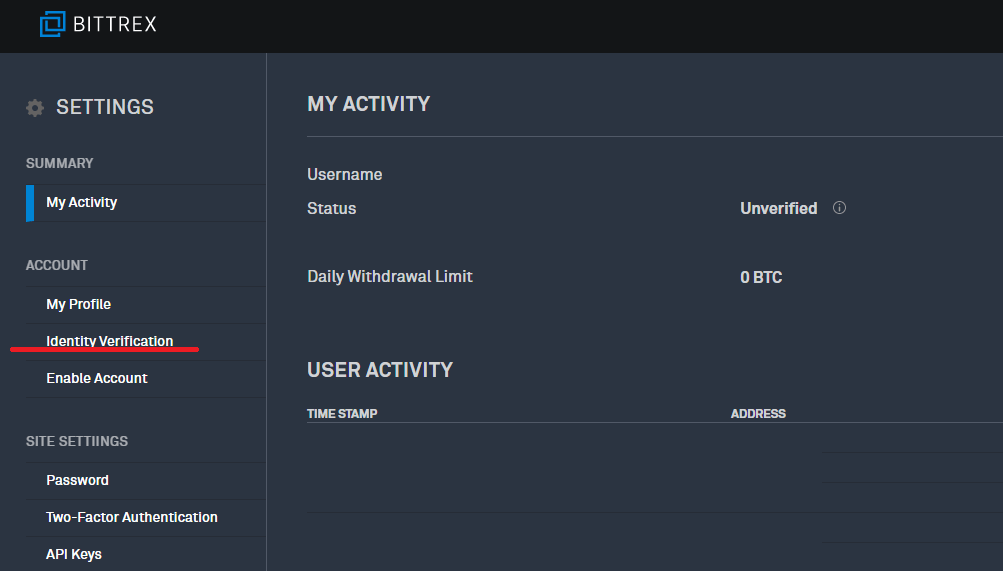
まずは左の項目にある【Identity Verification】をクリックして本人確認のページに移動します。
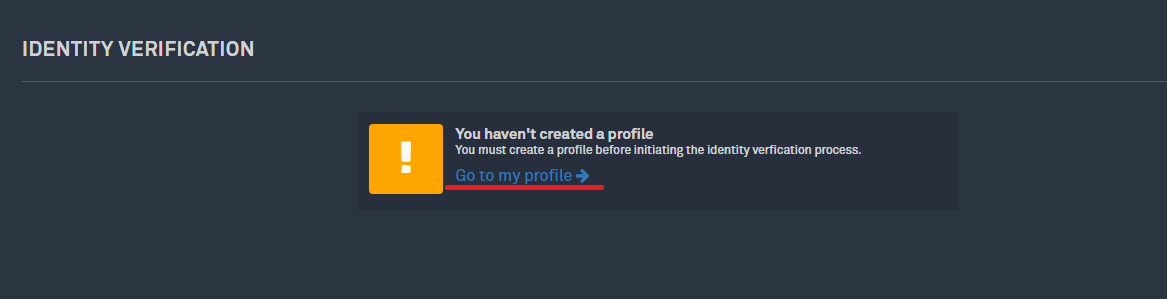
上のページに移動します。
【Go to my profile】をクリックして次に進みましょう!
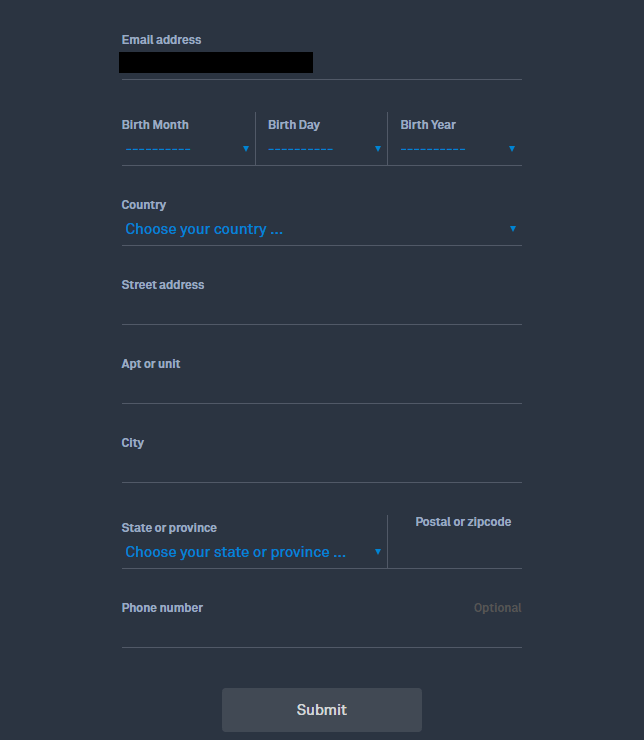
色々と項目があります。
Emailだけ、登録アドレスが記入されています。(画像では黒く塗り潰している部分です)
上から順番に説明していくと...
Birth Month:生年月日(月)
Birth Day:生年月日(日)
Birth Year:生年月日(年)
Country:国(Japan)
ここまではそれぞれ選択していくので簡単ですね。
次は住所です。
分かりやすく「東京都渋谷区恵比寿7-7-7クリプトマンション777号室」という住所を例にしていきます。
英語表記では「 #777 Kuriputo manshon 7-7-7 Ebisu Shibuya-ku Tokyo 111-1111 JAPAN 」となります。
▼Street address:市区町村以下の住所
・恵比寿7丁目7-7(7-7-7 Ebisu)
▼Apt or unit:マンションやビル名
・クリプトマンション777号室(#777 Kuriputo manshon)
▼CITY:市区町村
・渋谷区(Shibuya-ku)
▼State or province:都道府県
・東京都(Tokyo)
▼Postal or zipcode:郵便番号
・111-1111(111-1111)
日本語で記載しても問題ないと思いますが、日本語非対応の取引所なので、英語入力が無難かもしれません。
最後に
Phone number:電話番号
電話番号やマンション名は入力しなくても次に進むことができます。
入力を終えたら【Submit】をクリックして次に進みましょう。
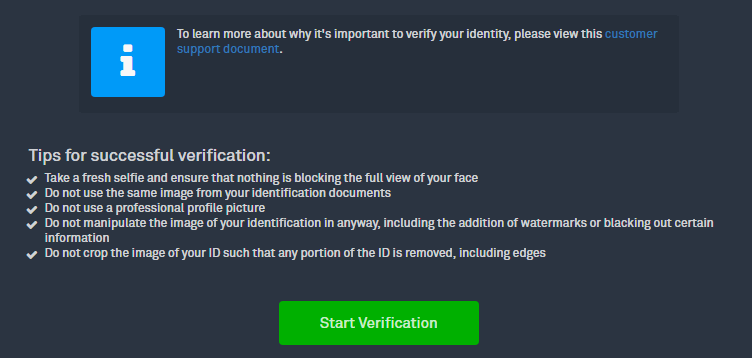
この画面に移動しますので【Start verification】をクリックして次へ。
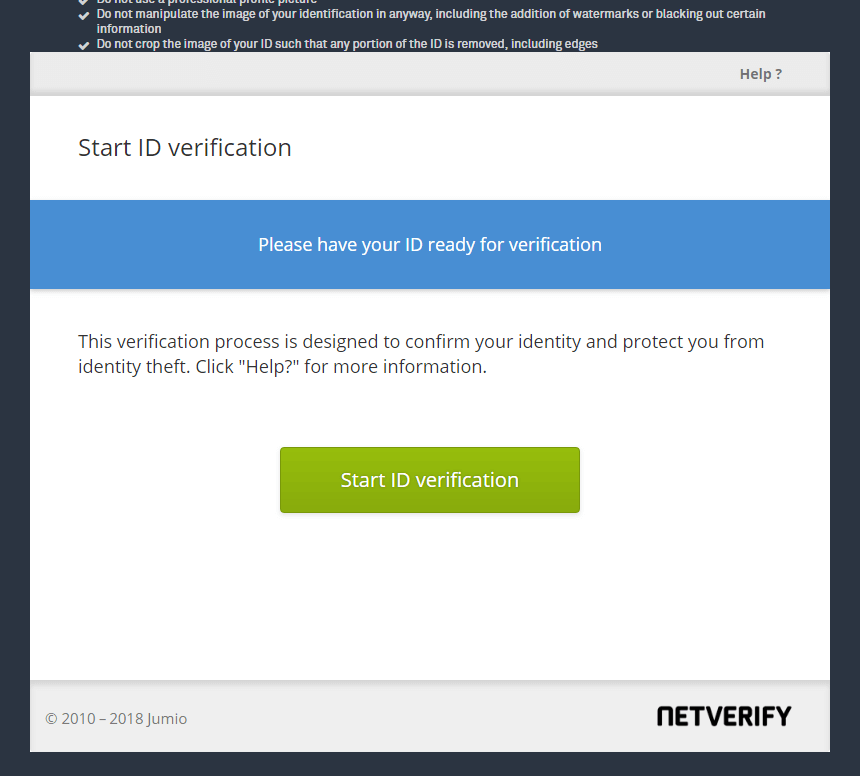
上の画像と同じように「Start ID verification」が出てくるので【Start ID verification】をクリックして次へ。
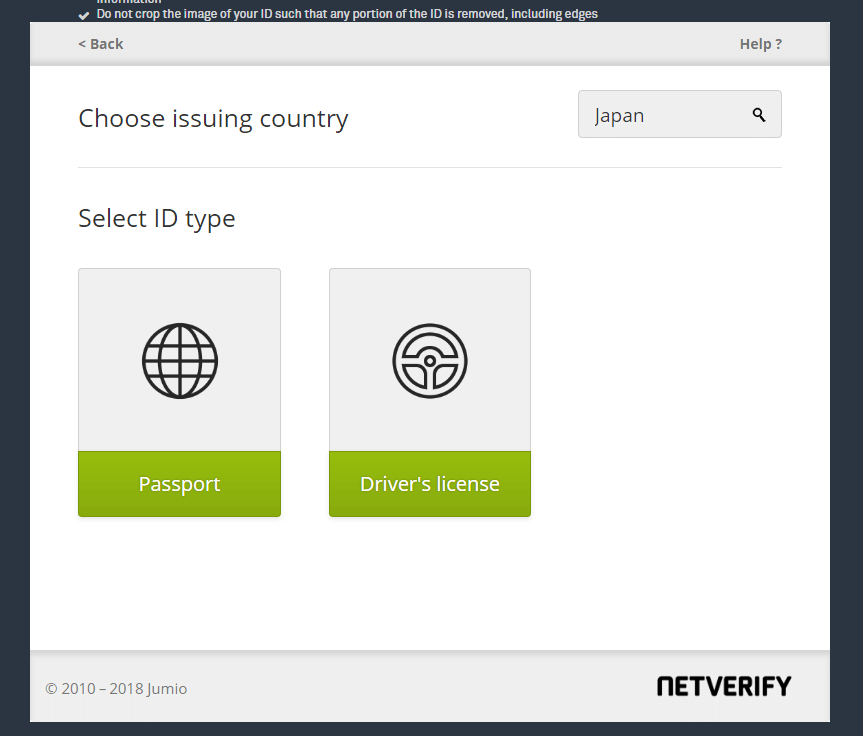
本人確認書類の種類を選択する画面になります。
Passport:パスポート
もしくは
Driver's license:運転免許証
のどちらかを選びます。
どちらを選んでも基本的には同じ流れです。
本人確認書類の中身と自分の顔写真をアップロードしていきます。
今回は免許証で進めていきますね。
免許証の場合は、名前や住所など英訳したメモなど必要との情報もありますが
2018年4月25日現在は、日本語の免許証のみで承認されました。
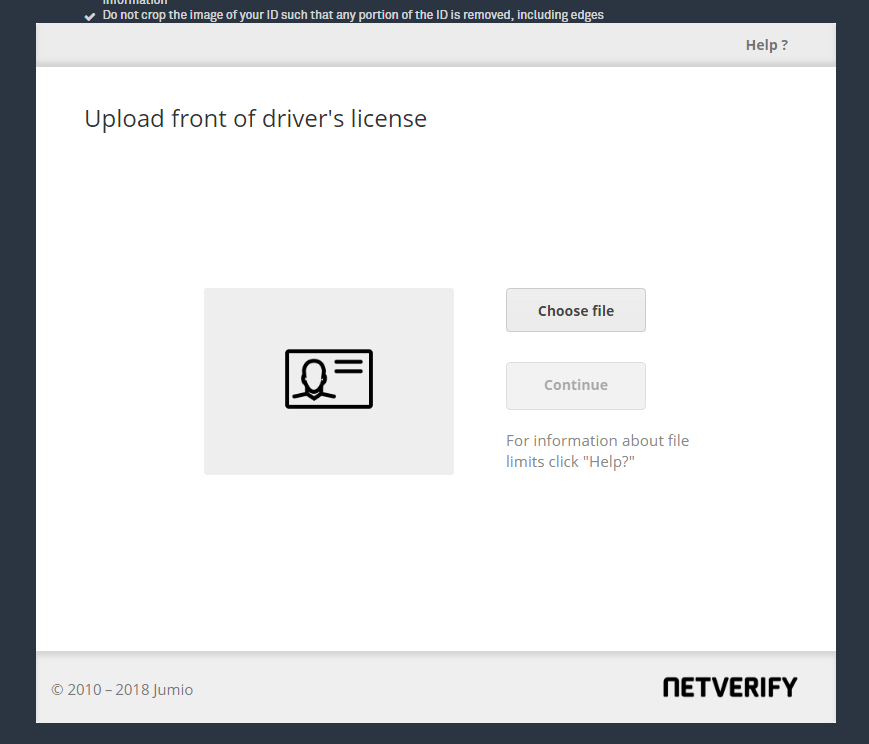
まずは表面をアップロードします。
アップロードするときは【Choose file】をクリックしてファイル選択をします。
選択をすると【Continue】をクリックできるようになるので次に進みます。
次は裏面をアップロードします。
手順は表面をアップロードした時と同じなので大丈夫ですね。
最後に自分の顔写真をアップロードして終了です。
確認作業などあり、直ぐには承認されないので時間を少し置いて更新してみましょう。
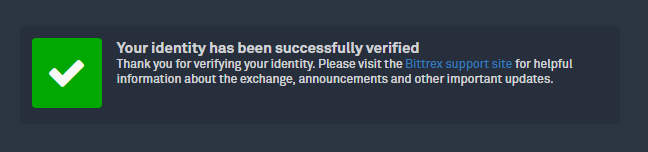
「身元が確認されました」となっていれば完了しています。
【My Activity】へ移動してみましょう。
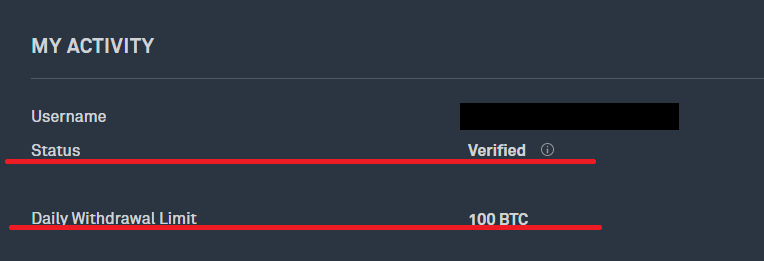
▼本人確認前
- Status(状態):Unverified(未確認)
- Daily Withdrawal Limit(引き出し制限):0BTC
▼本人確認後
- Status(状態):Verified(確認済み)
- Daily Withdrawal Limit(引き出し制限):100BTC
本人確認が承認されるとこのようになります。
これで入金後の引き出しも可能となりました。
セキュリティ強化も終わっていますので安心して取引ができますね。
Bittrex(ビットレックス)の使い方
▼入金方法や買い方などの使い方はこちらをご覧ください。
-
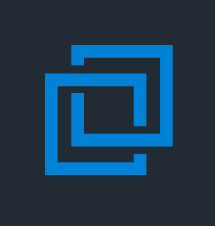
-
Bittrex(ビットレックス)の使い方!入金方法や買い方、売り方から送金まで徹底解説!
Bittrex(ビットレックス)の使い方を紹介します! 入金から売買、出金までの一連の流れをまとめています。 「登録したけど使い方が分からない!」 「買い方って?」 「送金方法は?」 画 ...
最後に
登録から二段階認証設定、本人確認まで説明してきました。
「誰にでも分かるように」解説してきましたが、無事登録完了できたでしょうか?
新規口座開設を再開した Bittrex(ビットレックス)ですが、海外取引所の中では人気の取引所です。
また、いつ新規口座開設を停止するか分からないので
「口座開設しようか悩んでる!」という方は、登録だけでも早めにしておくことをオススメします。