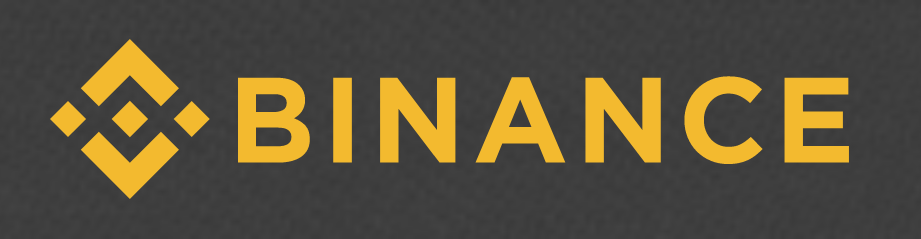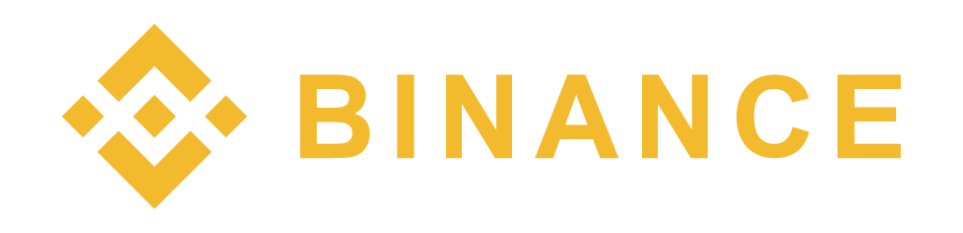
「国内の仮想通貨取引所で一通り売買した!」「次は海外取引所で新しい仮想通貨を触りたい!」という方もいるでしょう。
今回はそんな人のために海外取引所のBINANCE(バイナンス)の口座開設方法と二段階認証設定を分かりやすく、画像付きで具体的に説明します!
「海外取引所は英語だから一人で開設するの不安だったんだよね!」そういう方はぜひ当サイトを参考にしてください!
BINANCE(バイナンス)口座開設、登録方法
初めて海外取引所の口座開設をするときって本当に緊張しますよね。
けど一度でも開設してしまうと、次からは意外と簡単に開設できますよ!
ブラウザで日本語翻訳もできますし、英語にしてもポイントポイントで単語を覚えておけば大丈夫です!
では早速口座開設をしていきましょう!
まずはバイナンスへアクセスしましょう!
▼英語表記を日本語へ変更したい場合
右上の端っこに【G/文】というアイコンがあります。
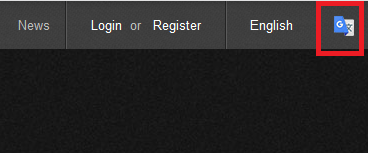
これをクリック。
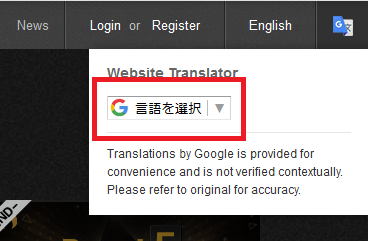
表示が出てくるので言語を選択します。
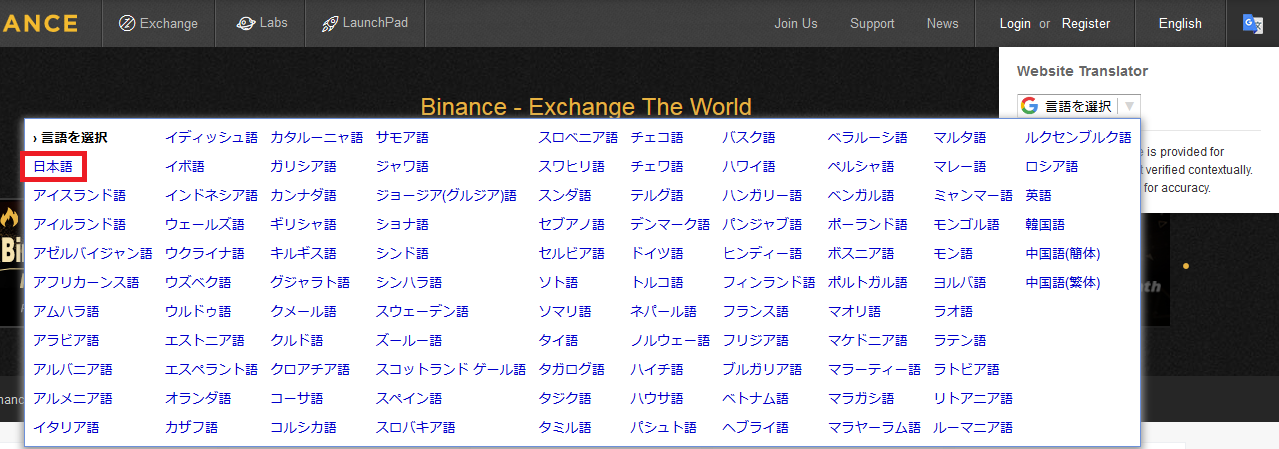
日本語を選択すると、一部を除いて日本語翻訳してくれます。
アドレスとパスワードの登録
続いて右上にある【登録】をクリックします。

登録画面へ移動しますね。
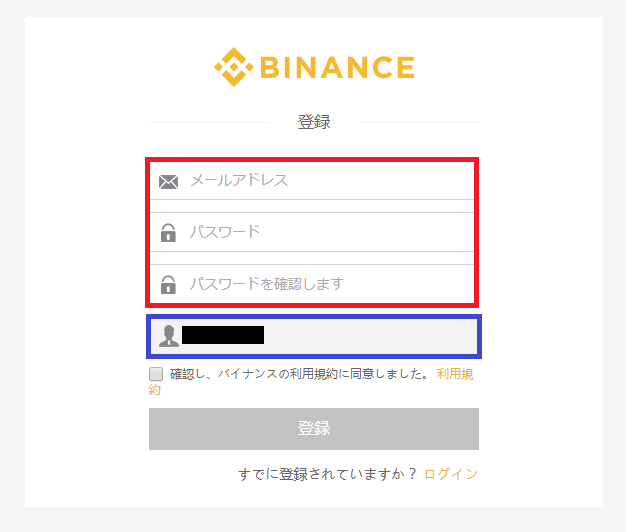
登録に必要なものはメールアドレスとパスワードです。
簡単すぎるパスワードはセキュリティを低下させてしまうので
複雑で長めのものを用意するようにしましょう!
青枠のところは紹介コードが記載されています。
空欄なら空欄のまま、紹介コードが記載されている場合は変更できないのでそのままで大丈夫です。
2つを入力したら、利用規約を確認した上でチェックを付け、【登録】をクリックしましょう。
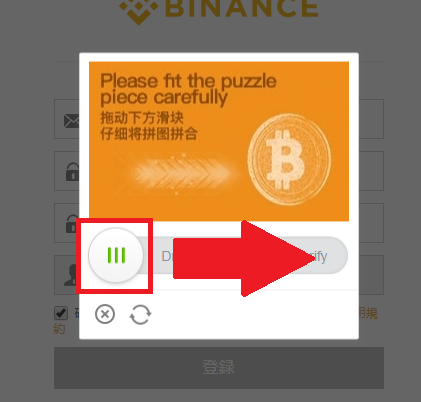
パズル形式の認証画面が表示されます。
3本ラインが入ったボタンを右にドラッグしてパズルに合わせてください。
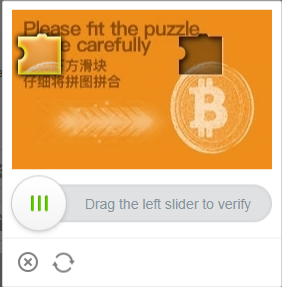
パズルのピースが表示されない場合は、3本ラインが入ったボタンを押してみてください。
上記画像のようにピースが出てくるはずです。
後は先ほど書いたように、ピースを合わせるだけです。
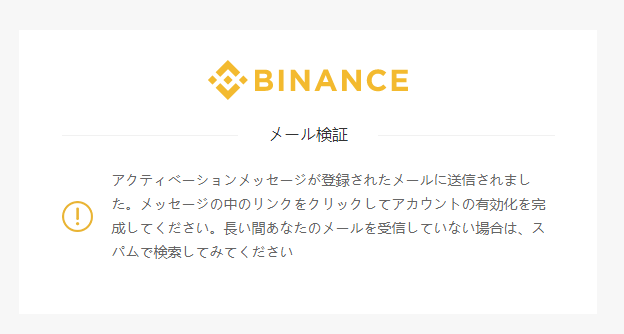
パズルを完成させると、登録したメールアドレスにメールが送信されます。
ここで一度メールを確認してみましょう!
メール確認
確認するとバイナンスからメールが届いていますね。
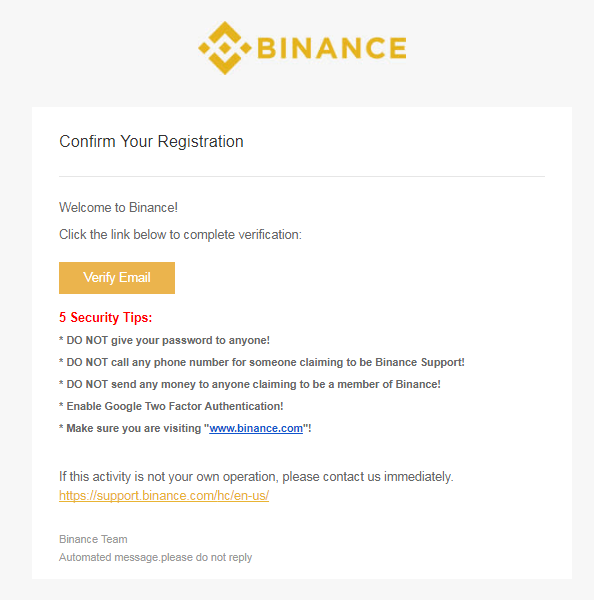
一応翻訳したものも載せておきます。
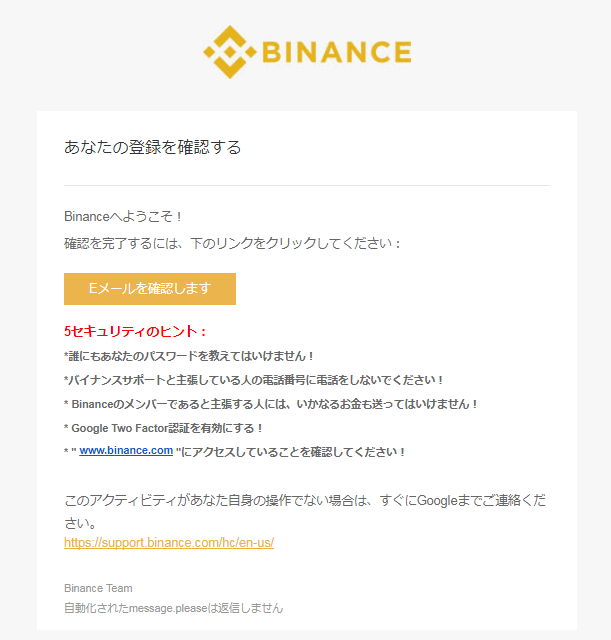
こんな感じでメールが届いています。
英語の場合は【Verify Email】をクリック
翻訳したものなら【Eメールを確認します】をクリックしましょう。
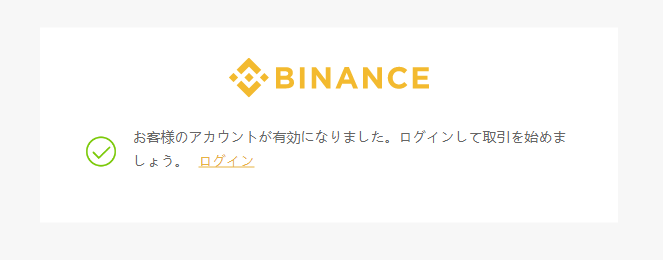
メール確認でアカウントが有効となりました。
これで口座開設完了、ログインして取引を開始できます。
では【ログイン】をクリックし、はじめに登録したメールアドレスとパスワードでログインしましょう。
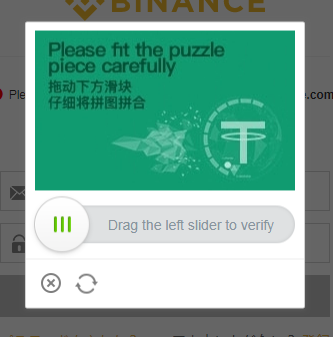
ログインするとパズルの認証画面が表示されるので
ドラッグしてパズルを完成させます。
これでログインができます!
続いて二段階認証設定を行っていきます。
取引を始める前に行うようにしましょう!
二段階認証設定
セキュリティを強化する二段階認証。
中には面倒に感じる方もいると思いますが
資産を守るために必要なものなので設定するようにしましょう。
後で使う認証アプリのことや二段階認証ついては下の記事を参考に
-

-
二段階認証設定はするべき?面倒だけど設定した方がいい理由とは?
二段階認証設定は設定するべきか?よくそんな声が聞こえます。 「確認コードを受け取る、そして入力」 ただこれだけの作業ですが毎回やるのは面倒に感じてしまうんですよね。 しかし、その小さな面 ...
はじめてログインしたときに、二段階認証設定を促す画面が出てきます。
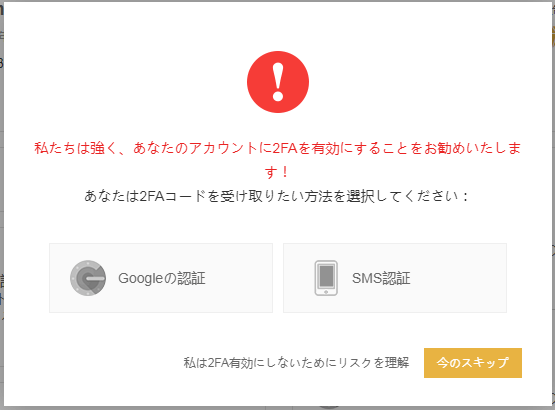
二段階認証の方法は【Googleの認証】もしくは【SMS認証】があります。
今回はGoogleが提供する認証アプリを利用していくので【Googleの認証】を選択します。
上記画面でスキップを押してしまった人は、アカウント画面から設定ができます。
アカウント画面に移動するには...
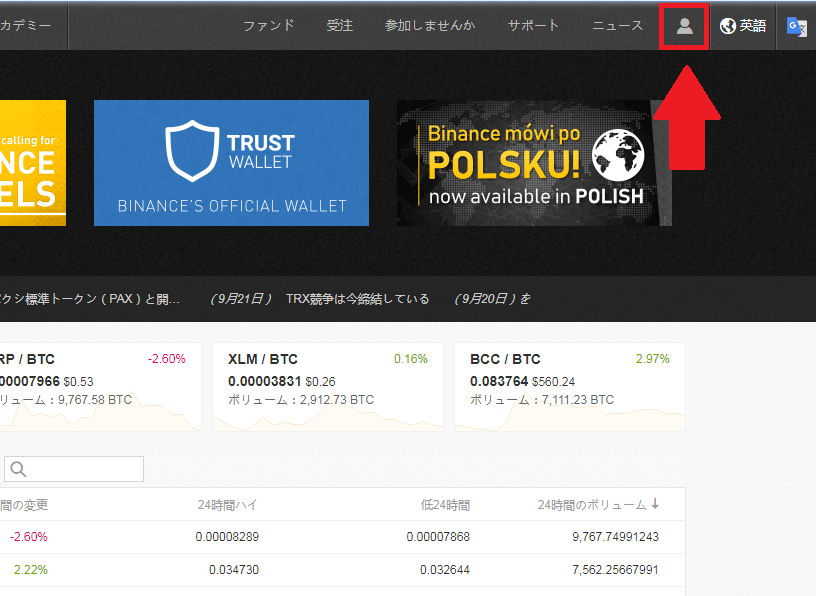
まず画面右上にある人型アイコンをクリックします。
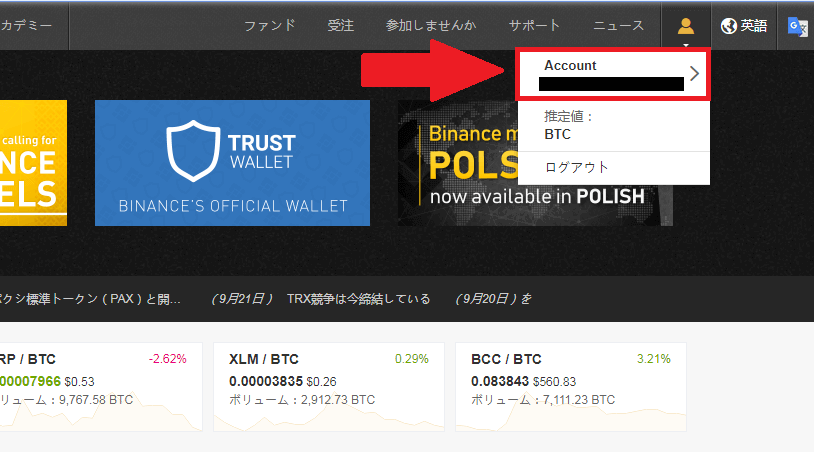
メニューが表示されるので【Account】をクリックして次へ。
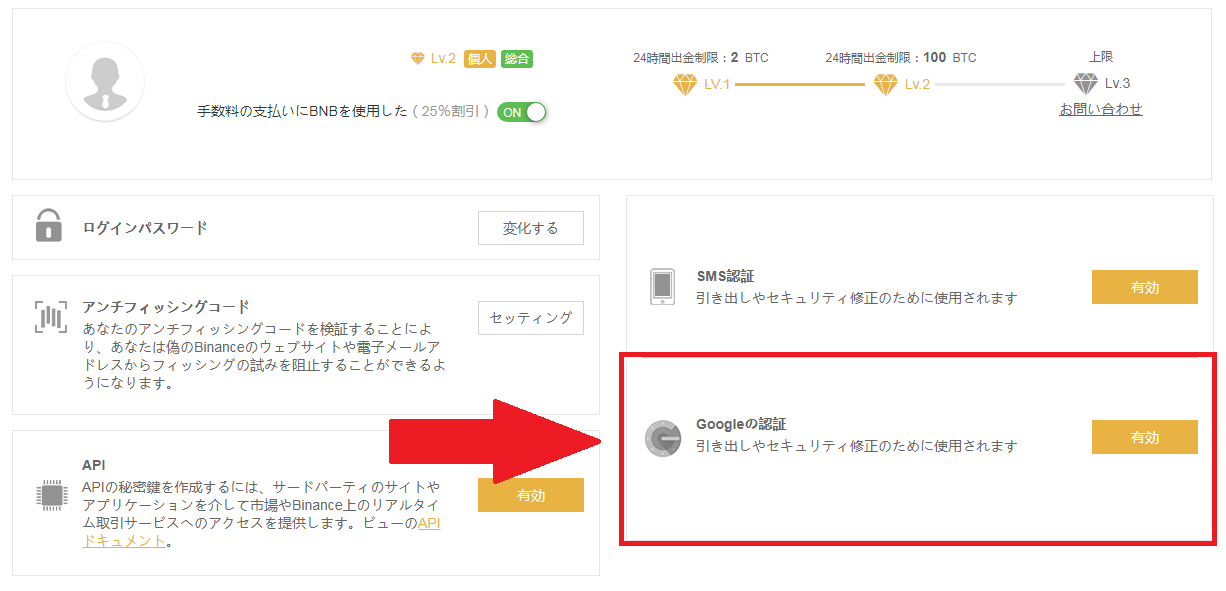
すると「 Googleの認証 」がありますね。
あとは【有効】をクリックして設定画面へ移動できます。
Google認証の設定画面へ移動すると...
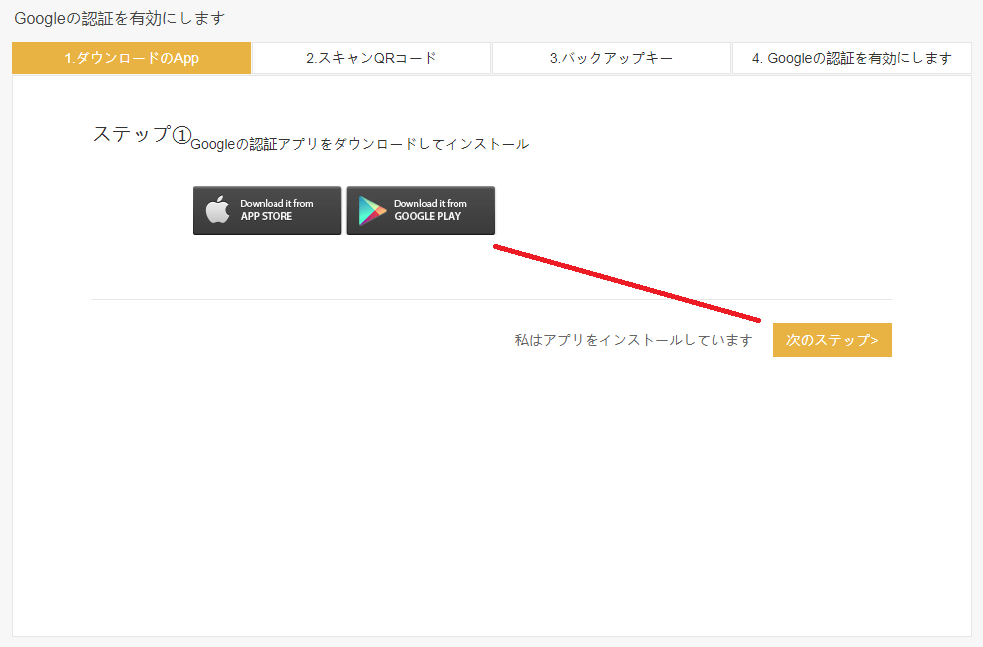
上記画面が表示されます。
アプリをまだダウンロードしてない人は、ここからダウンロード画面に移動できます。
OKなら【次のステップ】をクリックし次へ進みましょう。
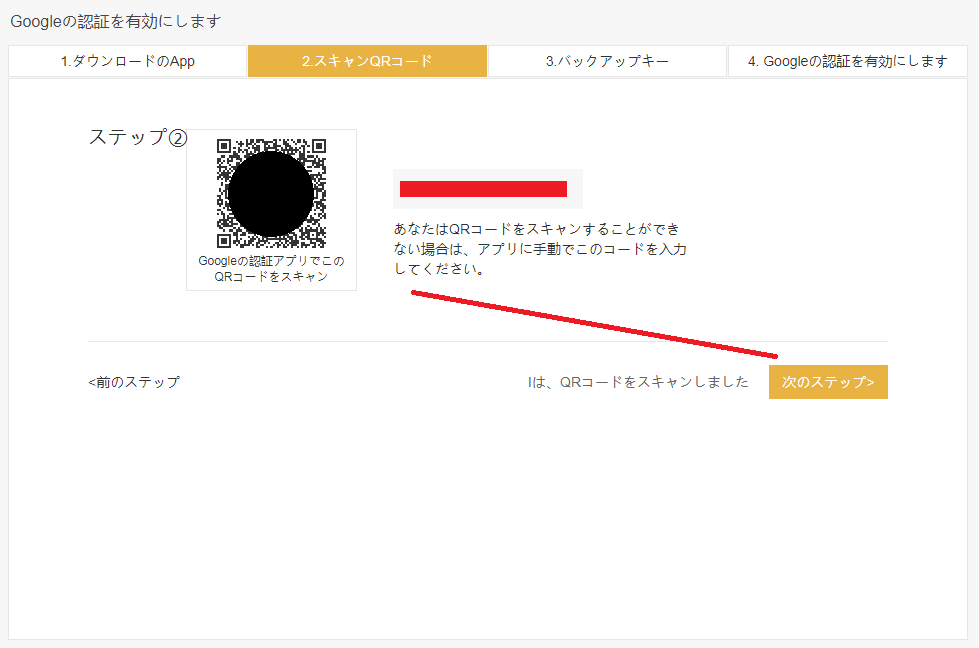
次へ進むとQRコードが表示されます。
アプリを起動し、QRコードをスキャンしましょう!
稀にうまくスキャンできないこともあるので、そのときは横にあるバックアップキー(シークレットキー)を手動で入力します。
これができたら【次のステップ】をクリック。
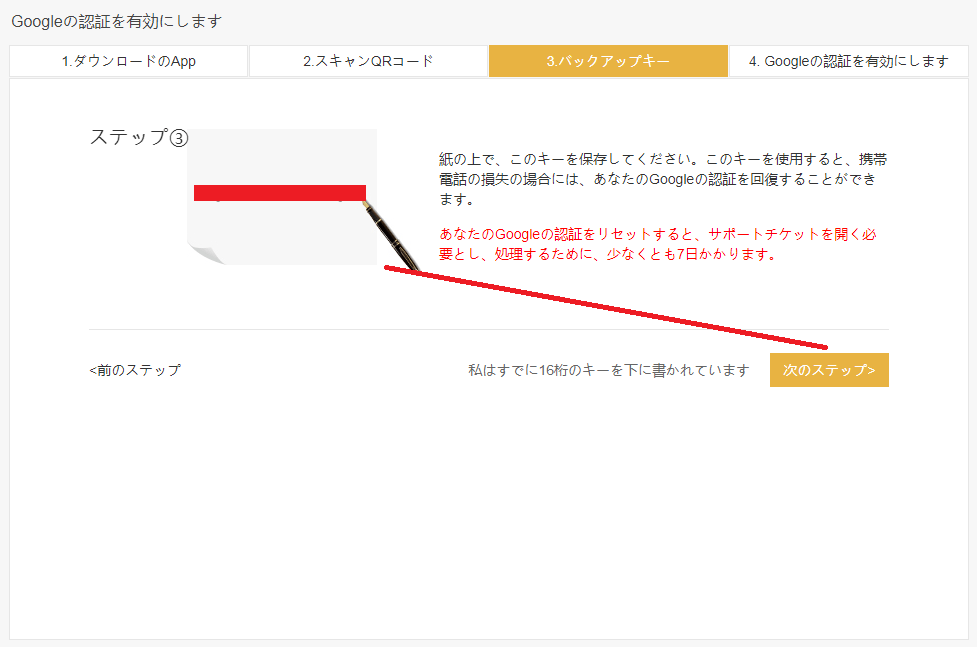
一つ前でメモしたバックアップキーと同じものがここに表示されています。
念のために答え合わせをして、問題なければ【次のステップ】をクリック。
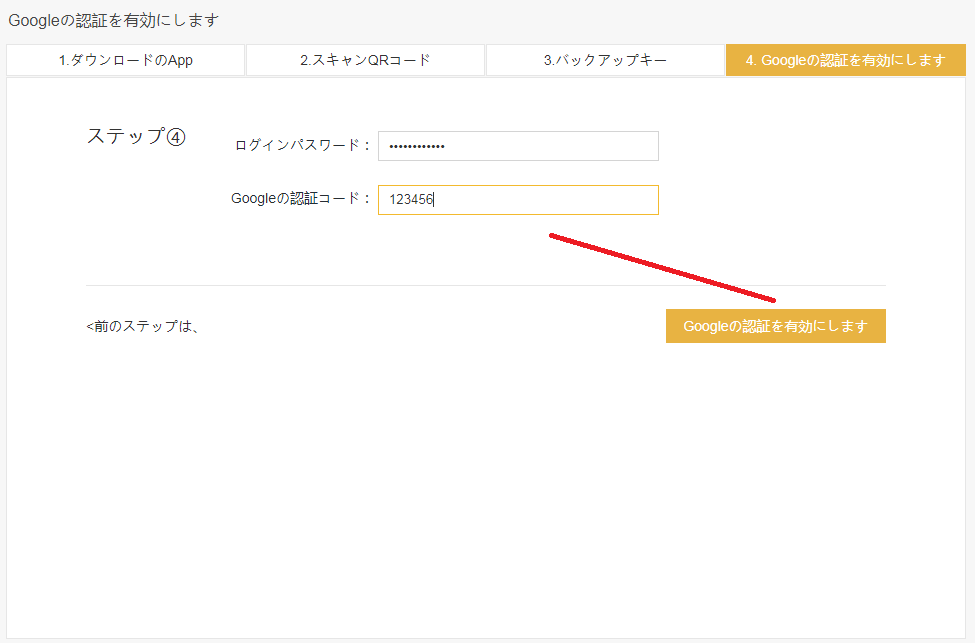
最後にログインパスワードと認証アプリで生成した6桁の確認コードを入力します。
そして【Googleの認証を有効にします】をクリックしましょう!
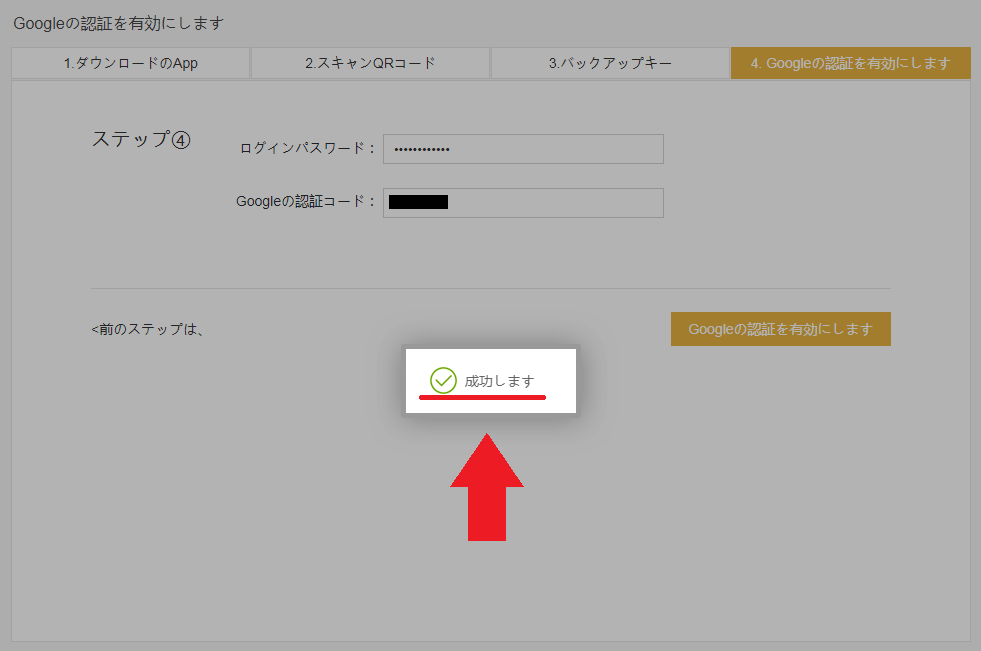
「成功します」
ちょっとおかしいですけど「成功しました」ってことですね。
この画面は、ちょっとするとアカウント画面に切り替わります。
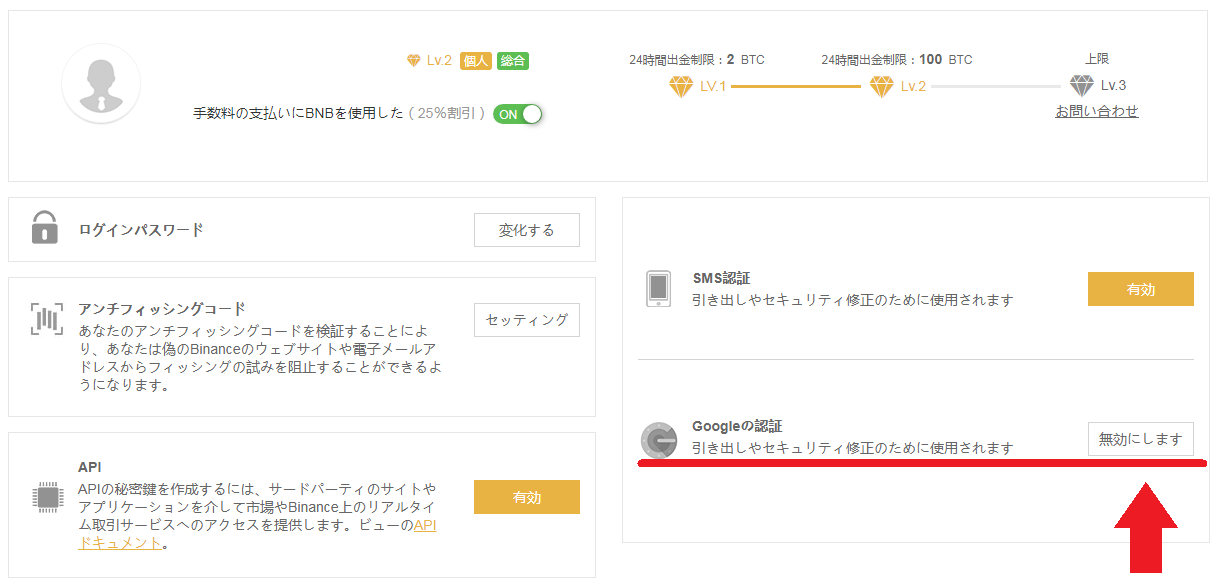
【有効】ボタンだったところが【無効にします】に変わっていますね。
これで二段階認証の設定は完了です。
ちなみに【無効にします】をクリックすると二段階認証を解除できます。
「バックアップキー(シークレットキー)を紛失した」
そういう場合は、一度無効にして再設定を行うといいでしょう!
本人確認/出金限度額の引き上げ
バイナンスは、本人確認をしなくても利用することができます。
ただし、本人確認しない場合は1日2BTCまでという出金制限があります。
1BTC80万円だとしたら160万円分のBTCまでなら出金できるということですね。
「100万円以上は使う気はない」
そういう方なら特に本人確認の必要はありませんが
出金額が大きくなる予定がある人は、本人確認手続きも行いましょう!
本人確認を行うことで、出金限度額を2BTCから100BTCまで引き上げることができます。
では、さっそく本人確認手続きを紹介します。
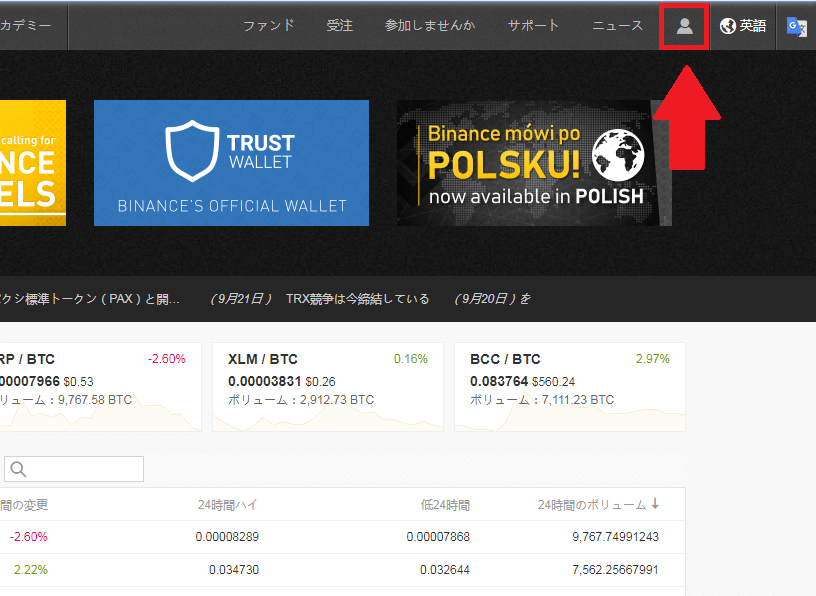
はじめに画面右上にある人型アイコンをクリックします。
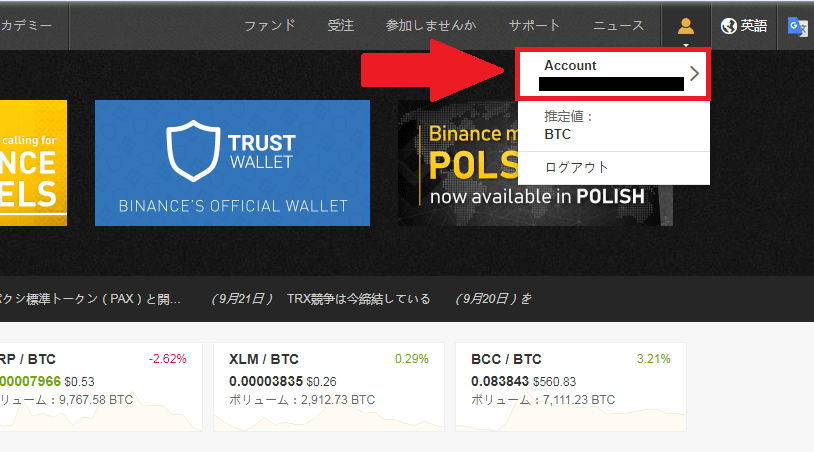
クリックすると、上記画像のようにメニューが表示されます。
【Account】とあるのでクリックし、次へ進みましょう。
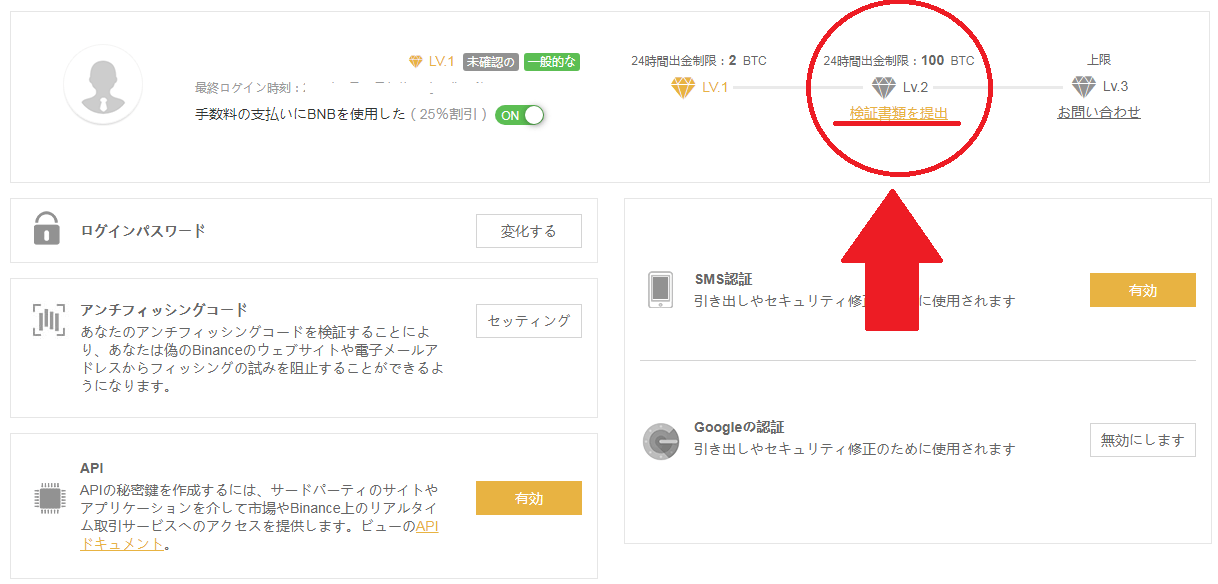
アカウント画面へ移動しましたね。
右上の方に出金制限の項目があります。
「24時間出金制限:100BTC」のところに【検証書類を提出】とあるのでクリックしましょう。
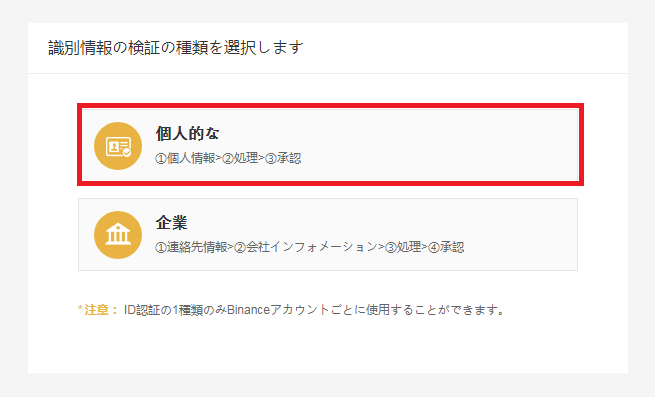
続いて個人・法人の選択です。
【個人】をクリックし次へ進みます。
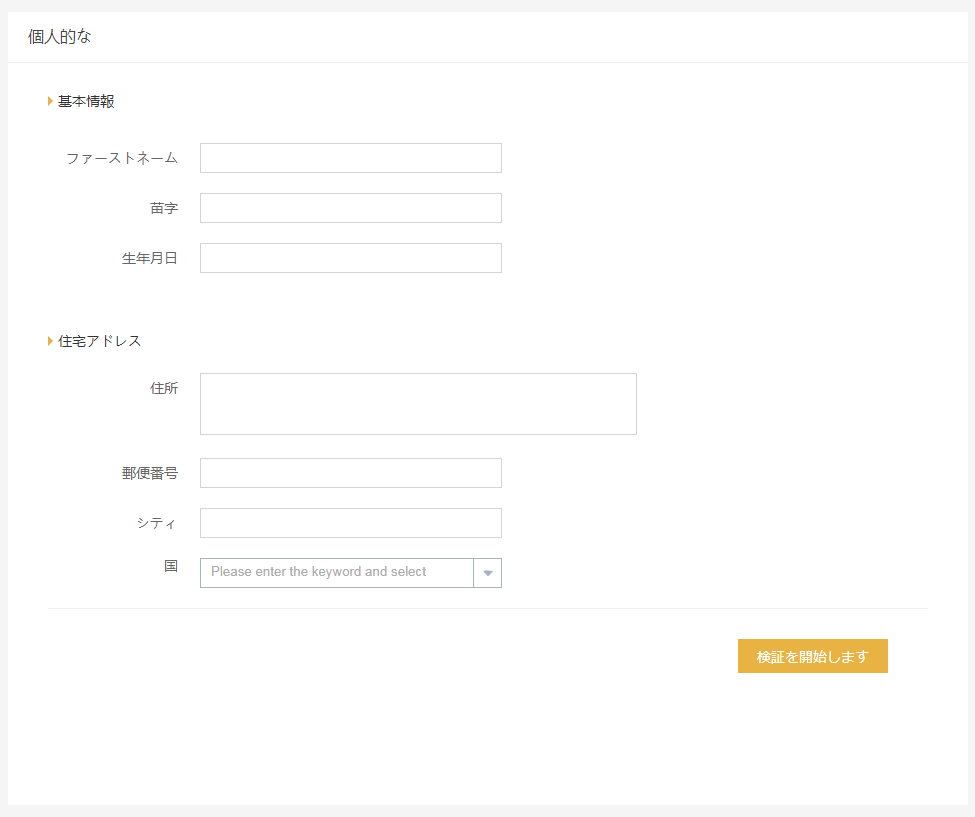
次に個人情報の入力です。
名前や生年月日、住所など入力しましょう。
住所を入力するときはシティのところに都道府県と市区町村を入力し、続きは住所の項目に入力します。
全て入力したら次へ。
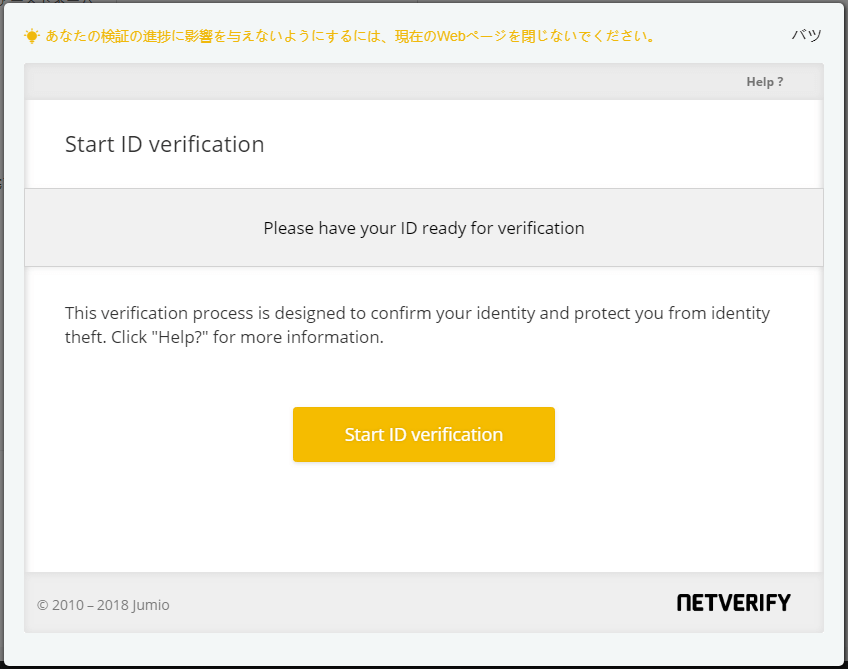
続いて、本人確認書類の提出です。
【Start ID verification】をクリックしましょう。
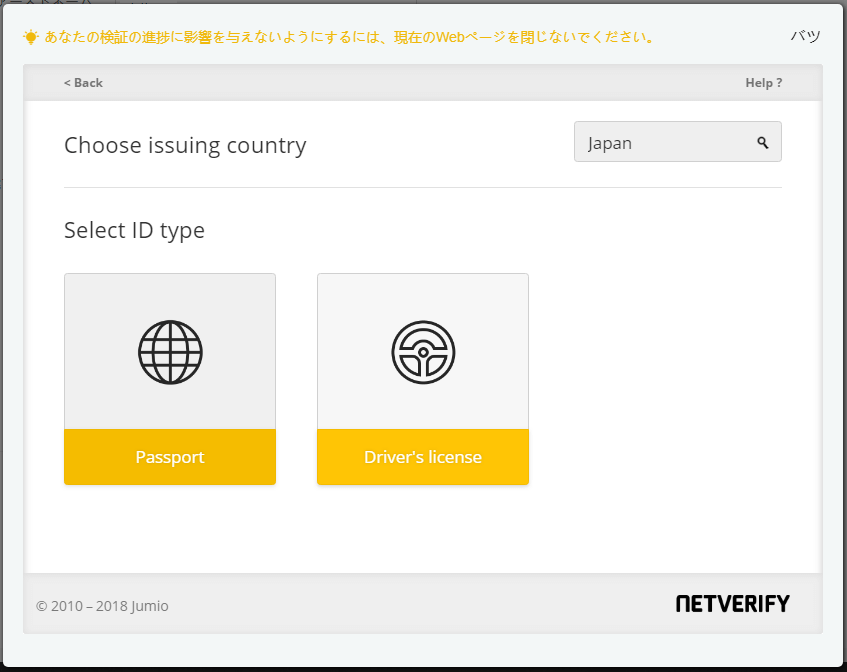
本人確認書類の種類を選びます。
「Passport(パスポート)」と「Driver's license(運転免許証)」から選べます。
今回は運転免許証を選択して進めていきます。
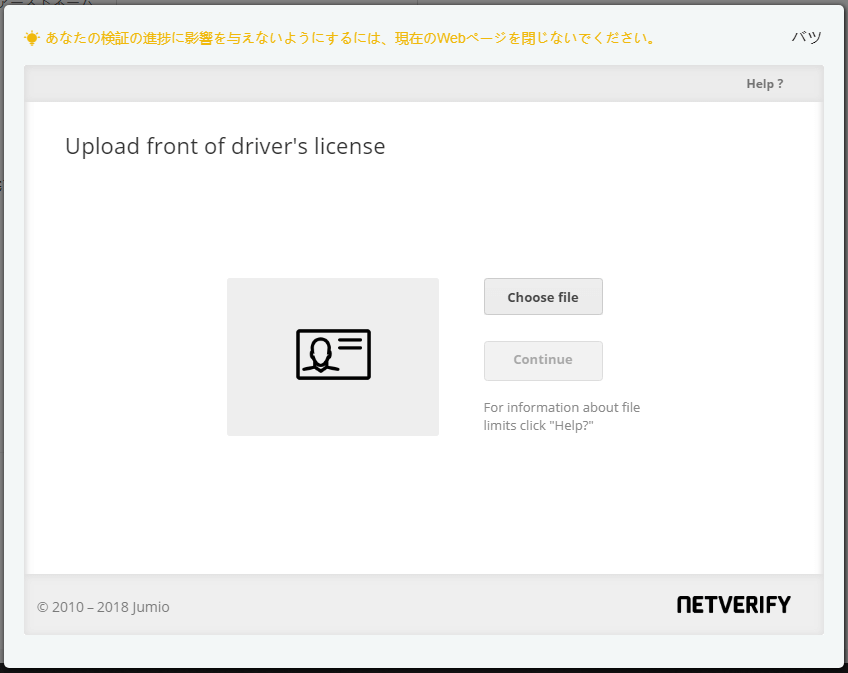
はじめに免許証の表面をアップロードします。
【choose file】をクリックすると、ファイル選択ができるので、そのままアップロードしてください。
終わったら【Continue】をクリックして次へ進みます。
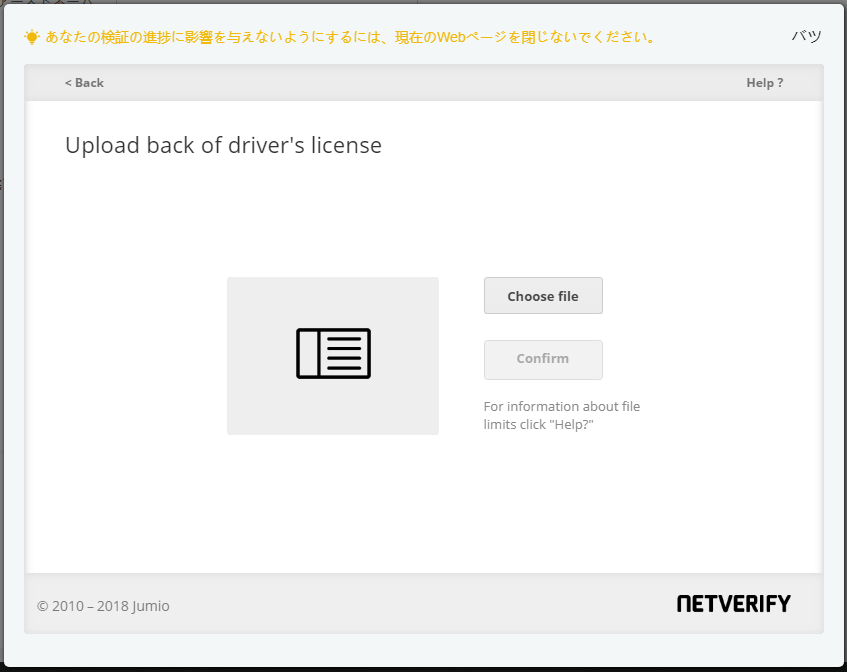
次に裏面をアップロードします。
表面と同じようにファイルを選択して次へ進みましょう。
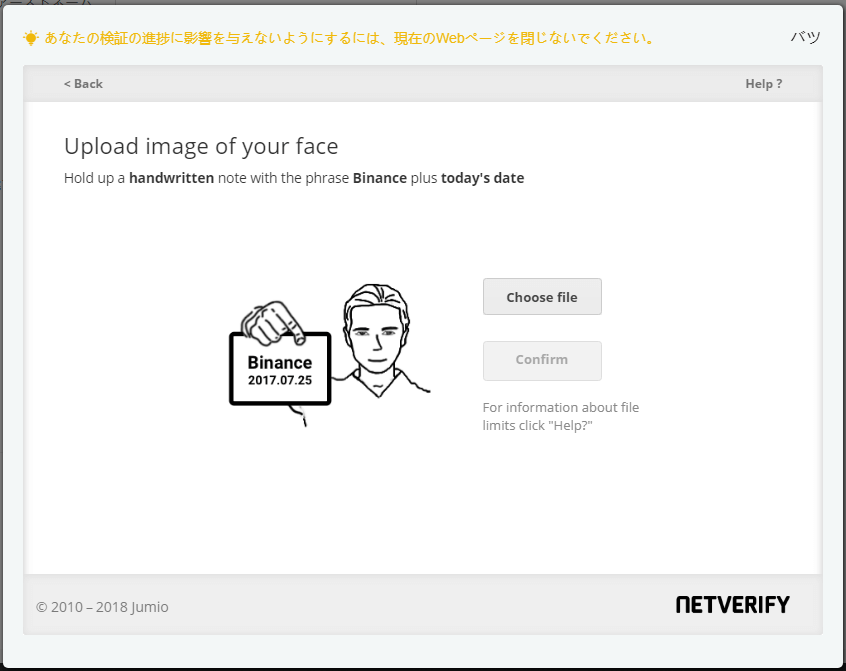
最後に顔写真をアップロードします。
顔写真を撮るときは「Binance」と「提出日」を書いた紙を持って撮影します。
アップロードしたら【Continue】をクリックして提出完了です。
後は、Binance側で確認を行い、問題無ければ承認となります。
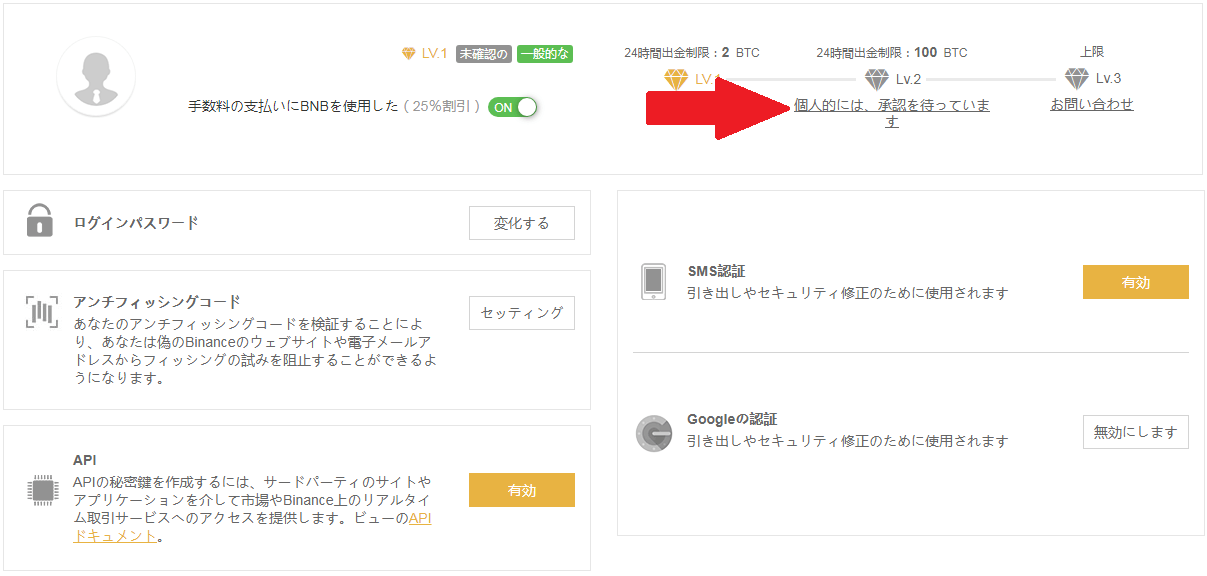
承認はアカウント画面で確認できます。
「24時間出金制限:100BTC」のところを確認すると、「承認を待っています」になっていますね。
承認前はこの状態です。
しばらくして画面を更新すると...
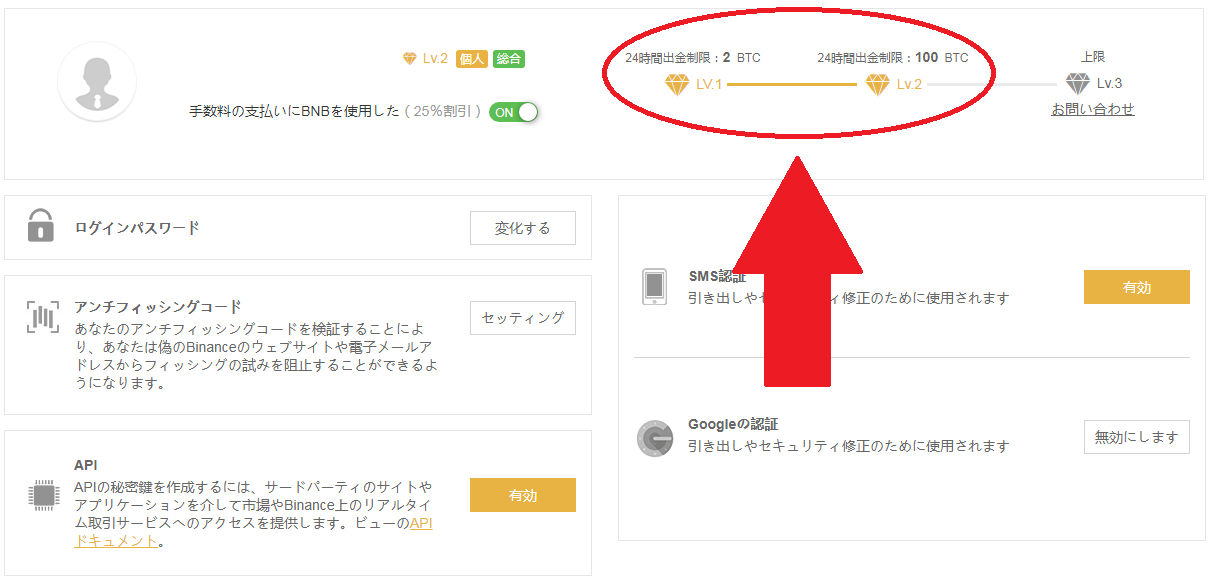
上記画像のようになります。
ここまできたら承認済みです。
出金制限も100BTCまで可能になりました。
以上がバイナンスの本人確認の手順となっております。
うまく承認できないこともありますので、実際に利用する前に行いましょう!